Excel cơ bản
Cách Dùng Hàm Trừ Trong Excel Đơn Giản Dễ Hiểu Nhất
Phép tính trừ là một trong những phép tính cơ bản và thường được sử dụng trong Excel. Nếu bạn chưa biết sử dụng hàm trừ trong Excel, hôm nay Học Office sẽ hướng dẫn bạn cách sử dụng hàm trừ chi tiết và dễ hiểu nhất. Hãy đọc và thực hiện theo hướng dẫn trong bài viết dưới đây để sử dụng hàm trừ một cách chính xác và hiệu quả trong các phép tính của bạn.
Mục lục bài viết
Hàm trừ trong Excel là gì?
Trong Excel, không có hàm “trừ” được hỗ trợ. Tuy nhiên, bạn có thể dùng hàm trừ trong Excel để thay thế hoặc sử dụng hàm SUM để hoàn thành phép trừ. Hãy áp dụng kỹ thuật này để làm việc với Excel một cách thông minh và tiết kiệm thời gian.
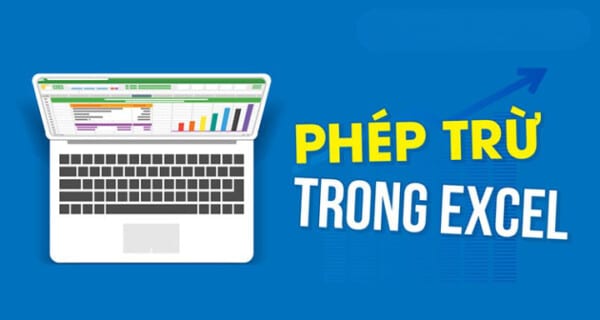
Cách trừ số, ngày tháng
Cách thực hiện phép trừ số hoặc trừ ngày tháng khá giống nhau. Khác biệt duy nhất là bạn cần định dạng dữ liệu ngày tháng dưới dạng Date và tương ứng với thiết lập của máy tính trước khi thực hiện phép trừ.
Trường hợp định dạng sai thì kết quả xuất hiện là #Value.
Cách thủ công (sử dụng toán tử)
Để sử dụng tính toán các toán tử trong Excel, bạn cần đặt dấu “=” trước phép tính, sau đó nhập phép tính như tính toán thông thường.
Ví dụ: Để lấy dữ liệu trong ô A1 trừ số trong ô B1, bạn nhập phép trừ như sau: =A1-B1.
Sau đó ấn Enter để nhận kết quả.
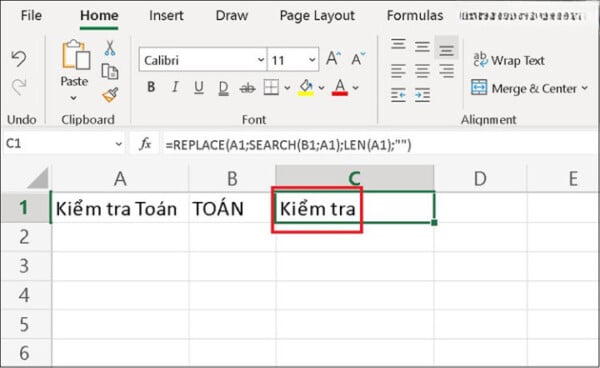
Để thực hiện phép trừ nhiều ô, bạn cũng thực hiện tương tự như hình dưới đây:
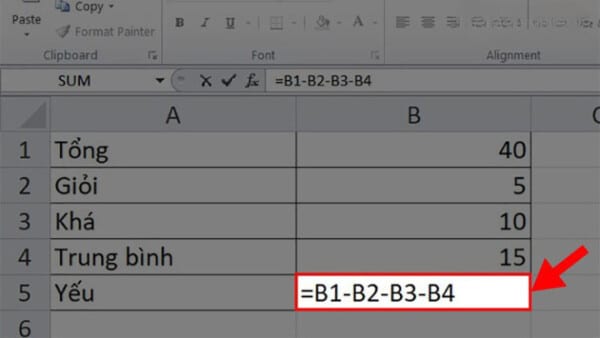
Cách thực hiện phép trừ nhiều ô
Ví dụ: Trừ 2 ngày 1/2/2021 và 19/2/2021 bạn nhập: =B2-B1 > sau đó nhấn Enter.
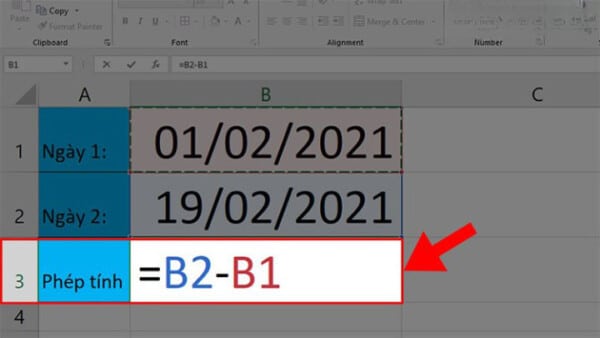
Nhập phép trừ trong Excel như hình
Sau khi nhấn Enter, bạn sẽ nhận được kết quả như sau:
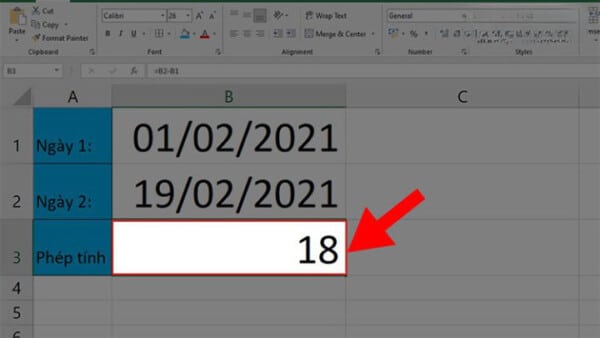
Cách sử dụng hàm SUM
Hàm SUM trong Excel là một công cụ hữu ích để tính tổng các giá trị trong bảng tính. Tuy nhiên, ít người biết rằng hàm SUM cũng có thể được sử dụng để thực hiện phép trừ trong Excel một cách nhanh chóng và đơn giản. Thay vì phải viết công thức trừ bằng cách sử dụng dấu trừ “-” trực tiếp trong ô tính toán, bạn có thể sử dụng hàm SUM để trả về kết quả tương ứng. Việc sử dụng hàm SUM để thực hiện phép trừ sẽ giúp bạn tiết kiệm thời gian và giảm sự nhầm lẫn trong quá trình tính toán.
Cách 1: Dùng 1 số trừ cho hàm SUM
Bạn nhập công thức tại ô chứa kết quả: =A1-SUM(B1:E1)
Sau đó nhấn Enter.
Trong đó:
- A1 là số bị trừ;
- B1:E1: là vùng dữ liệu cần trừ đi;
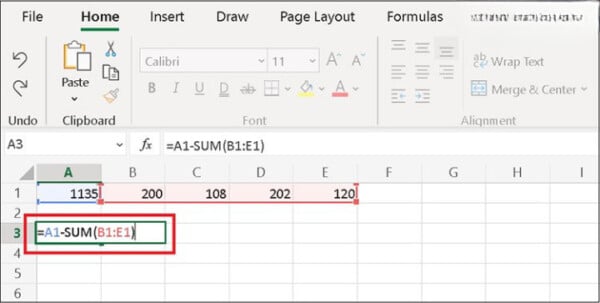
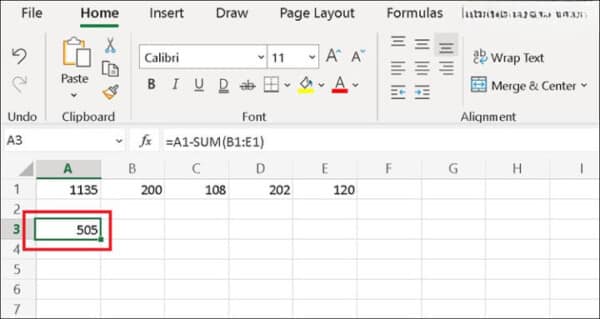
Nhấn Enter để nhận kết quả
Cách 2: Dùng hàm SUM để trừ
Bạn cần thêm dấu trừ “-” khi nhập hàm như ví dụ sau:
=SUM(A1;-B1;-C1;-D1;-E1) > nhấn Enter.
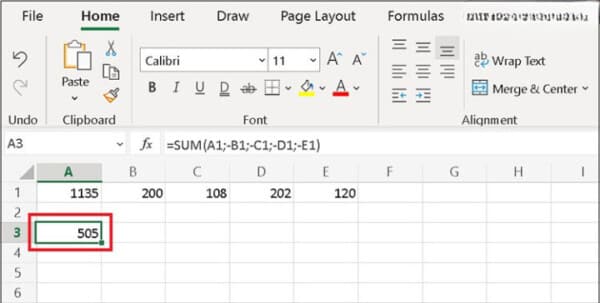
Nhập công thức như hình tại ô tham chiếu kết quả
Lưu ý: Cách trừ dữ liệu %:
Đối với dữ liệu có sẵn %, bạn sử dụng dấu “-” hoặc hàm SUM để tính theo các cách trên.
Đối với dữ liệu chưa có %, bạn cần thêm dấu % vào sau mỗi giá trị ô khi nhập công thức tính, chẳng hạn: =B1%-B2%-B3%-B4%
Cách trừ ký tự trong Excel
Để trừ ký tự, bạn có thể sử dụng một trong hai tổ hợp hàm sau:
Hàm TRIM và hàm SUBSTITUTE để thực hiện phép trừ sử dụng hàm phân biệt rõ ký tự hoa và thường trong ô
Hàm REPLACE, hàm SEARCH và hàm LEN để thực hiện phép trừ sử dụng hàm không biệt kí tự.
Cách trừ ký tự sử dụng hàm phân biệt ký tự
Để trừ ký tự có phân biệt chữ hoa và chữ thường, bạn nhập hàm như sau:
=TRIM(SUBSTITUTE(A1;B1;””))
Trong đó:
Hàm TRIM: để loại bỏ khoảng cách còn thừa giữa các ký tự.
Hàm SUBSTITUTE: để thay thế văn bản cụ thể trong chuỗi văn bản.
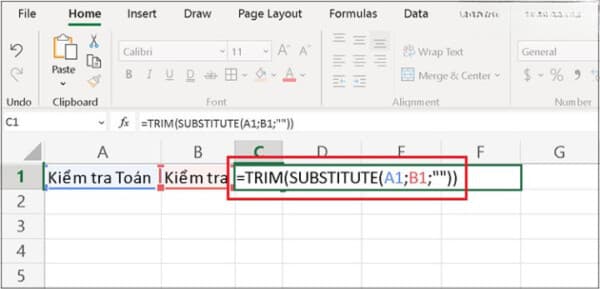
Kết quả của phép trừ ký tự giữa “Kiểm tra Toán” và “Kiểm tra” là “Toán”. Sau khi nhấn Enter, bạn sẽ nhận được kết quả như sau:
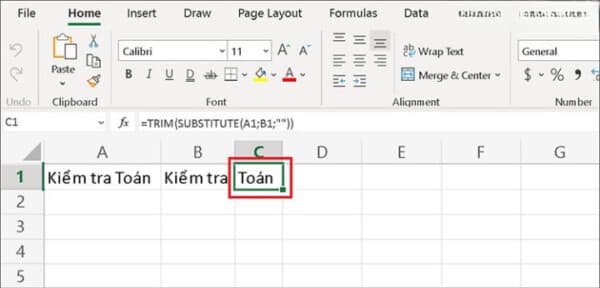
Kết quả của phép trừ ký tự
Cách trừ sử dụng hàm không biệt kí tự
Để trừ ký tự không cần phân biệt chữ hoa, chữ thường, bạn nhập hàm như sau:
=REPLACE(A1;SEARCH(B1:A1);LEN(A1);””))
Trong đó:
– Hàm REPLACE dùng để thay thế một phần của chuỗi văn bản bằng chuỗi ký tự khác.
– Hàm SEARCH dùng để định vị một chuỗi văn bản bên trong chuỗi văn bản thứ hai.
– Hàm LEN dùng để lấy độ dài của chuỗi.
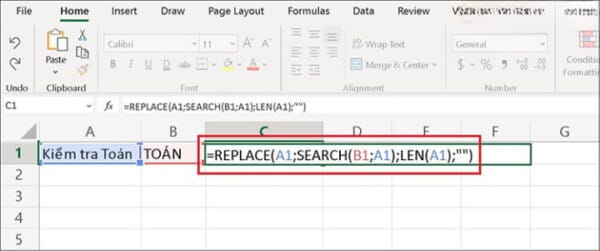
Kết quả của phép trừ không phân biệt ký tự giữa “Kiểm tra Toán” và “TOÁN” là “Kiểm tra”. Sau khi nhập hàm và nhấn Enter, bạn sẽ nhận được kết quả như hình:
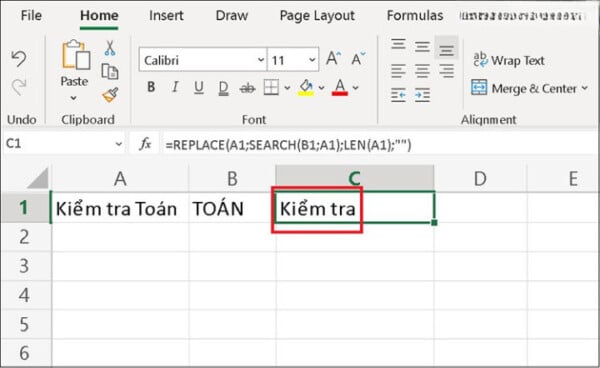
Kết quả
Trên đây, Học Office đã hướng dẫn chi tiết về cách sử dụng hàm trừ trong Excel một cách đơn giản nhất, giúp bạn hiểu rõ hơn về hàm này để áp dụng cho các phép trừ. Bạn có thể thực hành ngay để củng cố kiến thức và sử dụng linh hoạt trong công việc. Cảm ơn các bạn đã đọc bài viết, bạn có thể tham khảo các bài viết các hàm cơ bản trong Excel khác tại mục Excel cơ bản hoặc tham khảo khóa học Excel online tại Học Office.
Liên hệ ngay với Học Office
- Số điện thoại: 0399162445 – 0985747525
- Địa chỉ: Số 36, Đường Phạm Dùng, An Hồng, An Dương, Hải Phòng
- Email: hocofficecom@gmail.com
- Website: https://hocoffice.com/
- Fanpage: https://www.facebook.com/hocofficetl
- Youtube: https://www.youtube.com/channel/UCk3z93EO2AYqi7Ljuh0IB7A
- Google maps: https://goo.gl/maps/iWnK4DFBRq4XVp9B8
- Hastag: #hocoffice, #học_office, #hocofficecom, #excel, #word, #powerpoint, #congnghe, #phancung, #phanmem, #thuthuat

Cách Chuyển File Excel Sang Word Chỉ Vài Thao Tác Đơn Giản
Bạn đang muốn tìm cách chuyển file Excel sang Word để phục vụ cho công [...]
Th3
Hướng Dẫn Cách Thay Đổi Định Dạng Ngày Tháng Trong Excel
Dưới đây là cách thay đổi định dạng ngày tháng trong Excel đơn giản, chỉ [...]
Th3
6 Cách Xuống Hàng Trong Excel “SIÊU” Đơn Giản
Cách xuống hàng trong excel chắc hẳn là một trong những vấn đề được rất [...]
Th8
Cách Sắp Xếp Tên Theo Abc Trong Excel “Nhanh Gọn” Nhất
Đâu là cách sắp xếp tên theo abc trong excel dễ dàng nhất? Trong quá [...]
Th8
6 Cách Copy Trong Excel “Nhanh – Gọn” Nhất
Cách copy trong excel là một trong những thủ thuật được khá nhiều người dùng [...]
Th8
4 Cách In Excel Vừa Trang Giấy A4 “Đơn Giản” Nhất
Cách in excel vừa trang giấy a4 chắc hẳn là một trong những vấn đề [...]
Th8
“Bật Mí” 3 Cách Lọc Dữ Liệu Trong Excel Hiệu Quả Nhất
Cách lọc dữ liệu trong excel là một trong những thủ thuật giúp chúng ta [...]
Th8
Cách Xuống Dòng Trong 1 Ô Excel Đơn Giản Trong 1 Nốt Nhạc
Cách xuống dòng trong 1 ô excel là một trong những thao tác mà hầu [...]
Th8