Excel cơ bản
Hướng Dẫn Cách Thay Đổi Định Dạng Ngày Tháng Trong Excel
Dưới đây là cách thay đổi định dạng ngày tháng trong Excel đơn giản, chỉ với vài thao tác là bạn đã thực hiện được. Cùng Học Office thực hiện ngay trong bài viết này có hình ảnh minh họa đi kèm giúp bạn làm dễ dàng hơn.
Có rất nhiều cách thay đổi định dạng ngày tháng trong Excel nhưng chúng tôi chỉ hướng dẫn bạn cách đơn giản nhất để không làm mất thời gian của bạn. Cùng khám phá ngay sau đây.
Xem thêm: 6 Cách Xuống Hàng Trong Excel “SIÊU” Đơn Giản
Hướng dẫn cách thay đổi định dạng ngày tháng trong Excel bằng Control Panel
Để thực hiện theo cách này bạn cần phải thao tác một số bước theo hướng dẫn kèm hình ảnh dưới đây. Đây là cách đơn giản và thông dụng nhất mà ai cũng làm được, còn bạn thì sao hãy làm theo để có kết quả như mong muốn nhé.
Bước 1: Nhấn vào biểu tượng kính lúp góc trái dưới màn hình để tìm kiếm mục Control Panel > chọn vào ứng dụng Control Panel.Tìm kiếm và chọn mục Control Panel
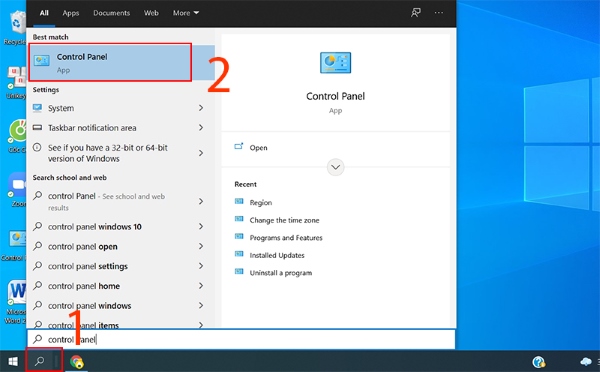
Bước 2: Chọn mục Category tại phần view by > chọn mục Clock and Region.Chọn mục Clock and Region
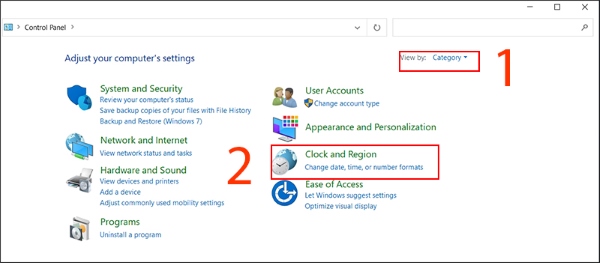
Bước 3: Chọn vào chức năng Region.
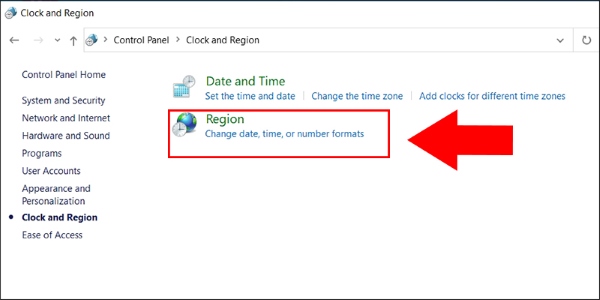
Bước 4: Chọn quốc gia tại mục Format > chọn kiểu định dạng ngày giờ tại mục Date and time formats > xem trước định dạng sau khi chỉnh sửa tại mục Examples > nhấn OK để hoàn tất cách định dạng ngày tháng năm trong Excel bằng Control Panel.
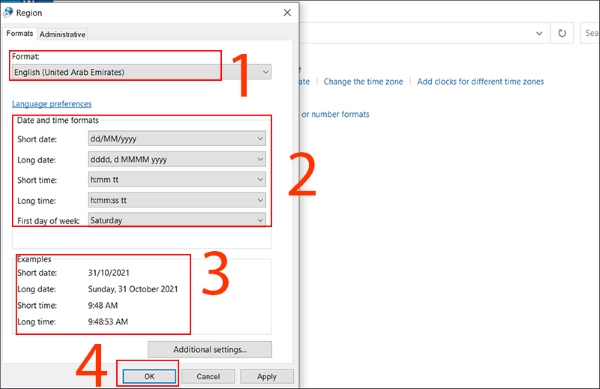
Thế là xong rồi đó các bạn!
Trên đây, Học Office đã chia sẻ tới bạn cách thay đổi định dạng ngày tháng trong Excel bằng Control Panel phổ biến nhất. Hiện nay có nhiều cách thay đổi định dạng ngày giờ nhưng mình thấy nó khá phức tạp đối với những người mới làm quen với Excel. Nếu bạn cảm thấy bài viết hay và hữu ích thì hãy chia sẻ giúp chúng tôi để có thêm những hướng dẫn, thủ thuật hay về Excel gửi tới bạn nhé!
Liên hệ ngay với Học Office
- Số điện thoại: 0399162445
- Địa chỉ: Số 36, Đường Phạm Dùng, An Hồng, An Dương, Hải Phòng
- Email: hocofficecom@gmail.com
- Website: https://hocoffice.com/
- Fanpage: https://www.facebook.com/hocofficetl
- Google maps: https://goo.gl/maps/iWnK4DFBRq4XVp9B8

Cách Chuyển File Excel Sang Word Chỉ Vài Thao Tác Đơn Giản
Bạn đang muốn tìm cách chuyển file Excel sang Word để phục vụ cho công [...]
Th3
Hướng Dẫn Cách Thay Đổi Định Dạng Ngày Tháng Trong Excel
Dưới đây là cách thay đổi định dạng ngày tháng trong Excel đơn giản, chỉ [...]
Th3
6 Cách Xuống Hàng Trong Excel “SIÊU” Đơn Giản
Cách xuống hàng trong excel chắc hẳn là một trong những vấn đề được rất [...]
Th8
Cách Sắp Xếp Tên Theo Abc Trong Excel “Nhanh Gọn” Nhất
Đâu là cách sắp xếp tên theo abc trong excel dễ dàng nhất? Trong quá [...]
Th8
6 Cách Copy Trong Excel “Nhanh – Gọn” Nhất
Cách copy trong excel là một trong những thủ thuật được khá nhiều người dùng [...]
Th8
4 Cách In Excel Vừa Trang Giấy A4 “Đơn Giản” Nhất
Cách in excel vừa trang giấy a4 chắc hẳn là một trong những vấn đề [...]
Th8
“Bật Mí” 3 Cách Lọc Dữ Liệu Trong Excel Hiệu Quả Nhất
Cách lọc dữ liệu trong excel là một trong những thủ thuật giúp chúng ta [...]
Th8
Cách Xuống Dòng Trong 1 Ô Excel Đơn Giản Trong 1 Nốt Nhạc
Cách xuống dòng trong 1 ô excel là một trong những thao tác mà hầu [...]
Th8