Excel cơ bản
Các Hàm Trong Excel – Cách Sử Dụng “Dễ Dàng” Cơ Bản Nhất
Các hàm trong excel là vấn đề được rất nhiều người quan tâm đến trong thời gian gần đây, đặc biệt đối với dân văn phòng thì việc thành thạo các hàm trong excel chính là một lợi thế rất lớn trong công việc. Bởi excel đã trang bị cho người dùng rất nhiều bộ công cụ có chức năng xử lý thông tin vô cùng chính xác và nhanh chóng.
Vậy là một nhân viên văn phòng bạn đã thực sự nắm hết các hàm trong excel hay chưa? Cùng Học Office theo dõi bài viết ngày hôm nay để cập nhật thật kỹ và đầy đủ các hàm trong excel nhé!
Mục lục bài viết
Hàm đếm và tính tổng
Các hàm trong excel đầu tiên phải kể đến đó chính là hàm đếm và tính tổng. Trong hàm đếm và tính tổng sẽ bao gồm một số hàm cụ thể như sau
1. Hàm đếm COUNT
Hàm đếm COUNT là một trong các hàm trong Excel được sử dụng vô cùng thường xuyên và phổ biến. Hàm đếm này được sử dụng trong những trường hợp khi bạn có một trang tính với cơ sở dữ liệu lớn và đòi hỏi bạn phải thống kê được rằng trang tính đó có bao nhiêu đối tượng mà bạn muốn đếm.
Thì thay vì việc bạn cần phải ngồi đếm số lượng ô trong bảng tính bằng cách làm thủ công thì bạn có thể dễ dàng sử dụng thao tác này với hàm COUNT với cú pháp =COUNT(value1:value2).
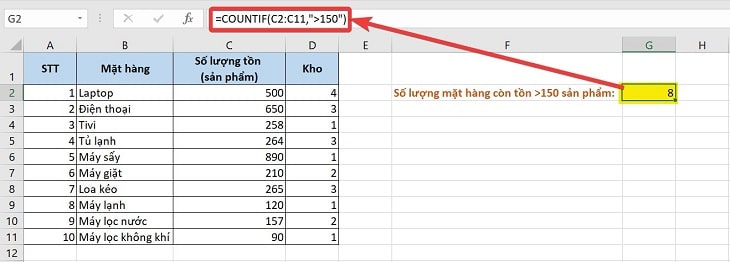
2. Hàm đếm COUNTIF với điều kiện cụ thể
Hàm đếm COUNTIF là hàm excel có chức năng đếm nhưng đòi hỏi phải có điều kiện cụ thể đi kèm. Bạn có thể dễc dàng đếm được sống lượng ô có chứa điều kiện trong vùng chọn. Cú pháp sử dụng hàm COUNTIF như sau: =COUNTIF(Vùng đếm,điều kiện)
3. Hàm đếm COUNTIFS với nhiều điều kiện
Chúng ta có thể sử dụng hàm đếm COUNTIFS khi có nhiều điều kiện. Nếu như muốn nhân kết quả với hai hay nhiều điều kiện cụ thể thì bạn có thể sử dụng dễ dàng hàm đếm COUNTIFS với cú pháp: =COUNTIFS(vùng chọn 1, điều kiện 1, vùng chọn 2, điều kiện 2,…)
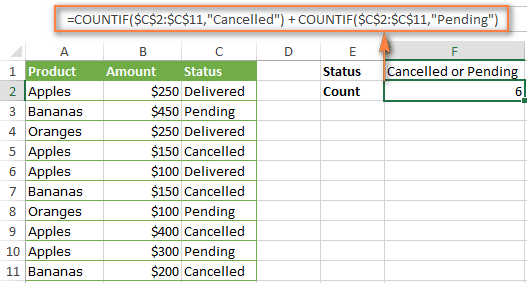
4. Hàm tính tổng SUM
Hàm tính tổng SUM chính là hàm cơ bản nhất trong các hàm trong excel. Hàm SUM sẽ hỗ trợ tính tổng một dòng hoặc một cột tuỳ thuộc vào cách thức của người sử dụng.
Cú pháp hàm SUM: =SUM(number1,number2,…) Nếu là vùng chọn bạn có thể sử dụng cú pháp =SUM(ô đầu tiên:ô cuối cùng).
Tất cả những số liệu được sử dụng trong hàm SUM thường là các số liệu liên quan đến ngày tháng.
5. Hàm tính tổng SUMIF có điều kiện
Hàm tính tổng SUMIF có điều kiện được sử dụng để tính tổng có kèm theo điều kiện. Ngoài ra, bạn có thể sử dụng hàm SUMIF để khắc phục các lỗi của hàm excel cơ bản như #VALUE!, #N/A, #p/0!, #NULL và một số lỗi cơ bản khác trong hàm SUM.
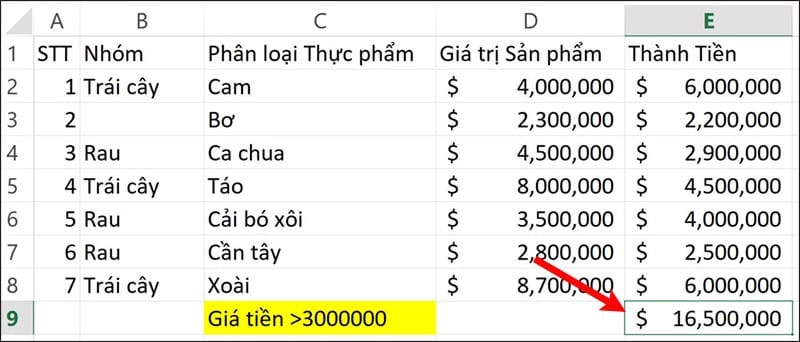
6. Hàm tính tổng SUMIFS với nhiều điều kiện
Hàm tính tổng SUMIFS là hàm tính tổng với nhiều điều kiện khác nhau trong vùng chọn. Khi bạn muốn xuất ra kết quả với từ 2 điều kiện trở lên.
Cú pháp hàm SUMIFS: =SUMIFS(vùng chọn 1,“điều kiện 1”, vùng chọn 2,“điều kiện 2”,…).
7. Hàm tính giá trị trung bình AVERAGE
Hàm tính giá trị trung bình AVERAGE có cú pháp như sau:
AVERAGE: =AVERAGE(Number1,[number2],[number3,…)
Trong đó:
– Number 1: đây là giá trị bắt buộc trong hàm
– Number 2, number 3, … là giá trị tùy chọn
8. Hàm đếm ô trống COUNTBLANK
Hàm đếm ô trống COUNTBLANK là một trong các hàm trong excel được sử dụng để đếm số lượng các ô trống giá trị. Cú pháp khá đơn giản: COUNTBLANK: =COUNTBLANK (vùng phạm vi cần đếm)
9. Hàm đếm ô không trống COUNTA
Tất cả các hàm trong excel thì hàm COUNTA là hàm được sử dụng để đếm số ô có dữ liệu (những ô không trống). Dữ liệu trong ô có thể là số, chữ, hay các biểu tượng. Bất kỳ dữ liệu nào xuất hiện trong ô cũng đều được đếm.
Cú pháp hàm COUNTA: =COUNTA(vùng chọn cần đếm).
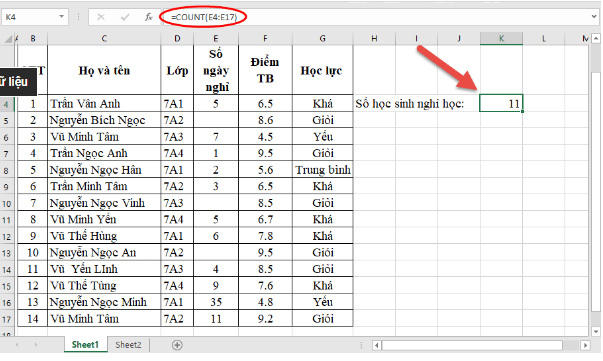
10. Hàm tính tổng giá tiền sản phẩm SUMPRODUCT
Một trong số các hàm tính tổng cơ bản của các hàm trong excel là hàm tính tổng giá tiền sản phẩm SUMPRODUCT. Để tính được tổng số tiền khi bạn có đơn giá và tổng số sản phẩm bạn có thể dễ dàng sử dụng hàm SUMPRODUCT.
11. Hàm MIN, MAX
– Hàm MIN là hàm để bạn xuất ra những giá trị nhỏ nhất trong vùng chọn. Thay vì phải ngồi dò từng con số bạn có thể sử dụng hàm MIN với cú pháp =MIN(vùng chọn) để xuất ra được kết quả nhanh nhất.
– Hàm MAX sẽ xuất ra kết quả là con số có giá trị lớn nhất trong vùng chọn. Cú pháp tương tự hàm MIN, Hàm MAX có cú pháp: =MAX(vùng chọn).
Hàm logic
Hàm logic – một trong các hàm trong excel được sử dụng khá phổ biến và có thể gọi là không thể nào thiếu đối với dân văn phòng. Hàm logic bao gồm một số hàm chính đó là: hàm IF, hàm AND, hàm OR, hàm IF lồng nhau. Cùng tìm hiểu rõ hơn về các hàm này nhé!
1. Hàm IF
Hàm IF sẽ giúp chúng ta có thể kiêm tra xem điều kiện có được đáp ứng hay không, nếu không đúng chúng sẽ tự động trả về giá trị đúng và nếu sai sẽ trả về giá trị sai.
Công thức =IF(điều kiện,”giá trị đúng”,”giá trị sai”). Để áp dụng cho nhiều điều kiện bạn sẽ phải dùng đến hàm IF lồng nhau.
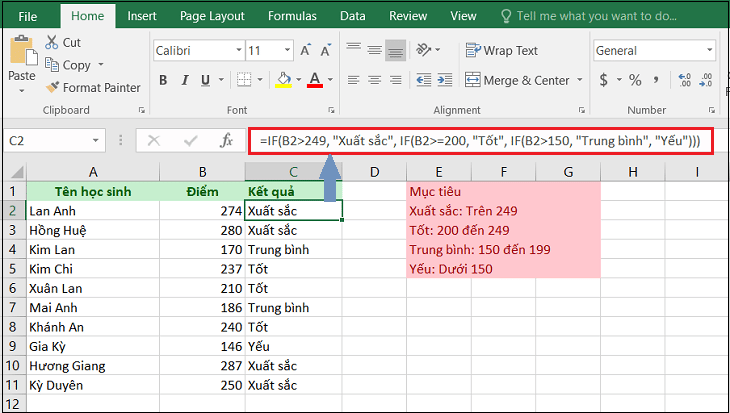
2. Hàm AND
Hàm AND cho phép trả về giá trị đúng nếu như tất cả các điều kiện được thoả mãn và trả lại giá trị sai nếu như có bất kỳ điều kiện nào sai.
Công thức =IF(AND(điều kiện),”giá trị đúng”,”giá trị sai)
3. Hàm OR
Không giống với hàm AND và hàm OR sẽ trả về giá trị đúng nếu như có bất kỳ điều kiện nào được thoả mãn và trả về giá trị sai nếu tất cả các điều kiện đều không được đáp ứng.
4. Hàm IF lồng nhau
Một khi chúng ta đã có nhiều hơn một điều kiện cần kiểm tra thì đó chính là lúc dùng đến hàm IF lồng nhau.
Giá trị sai sẽ được thay thế bằng một hàm IF khác để thực hiện thêm một lần kiểm tra.
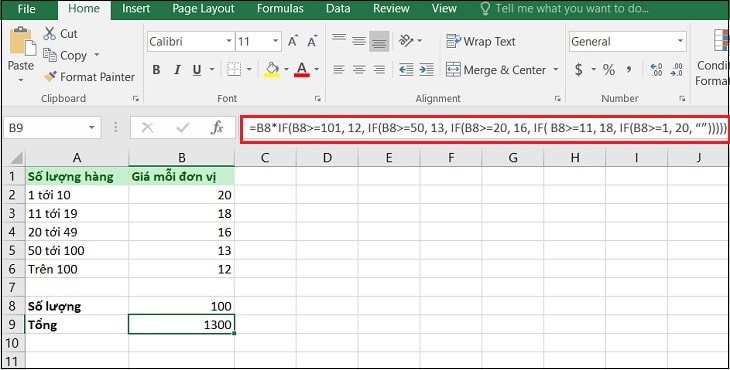
Hàm ngày tháng
Hàm ngày tháng sẽ giúp chúng ta tự động cập nhật ngày giờ hiện tại. Nếu như bạn chỉ mới nghe qua và chưa biết đến cách sử dụng hàm này thì hãy cùng tìm hiểu kĩ hơn ngay bây giờ nhé!
1. Hàm YEAR, MONTH, DAY
Để điền ngày vào Excel, bạn sử dụng “/” hoặc “-“. Để điền thời gian, sử dụng “:” (dấu hai chấm). Bạn cũng có thể điền ngày và thời gian trong cùng một cột.
Để lấy năm trong ngày tháng năm bạn sử dụng hàm YEAR. Tương tự để lấy tháng dùng hàm MONTH và lấy ngày dùng hàm DATE. Công thức =YEAR(cột chứa năm cần lấy).
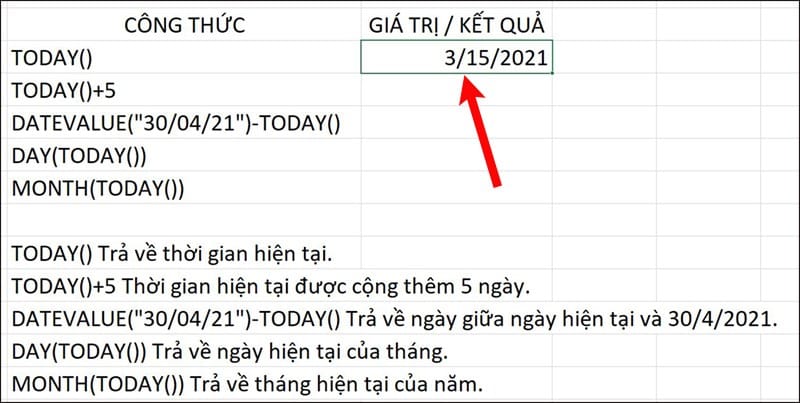
2. Hàm DATE
Để thêm số năm, tháng và ngày vào ngày tháng nào đó, bạn sẽ phải sử dụng đến hàm DATE. Công thức =DATE(YEAR(ô chứa ngày tháng gốc)+số năm cần thêm,MONTH(ô chứa ngày tháng gốc)+số tháng cần thêm,DAY(ô chứa ngày tháng gốc)+số ngày cần thêm).
3. Hàm NOW hiển thị thời gian hệ thống
Nếu như bạn muốn điền thời gian hiện tại vào một ô trống nào đó trong bảng tính Excel thì có thể sử dụng hàm NOW. Điều đầu tiên hãy chuẩn bị con trỏ chuột đến một ô bất kỳ sau đó gõ cú pháp =NOW(). Điểm tiện lợi của hàm này là không yêu cầu bất kỳ tham số nào bên trong dấu ngoặc. Kết quả trả về chính là thời gian hiện tại trên hệ thống máy tính.
4. Hàm HOUR, MINUTE, SECOND
Để trả về giờ, phút, giây trong thời gian, bạn sẽ sử dụng HOUR, MINUTE, SECOND tương ứng. Công thức =HOUR(ô chứa số giờ cần lấy).
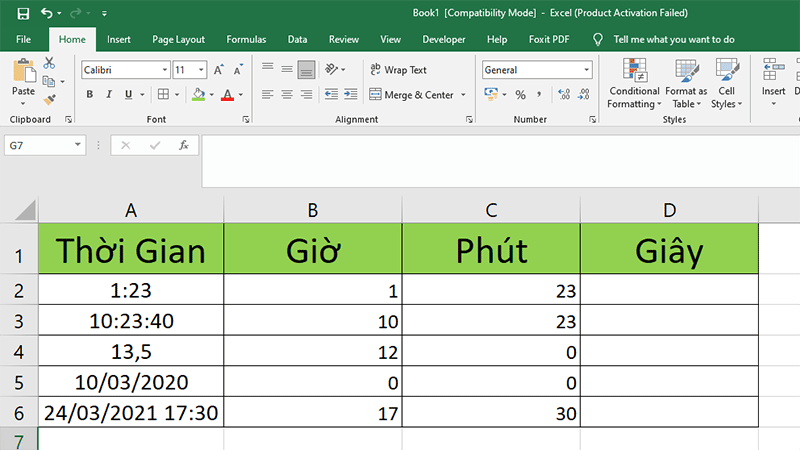
5. Hàm TIME
Hàm TIME được sử dụng để thêm số giờ, phút, giây vào thời gian ban đầu, giống hàm DATE bên trên vậy. Công thức =TIME(HOUR(ô thời gian ban đầu)+số giờ cần thêm,MINUTE(ô thời gian ban đầu)+số phút cần thêm,SECOND(ô thời gian ban đầu)+số giây cần thêm).
6. Hàm DATEIF
Để có thể lấy số, ngày tháng hoặc năm của 2 mốc thời gian trong excel bạn sẽ sử dụng hàm DATEIF. Công thức =DATEIF(mốc thời gian thứ nhất,mốc thời gian thứ hai,”d”).
Đối số thứ 3 là cái bạn muốn lấy, “d” là số ngày, muốn lấy số năm bạn thay bằng “y”, lấy số tháng thay bằng “m”.
7. Hàm WEEKDAY
Hàm WEEKDAY trả về giá trị từ 1 (Chủ nhật) đến 7 (thứ 7), đại diện cho ngày trong tuần của ngày tháng năm. Ví dụ, 12/18/2017 rơi vào thứ Hai. Công thức =WEEKDAY(ô chứ ngày tháng năm).
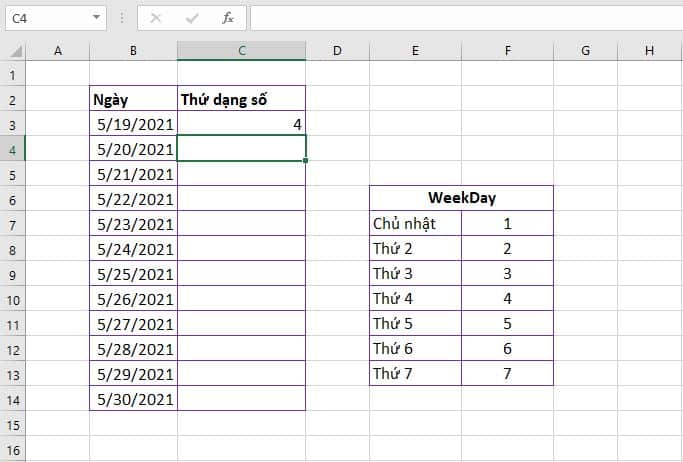
8. Hàm TEXT
Sử dụng hàm TEXT để hiển thị ngày trong tuần dưới dạng chữ. Công thức =TEXT(ô chứa ngày tháng,”dddd”).
9. Hàm NETWORKDAYS tính số ngày làm việc
Hàm =NETWORKDAYS() dùng để tính số ngày làm việc (nghĩa là một tuần làm việc gồm 5 ngày) trong một khung thời gian cụ thể. Tương tự hàm =DAYS, hãy sử dụng công thức: =NETWORKDAYS(E3,F3).
10. Hàm EOMONTH
Để lấy ngày cuối cùng của ngày tháng hiện tại bạn sẽ sử dụng hàm EOMONTH. Công thức =EOMONTH(ô chứa ngày tháng hiện tại,0).
Sử dụng một số khác thay cho không để lấy ngày cuối cùng của các tháng sau đó, ví dụ thay bằng 2 thì sẽ lấy ngày cuối cùng của 2 tháng sau đó, thay bằng -8 là lấy ngày cuối cùng của 8 tháng trước đó.
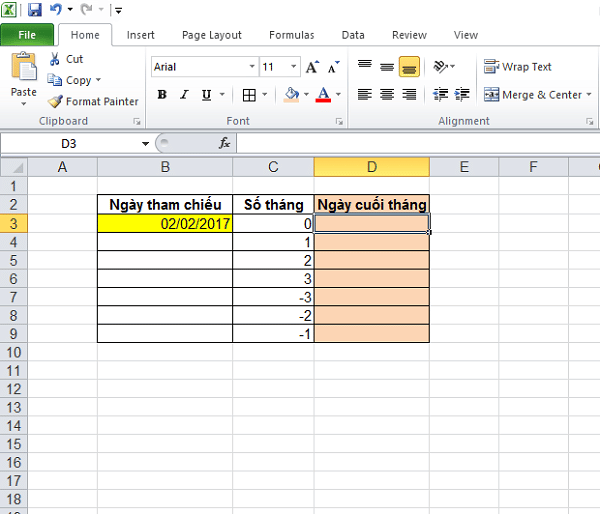
Hàm làm việc với chuỗi văn bản
Hàm làm việc với chuỗi văn bản – một trong các hàm trong excel được sử dụng khá phổ biến. Các hàm xử lý chuỗi ký tự sẽ giúp bạn bóc tách ký tự ở bất kỳ vị trí nào trong nội dung văn bản.
1. Nối chuỗi văn bản
Để có thể nỗi chuỗi văn bản, chúng ta có thể sử dụng ký tự &, muốn chèn thêm dấu cách thì sử dụng ” ” (mở ngoặc kép, cách, đóng ngoặc kép).
2. Hàm LEFT
Việc lấy những ký tự bên trái của một chuỗi chúng ta có thể sử dụng hàm LEFT. Công thức =LEFT(ô chứa chuỗi cần lấy, số ký tự muốn lấy).
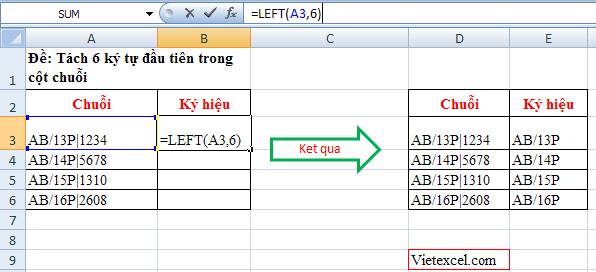
3. Hàm RIGHT
Dùng hàm RIGHT khi cần lấy những ký tự từ phía bên phải của chuỗi. Công thức =RIGHT(ô chứa chuỗi cần lấy, số ký tự muốn lấy)
4. Hàm MID
Dùng để lấy các ký tự bắt đầu từ đâu (tính từ trái sang). Công thức =MID(ô chứ chuỗi cần lấy, vị trí lấy, số ký tự cần lấy). Trong ví dụ này ta lấy 3 ký tự, bắt đầu từ ký tự thứ 5.
5. Hàm LEN
Nếu bạn muốn đếm tổng số ký tự hay còn gọi là chiều dài chuỗi ký tự trong một ô bao gồm cả chữ cái, chữ số và khoảng trắng, hãy nghĩ đến hàm =LEN. Công thức =LEN(ô chứa chuỗi cần đếm).
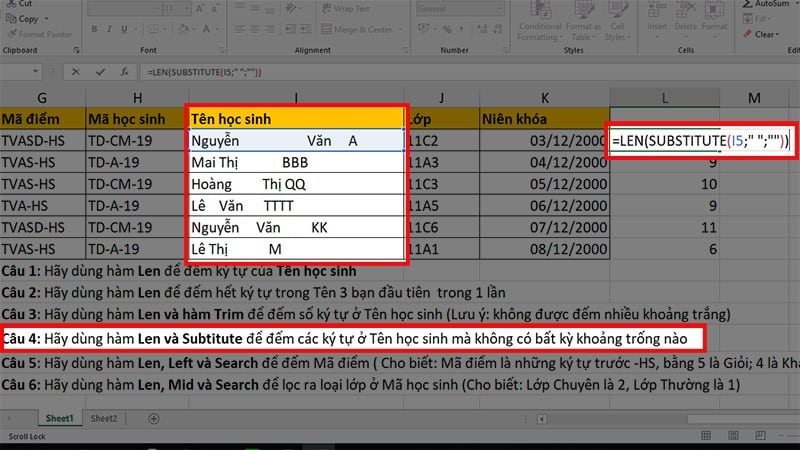
6. Hàm FIND
Dùng để tìm vị trí của một chuỗi con trong chuỗi. Công thức =FIND(“chuỗi con”, ô chứa chuỗi). Trong ví dụ này ta tìm vị trí của chuỗi con “am” trong chuỗi “example text”, và nó ở vị trí thứ 3.
7. Hàm SUBSTITUTE thay thế văn bản
Để thay thế văn bản trong chuỗi bằng một văn bản khác bạn sẽ sử dụng hàm SUBSTITUTE, với công thức =SUBSTITUTE(ô chứa chuỗi ban đầu,”văn bản ban đầu”,”văn bản thay thế”)
8. Hàm cắt các khoảng trống TRIM
Nếu bạn đang cần nhập hoặc dán văn bảo vào Excel chẳng hạn như dữ liệu từ một cơ sở dữ liệu, trang web, phần mềm xử lý văn bản hay các chương trình văn bản khác, bạn sẽ nhận thấy văn bản được nhập có nhiều khoảng trắng nằm rải rác trong danh sách.
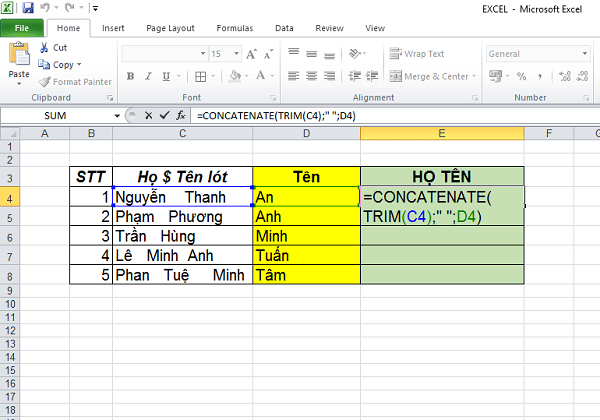
9. Hàm LOWER, UPPER, PROPER để chuyển đổi chữ hoa, chữ thường
Chúng ta có thể sử dụng hàm LOWER để chuyển đổi tất cả các chữ in hoa trong chuỗi thành chữ thường, công thức =LOWER(ô chứa chữ cần chuyển đổi).
Đổi lại để có thể chuyển tất cả các chữ trong chuỗi ký tự thành chữ in hoa, bạn sử dụng hàm UPPER. Công thức: =UPPER(ô chứa chuỗi cần chuyển đổi).
Hoặc nếu như muốn viết hoa các chữ đầu từ bạn sử dụng hàm PROPER. Công thức =PROPER(ô chứa chuỗi cần viết hoa chữ cái đầu từ).
10. Hàm EXACT để so sánh hai cột
Khi cần so sánh các cột xem giá trị của chúng có trùng nhau không bạn sử dụng EXACT. Công thức =EXACT(ô cần so sánh).
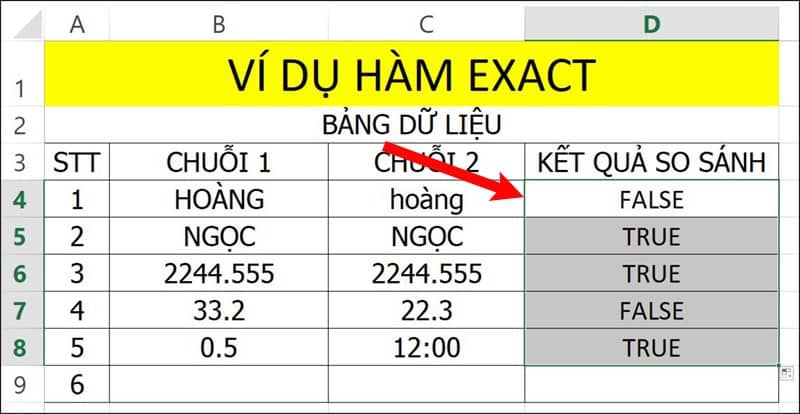
11. Hàm CONCATENATE kết hợp nội dung
Hàm này sẽ kết hợp nội dung của hai hay nhiều ô vào trong một ô duy nhất. Chẳng hạn, khi bạn muốn nhập chung Ngày, tháng, năm, bài, ngôi sao vào cùng 1 ô thì hãy gõ =CONCATENATE(A1,B1,C1,D1).
Hàm tra cứu và tham chiếu
Hàm tra cứu và tham chiếu là các hàm trong excel được ứng dụng rất nhiều. Hãy cùng tham khảo những thông tin được chia sẻ dưới đây để quyết định đâu là hàm phù hợp với công việc của bạn nhất nhé!
1. Hàm VLOOKUP
Hàm VLOOKUP sẽ giúp chúng ta tìm kiếm giá trị trong cột ngoài cùng bên trái của bảng sau đó trả về giá trị trong cùng một hàng từ cột khác mà bạn chỉ định.
Cú pháp =VLOOKUP(ô chứa giá trị tìm kiếm, vùng bảng chứa giá trị tìm kiếm và trả về,cột chứa giá trị trả về).
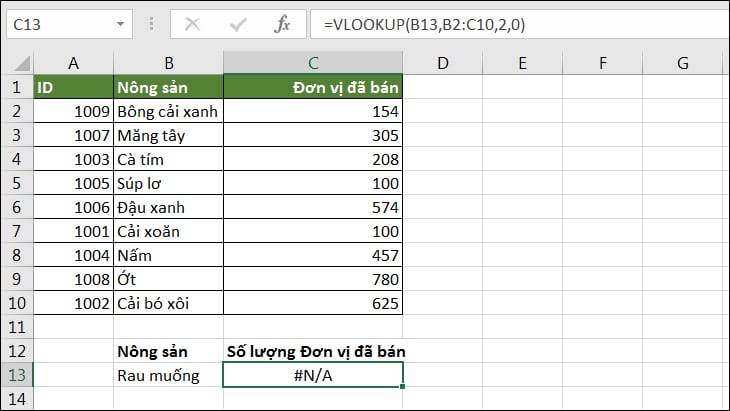
2. Hàm MATCH
Hàm MATCH sẽ giúp chúng ta trả về giá trị trong một dải nhất định.
3. Hàm INDEX
Hàm INDEX trả về một giá trị cụ thể trong một phạm vi hai chiều.
4. Hàm CHOOSE
CHOOSE là một trong những hàm Excel trông có vẻ không hữu ích, nhưng khi kết hợp với các hàm khác sẽ mang lại một số lợi ích tuyệt vời. Ở cấp độ cơ bản nhất, bạn sử dụng hàm CHOOSE để lấy một giá trị từ danh sách bằng cách chỉ định vị trí của giá trị đó.
Liên hệ ngay với Học Office
- Số điện thoại: 0399162445
- Địa chỉ: Số 36, Đường Phạm Dùng, An Hồng, An Dương, Hải Phòng
- Email: [email protected]
- Website: https://hocoffice.com/
- Fanpage: https://www.facebook.com/hocofficetl
- Google maps: https://goo.gl/maps/iWnK4DFBRq4XVp9B8
- Hastag: #hocoffice, #học_office, #hocofficecom, #excel, #word, #powerpoint, #congnghe, #phancung, #phanmem, #thuthuat
Cá Độ Đua Ngựa Online – Đỉnh Cao Cá Cược Tại Manclub
Cá độ đua ngựa online mở ra một đấu trường cá cược thể thao đầy [...]
Th6
Xì Tố Bài Nào Lớn Nhất – Bí Kíp Thắng Lớn Tại i9bet
Xì tố bài nào lớn nhất là câu hỏi mà mọi tay chơi poker tại [...]
Th6
Bắn Cá Miễn Phí Vic88 – Trải Nghiệm Không Tốn Xu Vẫn Lời To
Thế giới cá cược trực tuyến đang chứng kiến sự lên ngôi của các tựa [...]
Th6
App Chơi Poker Ăn Tiền – Đỉnh Cao Cá Cược Tại Vic88
App chơi poker ăn tiền là ngọn lửa đốt cháy đam mê cá cược, đưa [...]
Th6
Poker Chơi Mấy Người – Bí Quyết Thắng Lớn Cùng Vic88
Poker chơi mấy người là câu hỏi cơ bản nhưng quan trọng để làm chủ [...]
Th6
Xổ Số Miền Nam – Săn Thưởng Khủng Với Vic88
Xổ số miền nam là ngọn lửa đốt cháy đam mê cá cược, dẫn [...]
Th6
Cách Vô Mồi Cho Gà Đá – Bí Kíp Chiến Thắng Tại Vic88
Cách vô mồi cho gà đá là bí quyết then chốt giúp chiến kê tại [...]
Th6
Baccarat Red88 – Đấu Trí Xa Hoa Tại Sòng Bạc Trực Tuyến
Baccarat Red88 dẫn bạn vào một hành trình cá cược trực tuyến đầy phấn khích, [...]
Th5