Excel cơ bản
Cách Dùng Hàm If Trong Excel Có Ví Dụ Dễ Hiểu
Cách dùng hàm IF trong Excel là thủ thuật mà nhiều người tìm kiếm. Việc dùng hàm để yêu cầu Excel kiểm tra một điều kiện và trả về một giá trị nếu điều kiện được đáp ứng, hoặc trả về giá trị khác nếu điều kiện không đáp ứng. Trong bài viết dưới đây Học Office sẽ giúp bạn tìm hiểu về các dùng hàm IF trong Excel cụ thể và có các bài tập, ví dụ minh họa!
Mục lục bài viết
Hàm IF là gì?
Hàm IF là hàm cho phép tạo ra so sánh đối chiếu giữa một giá trị dự kiến và một giá trị bằng cách kiểm tra điều kiện rồi trả kết quả True hau False.
Công thức: =IF(điều kiện kiểm tra;[giá trị nếu điều kiện đúng];[giá trị nếu điều kiện sai])
Sử dụng hàm này để yêu cầu Excel kiểm tra một điều kiệ và trả về giá trị nếu điều kiện được đáp ứng hoặc trả về giá trị khác nếu điều kiện đó không đáp ứng.
Cách dùng hàm IF trong Excel nhiều điều kiện
Đối với những file dữ liệu lớn trong Excel và có yêu cầu cần lọc ra những giá trị để thỏa mãn nhiều điều kiện khác nhau, bạn sẽ cần tìm cách dùng hàm IF trong Excel nhiều điều kiện.

1. Những hàm kết hợp với hàm IF phổ biến nhất
Dưới đây là các hàm phổ biến thường được kết hợp với hàm IF có điều kiện.
Hàm AND
Nếu điều kiện kiểm tra chứa hàm AND, thì Excel sẽ trả về TRUE nếu tất cả các điều kiện đáp ứng, còn nếu không sẽ trả về FALSE.
Hàm OR
Khi sử dụng hàm OR trong kiểm tra, Excel cũng sẽ trả về TRUE nếu tất cả các điều kiện đáp ứng, còn nếu không sẽ trả về FALSE.
2. Cách kết hợp hàm IF nhiều điều kiện với các hàm trong Excel
Để dễ hiểu các bước sử dụng hàm kết hợp ta hãy xem những ví dụ minh họa dưới đây:
* Sử dụng hàm IF và hàm AND
Ví dụ: Chúng ta có một bảng kết quả hai điểm thi. Cột A lưu trữ điểm số đầu tiên phải bằng hoặc lớn hon 20. Cột B liệt kê điểm thứ hai phải bằng hoặc cao hơn 30. Chỉ khi đáp ứng hai điều kiện đó thì học sinh mới qua kỳ thi.
Ta sẽ có điều kiện và công thức sau:
- Điều kiện: AND(B2>=20;C2>=30)
- Công thức: =IF((AND(B2>=20;C2>=30));”Đậu”;”Trượt”)
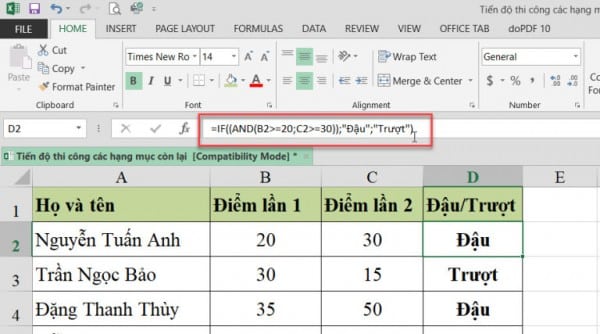
Sử dụng công thức trên Excel sẽ trả kết quả “Đậu” nếu trong cột C>=20 và giá trị cột D>=30. Nếu khác sẽ trả về “Trượt”.
* Sử dụng hàm IF và OR
Cũng tương tự như hàm AND nhưng ở đấy khác biệt hơn là khi kết hợp hàm IF va hàm OR Excel sẽ trả về TRUE neeys ít nhất một trong các đều kiện chỉ định được đáp ứng.
Vậy nên, công thức sẽ được sửa đổi như sau:
=IF((OR(B2>=20;C2>=30));”Đậu”;”Trượt”)
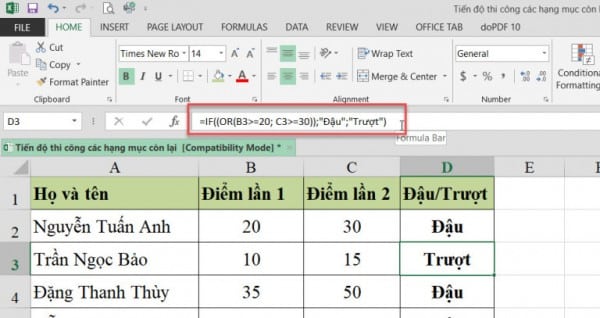
Khi đó cột D sẽ trả giá trị “Đậu” nếu điểm thứ nhất >= 20 hoặc điểm thứ hai =>30.
* Sử dụng hàm IF kết hợp với hàm OR và hàm AND
Khi kết hợp 3 hàm ta sẽ có diều kiện đánh giá tiêu chi học sinh:
- Điều kiện 1: C>=25 và B>=20
- Điều kiện 2: C>=20 và B>=15
Nếu một trong các 2 điều kiện được đáp ứng thì được coi là đậu, nếu không thì trượt. Công thức sẽ là: =IF(OR(AND(B2>=20;C2>=25);AND(B2>=15:C2>=20));”Đậu”;”Trượt”
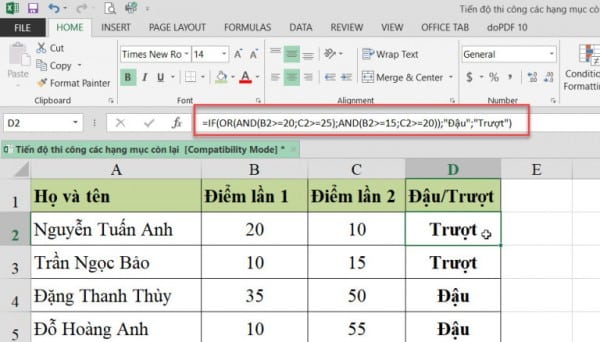
Cách dùng hàm IF điều kiện chữ
Để biết cách dùng hàm IF trong Excel điều kiện chữ điều đầu tiên chúng ta cần hiểu rõ bản chất của nó.
Hàm IF điều kiện chữ là gì?
Hàm IF điều kiện chữ là điệu kiện tham chiếu trực tiếp tới giá trị là chữ. Hàm này thường được sử dụng các bài toán điều kiện so sánh tên sản phẩm, họ tên,…
Có hai loại điều kiện dạng chữ:
– So sánh trực tiếp với giá trị là dạng chữ.
– Tham chiếu tới một ô có giá trị dạng chữ.
Cách dùng hàm IF điều kiện chữ
1. Công thức hàm IF không phân biệt chữ thường hay chữ hoa
Hàm IF trong Excel được mặc định không phân biệt chữ thường hay chữ hoa. Các biểu tượng logic tương ứng đó có chứa ký tự không thể phân biệt được kiểu chữ thường hay hoa trong cách dùng và công thức hàm IF.
Ví dụ minh họa, công thức: =IF(C2=”delivered”,”No”,”Yes”) sẽ lập tức trả về giá trị Yes hoặc No dựa trên trạng thái giao hàng ở cột C.
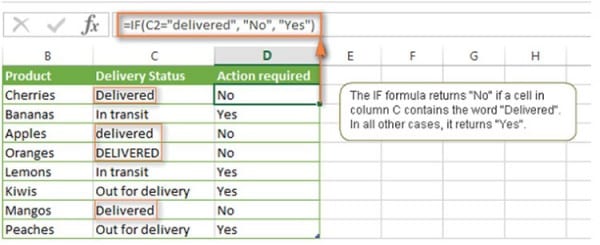
Với công thức này Excel sẽ trả về No nếu ô trong cột C có từ Delivered, còn người lại sẽ trả về Yes. Kể cả bạn gõ từ Delivered như thế nào có viết hoa hay viết thường như hình minh họa dưới đây thì kết quả vẫn trả về đúng.
2. Công thức hàm IF phân biệt chữ thường hay chữ hoa
Nếu muốn tạo một biểu thức đặc biệt phân biệt kiểu chữ thường hay hoa thì sử dụng cách dùng hàm IF trong Excel nhiều điều kiện với hàm EXACT bằng việc so sánh hai chuỗi giá trị và trả về TRUE nếu đúng, còn ngược lại thì trả về FALSE.
Công thức: =IF(EXACT(C2,”DELIVERED”),”No”,”Yes”)
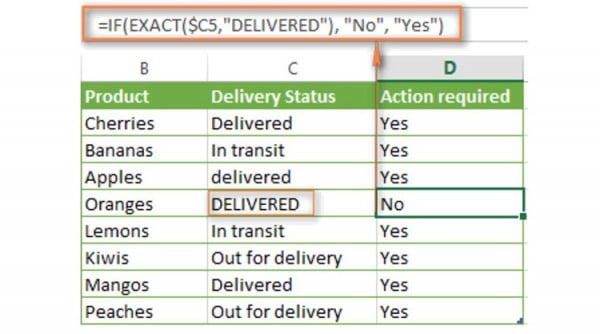
“DELIVERED” là giá trị văn bản in hoa phải ngay lập tức hiển thị chính xác tương ứng với cột C khi áp dụng biểu thức logic.
3. Công thức hàm IF cho giá trị văn bản tham chiếu từng phần.
Trong trường hợp điều kiện đặc biệt mà bạn đưa ra dựa trên việc tham chiếu từng phần hơn mà tham chiếu hàm Ì chính xác, và giải pháp cho điều này đó là sử dụng ký tự đại diện trong biểu thức logic. Nhưng cách này lại không hoạt động trong hàm IF trong Excel.
Chúng ta có một giải pháp khác có thể áp dụng là dùng hàm IF kết hợp hàm ISNUMBER và SEARCH hoặc hàm FIND.
Ví dụ, nếu khi thực hiện điều kiện No là điệu kiệ bắt buộc cho Delivered và Out for delivery thì ta dùng công thức sau:
=IF(ISNUMBER(SEARCH(“deliv”,C2)),”No”,”Yes”)
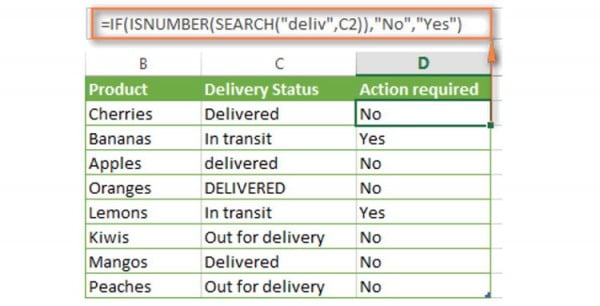
Bài tập hàm IF(AND, OR trong Excel)
Chúng ta sẽ có bài tập cách dùng hàm IF trong Excel dựa vào bảng điểm dưới đây:
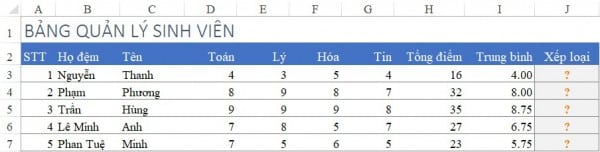
Bài tập xét học bổng cho các sinh viên như sau:
- Sinh viên loại Giỏi và điểm các môn không dưới 7 thì được học bổng: 240000.
- Sinh viên loại Giỏi hoặc Khá và nhưng có môn điểm dưới 7 thì được học bổng: 180000.
- Sinh viên loại Trung bình không được học bổng.
- Sinh viên loại Yếu phải nộp thêm 180000 tiền học lại.
Với bài này chúng ta sẽ có cách dùng hàm IF trong Excel với các hàm AND, MIN, OR.
Hàm IF đầu tiên: Xét học bổng loại giỏi
=IF(AND(J3=”Giỏi”,MIN(D3:G3)<7),240000, hàm if thứ 2): Nếu sinh viên loại giỏi (J3 là ô xếp loại) và đồng thời điểm các môn >=7 (giá trị nhỏ nhất trong dãy D3:G3>=7) thì sẽ được học bổng 240000, còn lại xét các kết quả khác.
Hàm IF thứ 2: Xét học bổng khá
=IF(OR(AND(J3=”Giỏi”,MIN(D3:G3)<7),J3=”Khá”),180000, hàm IF thứ 3) – Trường hợp xếp loại giỏi và có điểm nhỏ hơn 7 không được loại học bổng loại giỏi mà chỉ được học bổng khá. – Trường hợp 2 xếp loại khá. Vì vậy phải đặt 2 trường hợp này trong hàm OR. Trường hợp xếp loại giỏi và có điểm nhỏ hơn 7 sẽ đặt trong hàm AND.
Hàm IF thứ 3: Để xét trường hợp còn lại
=IF(J3=”Trung bình”,0,-180000) Sinh viên xếp loại trung bình sẽ ko được học bổng, xếp loại yếu phải nộp 180000. Khi kết hợp lại các hàm ta có: =IF(AND(J3=”Giỏi”,MIN(D3:G3)>=7),240000,IF(OR(AND(J3=”Giỏi”,MIN(D3:G3)<7),J3=”Khá”),180000,IF(J3=”Trung bình”,0,-180000)))
Kết quả sẽ nhận được như sau:
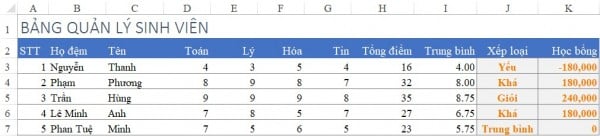
>>> Tham khảo bài viết: Hàm IF Trong Excel: Cách Sử Dụng Hàm If Có Kèm Ví Dụ Cụ Thể
Trên đây là bài viết chia sẻ cho bạn về cách dùng hàm IF trong Excel chi tiết trong từng trường hợp. Mong rằng những thông tin này sẽ giúp ích cho bạn. Và hãy tham khảo thêm những thủ thuật Excel cơ bản trong các bài viết tiếp theo của chúng tôi nhé! Chúc bạn thành công!
Liên hệ ngay với Học Office
- Số điện thoại: 0399162445
- Địa chỉ: Số 36, Đường Phạm Dùng, An Hồng, An Dương, Hải Phòng
- Email: hocofficecom@gmail.com
- Website: https://hocoffice.com/
- Fanpage: https://www.facebook.com/hocofficetl
- Google maps: https://goo.gl/maps/iWnK4DFBRq4XVp9B8
- Hastag: #hocoffice, #học_office, #hocofficecom, #excel, #word, #powerpoint, #congnghe, #phancung, #phanmem, #thuthuat

Cách Chuyển File Excel Sang Word Chỉ Vài Thao Tác Đơn Giản
Bạn đang muốn tìm cách chuyển file Excel sang Word để phục vụ cho công [...]
Th3
Hướng Dẫn Cách Thay Đổi Định Dạng Ngày Tháng Trong Excel
Dưới đây là cách thay đổi định dạng ngày tháng trong Excel đơn giản, chỉ [...]
Th3
6 Cách Xuống Hàng Trong Excel “SIÊU” Đơn Giản
Cách xuống hàng trong excel chắc hẳn là một trong những vấn đề được rất [...]
Th8
Cách Sắp Xếp Tên Theo Abc Trong Excel “Nhanh Gọn” Nhất
Đâu là cách sắp xếp tên theo abc trong excel dễ dàng nhất? Trong quá [...]
Th8
6 Cách Copy Trong Excel “Nhanh – Gọn” Nhất
Cách copy trong excel là một trong những thủ thuật được khá nhiều người dùng [...]
Th8
4 Cách In Excel Vừa Trang Giấy A4 “Đơn Giản” Nhất
Cách in excel vừa trang giấy a4 chắc hẳn là một trong những vấn đề [...]
Th8
“Bật Mí” 3 Cách Lọc Dữ Liệu Trong Excel Hiệu Quả Nhất
Cách lọc dữ liệu trong excel là một trong những thủ thuật giúp chúng ta [...]
Th8
Cách Xuống Dòng Trong 1 Ô Excel Đơn Giản Trong 1 Nốt Nhạc
Cách xuống dòng trong 1 ô excel là một trong những thao tác mà hầu [...]
Th8