Excel cơ bản
Bật Mí Cách Tính Ngày Trong Excel Dễ Sử Dụng – Chi Tiết
Bài viết này Học Office sẽ chia sẻ cho bạn các cách tính ngày trong Excel chi tiết nhất. Với các thao tác đơn giản, dễ thực hiện sẽ giúp bạn ứng dụng được trong nhiều trường hợp. Bắt tay vào thực hành thôi nào!
Mục lục bài viết
Hướng dẫn cách tính ngày trong Excel
Hướng dẫn 2 cách tính ngày trong Excel cực nhanh với các bước cơ bản sau đây:
1. Cách tính ngày trong Excel không cần hàm
Bước 1: Mở bảng tính Excel, nhập ngày bắt đầu và kết thúc như hình (B4 và C4). Ngày tháng phảo ở định dạng tháng đầu tiên rồi đến ngày và năm.
Bước 2: Chọn ô bắt kỳ và nhập vào thanh công thức =C4-B4 và enter. Ô D4 sẽ trả kết quả số ngày cho bạn.
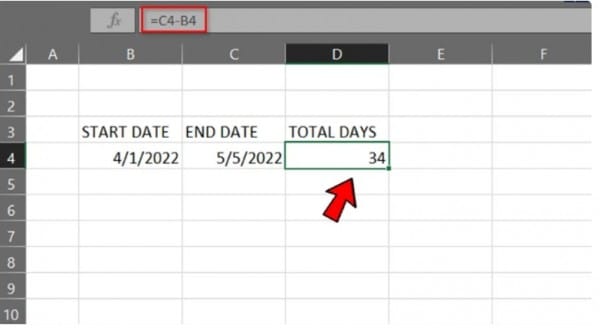
2. Cách tính ngày trong Excel sử dụng hàm
* Hàm DATE
Chúng ta có thể tính ngày trong Excel bằng hàm DATE với công thức giưới dạng sau:
=DATE(yyyy,m,d)-DATE(yyyy,m,d)
Ví dụ: Bạn cần tính từ ngà 4/1/2022 đến 5/5/2022 có bao nhiêu ngày. Thì nhập công thức =DATE(2022,5,5)-DATE(2022,4,1). Nhấn Enter thì kết quả saex được trả về là 34.
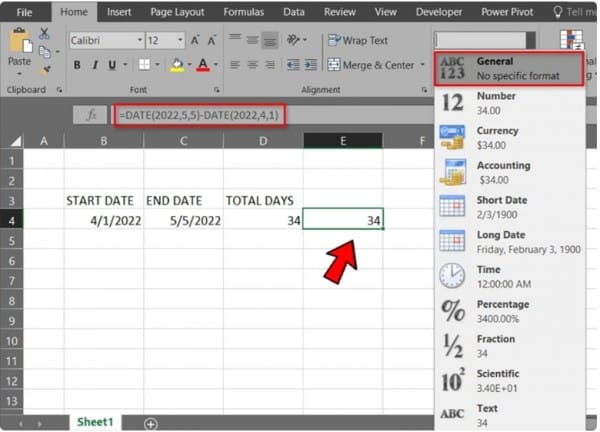
>>> Bài viết chi tiết: Hàm Date Trong Excel: Cách Tính Toán Ngày Tháng Đơn Giản Nhất
* Hàm DATEDIF
Hàm DATEDIF là hàm linh hoạt, bạn có thể sử dụng tính tổng giữa các ngày trong thanh công cụ hoặc bảng tính. Công thức là:
=DATEDIF(start_date,end_date,unit)
- start_date là ngày bắt đầu.
- end_date là ngày kết thúc.
- unit là đơn vị ngày.
Với ví dụ như hình dưới đây, ta sẽ nhập công thức như sau:
=DATEDIF(B4,C4,”d”)
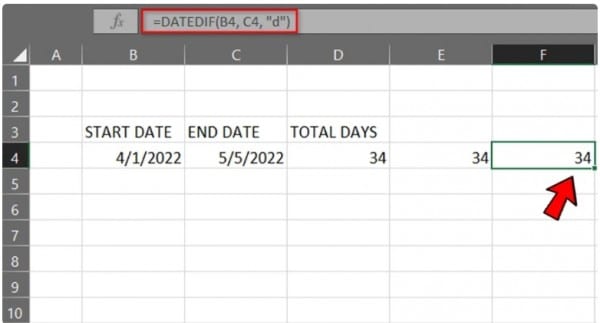
Sau khi ấn enter ta sẽ được kết quả chính xác. Hàm này sẽ linh hoạt hơn hàm DATE vi bạn có thể sửa các đơn vị.
* Hàm DAYS360
Hàm DAYS360 là hàm tìm tổng số ngày giữa các khoảng thời gian dựa trên 360 ngày, được áp dụng rộng rãi hơn trong năm tài chính.
Bước 1: Nhập vào các ô B6 và C6 ngày 1/1/2021 và 1/1/2022 trên bảng tính.
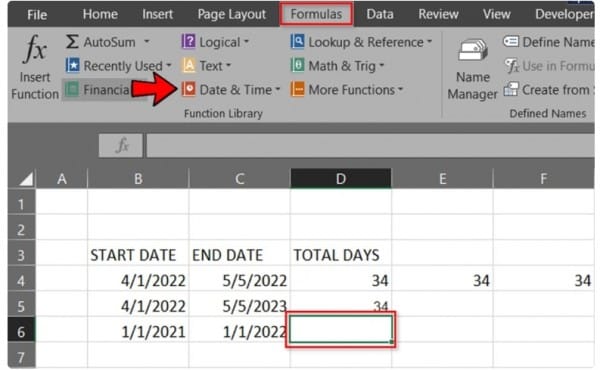
Bước 2: Nhấp vào ô nhận kết quả và nhân Formulas > Date & Time trên thanh công cụ. Trong menu hàm ta chọn DAYS360.
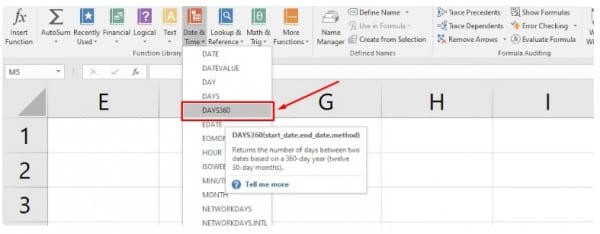
Bước 3: Trong mục Start_date và End_date, bạn hãy lần lượt nhập B6 và C6.
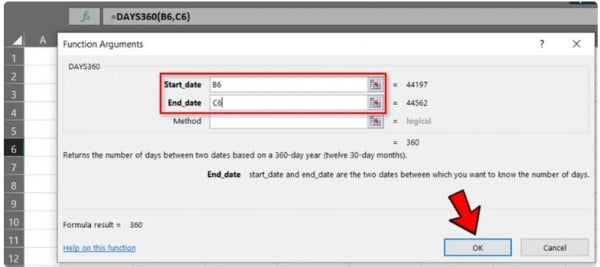
Bước 4: Rồi nhấn OK hàm sẽ trả về giá trị như hình dưới đây.
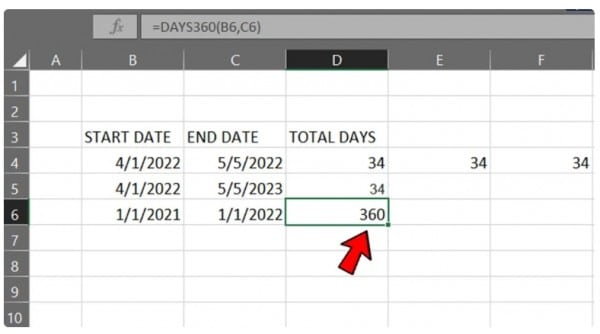
Công thức tính số ngày làm việc trong Excel
Tính số ngày làm việc rất quan trọng trong việc tính lương, với các công thức tính số ngày làm việc trong Excel dưới đây sẽ giúp ích cho bạn rất nhiều!
1. Hàm NETWORKDAYS
Hàm NETWORKDAYS dùng để tính toán tổng số ngày làm việc của nhân viên trong một thời kỳ cụ thể, không bao gồm ngày cuối tuần và những ngày nghỉ Lễ đã xác định. Công thức hàm như sau:
=NETWORKDAYS(start_day; end_day; holidays)
- start_day là ngày bắt đầu làm việc, là tham số bắt buộc trong hàm.
- end_day là ngày kết thúc và là tham số bắt buộc trong hàm.
- [holidays] là một hay nhiều ngày nghỉ cần loại trừ ra khỏi lịch làm việc.
Ví dụ: Tính ngày công của nhân viên làm việc trong tháng 7/2021, ta thực hiện như sau:
Bước 1: Nhập =NETWORKDAYS(B3;C3;D3) và nhấn Enter vào ô bạn muốn hiển thị kết quả.
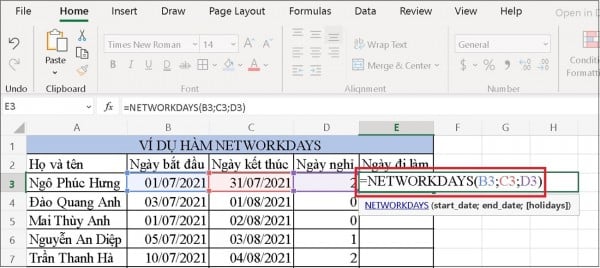
Bước 2: Từ ô nhập công thức, ta chỉ cần kéo chuột xuống các dòng còn lại để hiện tất cả kết quả của nhân viên là hoàn thành.
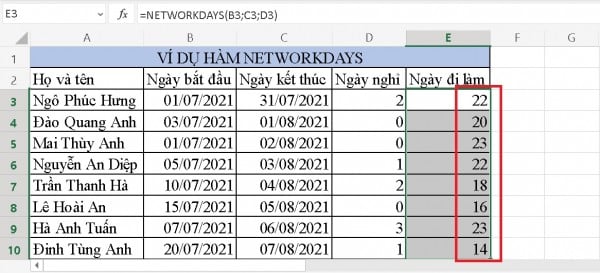
* Lưu ý:
- Excel lưu trữ ngày tháng ở dạng số seri liên tiếp để sử dụng trong tính toán. Ngày mặc định là ngày 1/1/1900.
- Hãy nhập ngày tháng bằng hàm DATE hoặc được định dạng ngày tháng rõ ràng, sẽ xảy ra vấn đề nếu bạn nhập ngày tháng dạng văn bản.
- Nếu bất kỳ giá trị nào không phải ngày hợp lệ, thì sẽ trả về giá trị lỗi #VALUE!.
2. Hàm WORKDAY
Khi công ty thuê nhân công theo số ngày nhất định, hàm WORKDAY sẽ tính ngày làm việc cuối cùng của nhân viên, dựa trên số ngày làm việc đã thỏa thuận.
=WORKDAY(start_date,days,holidays)
- start_date là ngày bắt đầu làm việc
- days là số ngày làm việc
- holiday ngày nghỉ lễ.
Các công thức tính số ngày trong tháng
Làm thế nào để có thể tính số ngày trong tháng, cùng theo dõi 2 cách dưới đây.
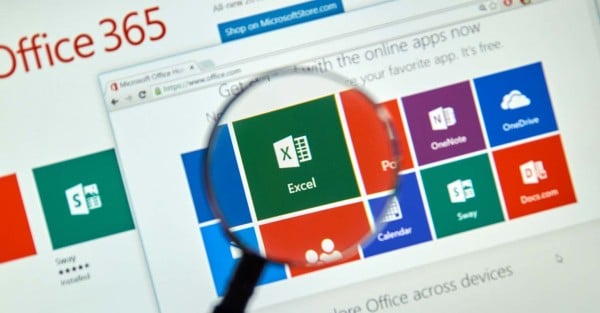
Để hình dung rõ ta đặt ví dụ như sau: Trong ô A1 có chứa đoạn text 02/2020 và giờ ta cần biết tháng 2 có bao nhiêu ngày. Để tính chính xác với điều kiện dữ liệu trong ô A1 được viết dưới dạng text.
1. Sử dụng công thức: =DAY(EDATE(A1,1)-1)
2. Sử dụng công thức: =DAY(EOMONTH(DATE(RIGHT(A1,4),LEFT(A1,2),1),0))
Nếu như trong ô A1 có kiểu dữ liệu là ngày tháng 14/02/2020. Thì công thức bên dưới đây sẽ giúp bạn xác định được số ngày chính xác của tháng 2:
=DAY(EOMONTH(DATE(YEAR(A1),MONTH(A1),DAY(A1)),0))
Vậy là chỉ với một vài công thức đơn giản thì bạn đã nhanh chóng tính được số ngày chính xác của mỗi tháng rồi!
Trên đây là cách tính ngày trong Excel và các ví dụ minh họa cụ thể, hy vọng sẽ giúp ích nhiều cho bạn trong quá trình làm việc hiệu quả. Cảm ơn bạn đã đọc bài viết, bạn có thể tham khảo các bài viết về Excel cơ bản khác tại đây nhé! Chúc bạn thành công!
Liên hệ ngay với Học Office
- Số điện thoại: 0399162445
- Địa chỉ: Số 36, Đường Phạm Dùng, An Hồng, An Dương, Hải Phòng
- Email: hocofficecom@gmail.com
- Website: https://hocoffice.com/
- Fanpage: https://www.facebook.com/hocofficetl
- Google maps: https://goo.gl/maps/iWnK4DFBRq4XVp9B8
- Hastag: #hocoffice, #học_office, #hocofficecom, #excel, #word, #powerpoint, #congnghe, #phancung, #phanmem, #thuthuat

Cách Chuyển File Excel Sang Word Chỉ Vài Thao Tác Đơn Giản
Bạn đang muốn tìm cách chuyển file Excel sang Word để phục vụ cho công [...]
Th3
Hướng Dẫn Cách Thay Đổi Định Dạng Ngày Tháng Trong Excel
Dưới đây là cách thay đổi định dạng ngày tháng trong Excel đơn giản, chỉ [...]
Th3
6 Cách Xuống Hàng Trong Excel “SIÊU” Đơn Giản
Cách xuống hàng trong excel chắc hẳn là một trong những vấn đề được rất [...]
Th8
Cách Sắp Xếp Tên Theo Abc Trong Excel “Nhanh Gọn” Nhất
Đâu là cách sắp xếp tên theo abc trong excel dễ dàng nhất? Trong quá [...]
Th8
6 Cách Copy Trong Excel “Nhanh – Gọn” Nhất
Cách copy trong excel là một trong những thủ thuật được khá nhiều người dùng [...]
Th8
4 Cách In Excel Vừa Trang Giấy A4 “Đơn Giản” Nhất
Cách in excel vừa trang giấy a4 chắc hẳn là một trong những vấn đề [...]
Th8
“Bật Mí” 3 Cách Lọc Dữ Liệu Trong Excel Hiệu Quả Nhất
Cách lọc dữ liệu trong excel là một trong những thủ thuật giúp chúng ta [...]
Th8
Cách Xuống Dòng Trong 1 Ô Excel Đơn Giản Trong 1 Nốt Nhạc
Cách xuống dòng trong 1 ô excel là một trong những thao tác mà hầu [...]
Th8