Excel cơ bản
Cách Chỉnh Trang In Trong Excel Vừa Khít Khổ Giấy A4
Cách chỉnh trang in trong Excel dễ thực hiện va rất đơn giản giống như khi in file Word. Nếu bạn đang gặp khó khăn trong vấn đề này thì đừng lo lắng, hãy tham khảo bài viết này. Học Office sẽ chia sẻ đến cho bạn những kiến thức hữu ích nhất để áp dụng nhanh trong công việc và học tập.
Mục lục bài viết
Cách chỉnh trang in trong Excel trước khi in
Các bước của cách chỉnh trang in trong Excel dưới với những thao tác đơn giản sẽ giúp bạn thực hiện nhanh chóng và hiệu quả!
1. Sử dụng phím tắt để chỉnh trang in trong Excel
– Bạn có thể chỉnh cài đặt trang in trong Excel nhanh bằng cách sử dụng phím tắt “Ctrl + P”.
– Bạn có thể dễ dàng xem trước bản in, rồi quay trở lại file dữ liệu, bạn sẽ thấy các nét đứt trên trang in.
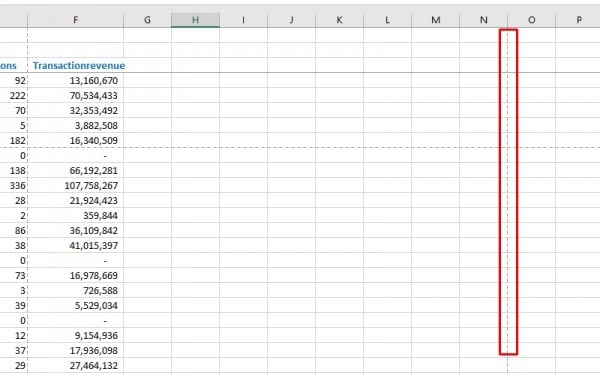
– Sau đó hãy thực hiện kéo dữ liệu vào trong đường nét đứt đó để in nhé!
2. Kiểm tra tổng thể để chỉnh trang in
Trước khi in file Excel, hãy kiểm tra tổng thể và căn chỉnh file một lần nữa để xem có bị lỗi hay không để chỉnh sửa.
Bước 1: Chọn mục View > Chọn Page Break Preview
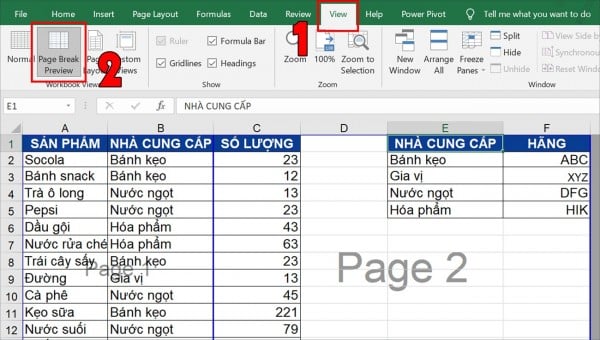
Chọn mục View, rồi chọn Page Break Preview để xem bao quát các trang. Có thể quan sát tổng quát cách chia trang có hợp lý chưa.
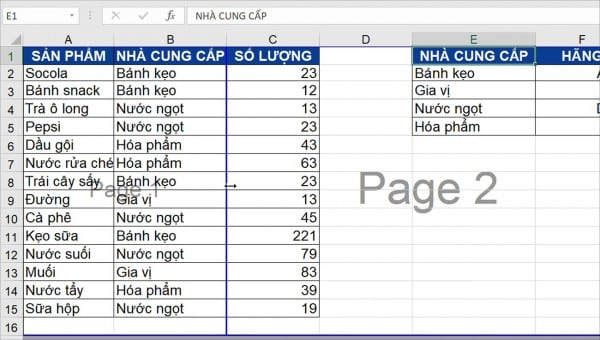
Bước 2: Điều chỉnh ngắt trang cho phù hợp.
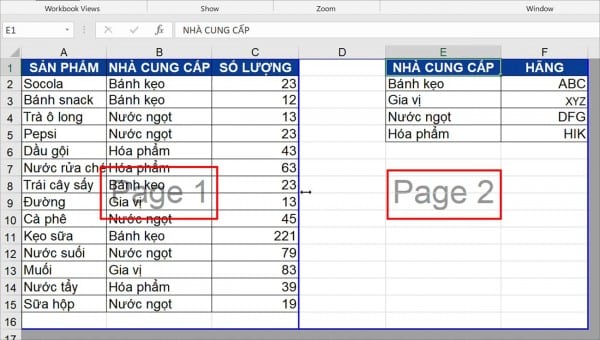
Cách in vừa khít trang giấy trong Excel 2010
Hãy thực hiện nhanh các bước dưới đây để khi in dữ liệu trong trang tính Excel 2010 không bị mất mà vừa khít trong trang giấy nhé!
1. Căn chỉnh lại khổ giấy in vừa khít trang giấy
Chọn Page Layout > Chọn Margins > Chọn Custom Margins.
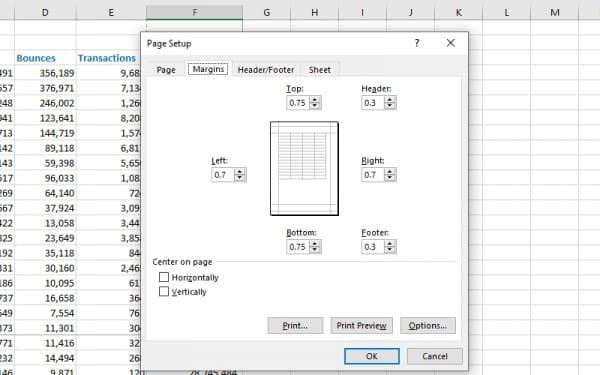
Tại đây, bạn có thể căn chỉnh các lề: Left (trái), Right (phải), Top (trên), Bottom (dưới).
2. Sử dụng công cụ Breaks để ngắt trang
Chọn Page Layout > Chọn Breaks > Chọn Insert Page Break.
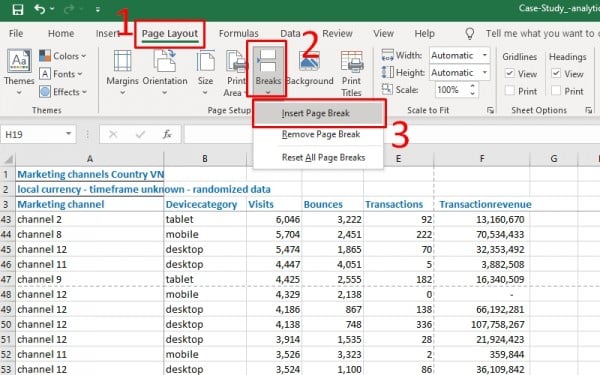
Công cụ Breaks dùng để ngắt trang in ra thành nhiều phần khi dữ liệu trên Excel của bạn quá dài.
3. Căn chỉnh nhanh khu vực in Excel
Chọn phần muốn in bằng cách bôi đen > Chọn Page Layout > Chọn Print Area > Chọn Set Print Area.
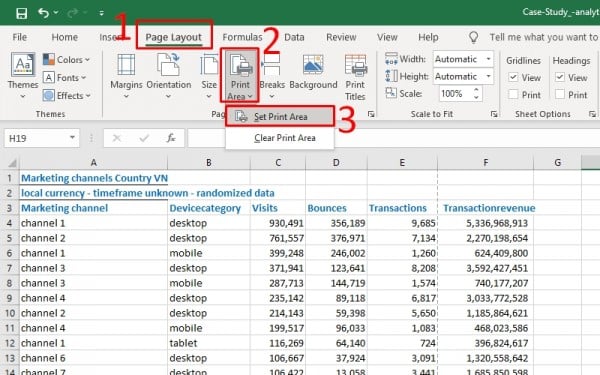
4. Chuyển chế độ in ngang
Chọn Page Layout > Chọn Orientation > Chọn Landscape.
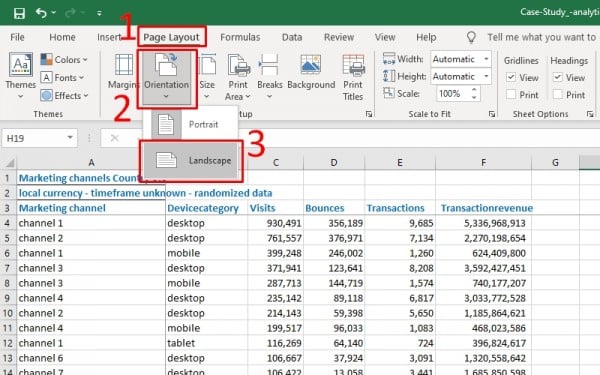
Với cách làm này, bạn sẽ chọn chế độ in ngang thay vì in dọc theo mặc định của Excel. Như vậy, trang in sẽ vừa khớp với giấy in của bạn.
5. Thiết lập căn chỉnh kích thước của bảng Excel
Chọn Page Layout > Chọn Page Setup > Tại màn hình Page Setup, chọn “Fit to 1 page(s) wide by 0 tall” > Chọn OK.
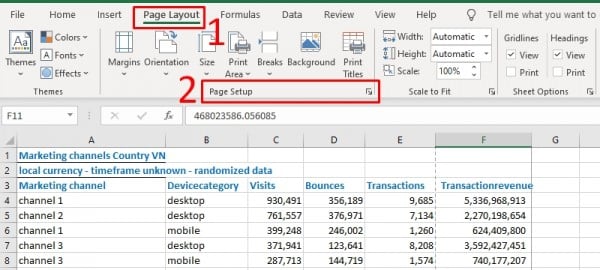
Chọn Fit to 1 page(s) wide by 0 tall. Trang in của bạn sẽ vừa khít giấy A4.
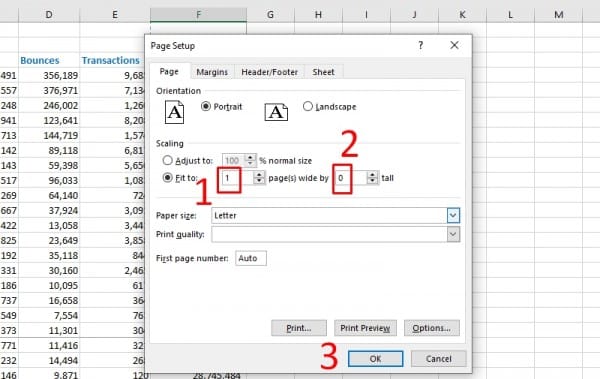
Cách in hết khổ giấy A4 trong Excel 2010
Mẹo in hết khổ giấy A4 dưới đây sẽ giúp bạn làm sao để đưa tất cả dữ liệu, bảng tình vào một trang A4 mà không bị mất bất kỳ cột nào.
1. Sử dụng Page Layout để in Excel vừa trang A4
– Đầu tiên, cần vào Page Layout, sau đó nhấn vào mũi tên ở góc trong của mục Page Setup.
– Rồi nhấn vào mũi tên một cửa sổ mới mở ra. Trong page, hãy chọn ô Fit to để tự động căn chỉnh kích thức bảng tính vừa với chiều rộng của khổ giấy. Trong mục Paper Size, hãy chọn khổ giấy A4.
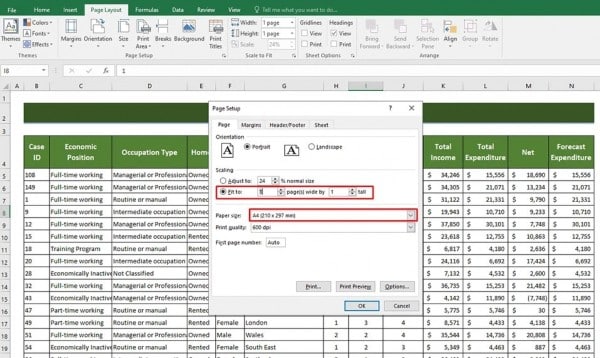
– Nhấn OK, sau đó hãy mở bản xem trước bản in bằng cách nhấn tổ hợp Ctrl + P.
2. Xác định kích thước để in
– Vào tab Page Layout, rồi từ nhóm chọn mục Size bên trong tùy chọn Page Setup.
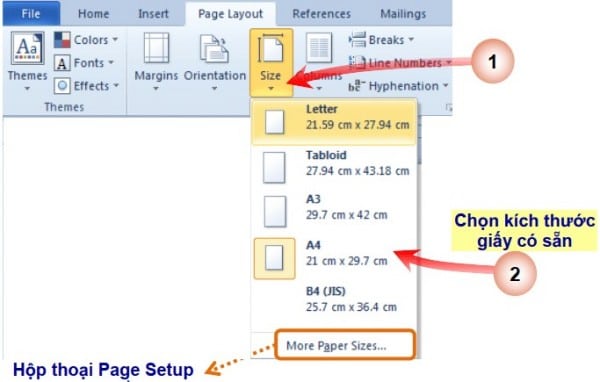
– Một menu mới sẽ xuất hiện và hãy chọn khổ giấy A4 bên trong menu.
– Hãy nhấn tổ hợp Ctrl + P mở bản xem trước.
3. Tùy chỉnh trang in và tỷ lệ ở khổ giấy A4
Nếu không chia tỉ lệ thì hầu hết nội dung trong bảng tính có nguy cơ hiển thị kém trên khổ giấy. Các bước chia tỷ lệ như sau:
– Chọn hướng ngang để in trên khổ giấy A4. Truy cập Page Layout > Orientation > Landscape.
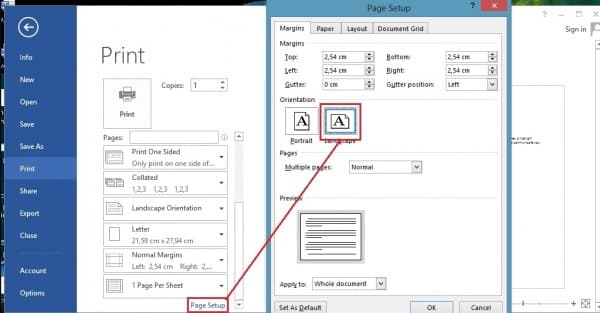
– Sau đó kiểm tra tỷ lệ và lề của báng tính khi xuất hiện trên khổ giấy. Chọn Fit All Columns in One Page hoặc Fit All Rows for One Page để căn chỉnh lại accs cột hoặc hàng vào một trang A4 trước khi thực hiện lệnh in.
Cách in file Excel không bị tràn trang
Để in file Excel không bị tràn trang trước tiên phải thiết lập thông số cho trang in một cách khoa học. Các thông số nằm ở thẻ Page Layout > Page Setup, sẽ bao gồm:
– Size: Chỉnh kích thước trang giấy.
– Margins: Căn chỉnh lề.
– Print Titles: thiết lập tiêu đề trang in.
– Print Area: Chọn vùng cần in.
– Orientation: Chiều của trang in.
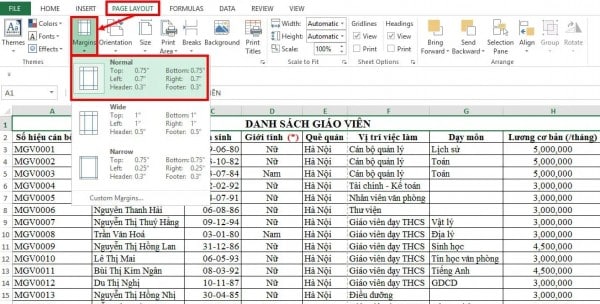
Để căn chỉnh, ta vào Page layout > Chọn Margins > Chọn kiểu căn lề có săn. Thông thường kiểu căn lề khoa học và đẹp nhất là Normal với lề trên, lề dưới, lề phải , lề trái. Hoặc có thể tự căn chỉnh lề bằng cách vào Custom Margins. Trong hộp thoại Page Setup có các thông số: Top lề trên, Bottom lề dưới, left lề trái, Right lề phải, Forder, Header mà bạn muốn đặt rồi chọn OK.
Mong rằng sau bài viết này các bạn đã biết cách chỉnh trang in trong Excel để thực hành trong làm việc và học tập hàng ngày. Và đừng quên chia sẻ những thông tin hữu ích về các bài học Excel cơ bản đến mọi người xung quanh nhé!
Liên hệ ngay với Học Office
- Số điện thoại: 0399162445
- Địa chỉ: Số 36, Đường Phạm Dùng, An Hồng, An Dương, Hải Phòng
- Email: hocofficecom@gmail.com
- Website: https://hocoffice.com/
- Fanpage: https://www.facebook.com/hocofficetl
- Google maps: https://goo.gl/maps/iWnK4DFBRq4XVp9B8
- Hastag: #hocoffice, #học_office, #hocofficecom, #excel, #word, #powerpoint, #congnghe, #phancung, #phanmem, #thuthuat

Cách Chuyển File Excel Sang Word Chỉ Vài Thao Tác Đơn Giản
Bạn đang muốn tìm cách chuyển file Excel sang Word để phục vụ cho công [...]
Th3
Hướng Dẫn Cách Thay Đổi Định Dạng Ngày Tháng Trong Excel
Dưới đây là cách thay đổi định dạng ngày tháng trong Excel đơn giản, chỉ [...]
Th3
6 Cách Xuống Hàng Trong Excel “SIÊU” Đơn Giản
Cách xuống hàng trong excel chắc hẳn là một trong những vấn đề được rất [...]
Th8
Cách Sắp Xếp Tên Theo Abc Trong Excel “Nhanh Gọn” Nhất
Đâu là cách sắp xếp tên theo abc trong excel dễ dàng nhất? Trong quá [...]
Th8
6 Cách Copy Trong Excel “Nhanh – Gọn” Nhất
Cách copy trong excel là một trong những thủ thuật được khá nhiều người dùng [...]
Th8
4 Cách In Excel Vừa Trang Giấy A4 “Đơn Giản” Nhất
Cách in excel vừa trang giấy a4 chắc hẳn là một trong những vấn đề [...]
Th8
“Bật Mí” 3 Cách Lọc Dữ Liệu Trong Excel Hiệu Quả Nhất
Cách lọc dữ liệu trong excel là một trong những thủ thuật giúp chúng ta [...]
Th8
Cách Xuống Dòng Trong 1 Ô Excel Đơn Giản Trong 1 Nốt Nhạc
Cách xuống dòng trong 1 ô excel là một trong những thao tác mà hầu [...]
Th8