Excel cơ bản
Cách Bỏ Dấu Trong Excel Dễ Hiểu – Dễ Thực Hiện Nhất
Bạn đang gặp khó khăn trong việc cách bỏ dấu trong Excel. Sau đây Học Office sẽ hướng dẫn bạn cách bỏ dấu đơn giản bằng hàm và các thủ thuật đơn giản, dễ thực hiện. cùng theo dõi bài viết nhé!
Mục lục bài viết
Hướng dẫn cách bỏ dấu trong Excel 2010
Có 3 cách bỏ dấu trong Excel 2010 cực đơn giản mà bạn có thể áp dụng ngay kể cả trong các phiên bản Excel khác như 2013, 2016,… và hệ điều hành MacOS.
1. Sử dụng Unikey để bỏ dấu trong Excel
Bước 1: Chọn vị trí các ô chứa văn bản muốn bỏ dấu tiếng Việt > Nhấn tổ hợp “Ctr + C” để copy > Nhấn chuẩn phải chọn biểu tượng Unikey > Chọn công cụ…[CS+F6].
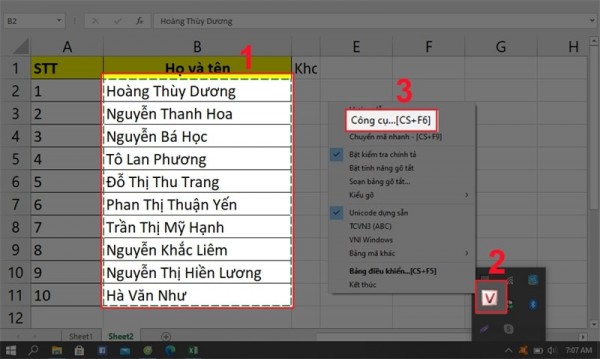
Bước 2: Bôi đen vị trí ô muốn loại bỏ dấu > Tích chuột vào “Loại bỏ dấu” > Nhấn “Chuyển mã”.
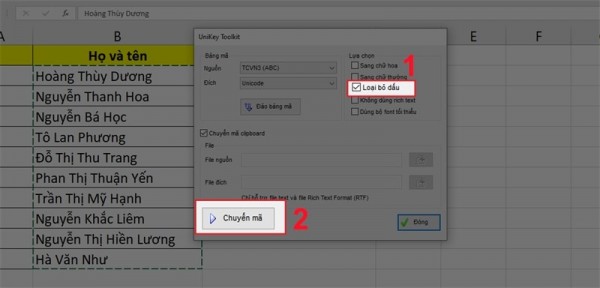
Bước 3: Nhấn “ctr + V” để dán văn bản đã loại bỏ dấu vào vị trí bạn muốn.
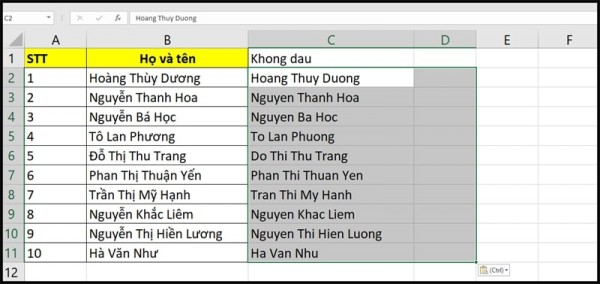
2. Dùng phần mềm EVkey bỏ dấu trong Excel
Bước 1: Chọn vị trí chưa văn bản muốn bỏ dấu > Nhấn “Ctr + C” copy > Nhấp chuột vào biểu tượng EVkey > Chọn “Công cụ…[CS+F6]”.
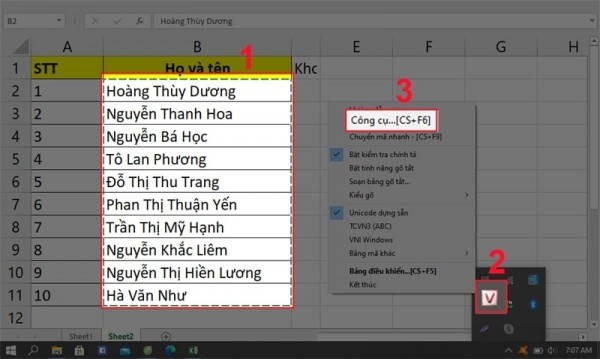
Bước 2: Bôi đen vị trí vùng muốn loại bỏ dấu > Tích chuột vào “Loại bỏ dấu” > Nhấn “Chuyển mã”.
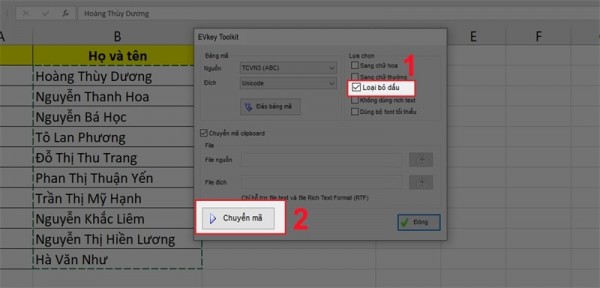
Bước 3: Nhấn “Ctr + V” dán văn bản đã được loại bỏ dấu vào vị trí bạn muốn.
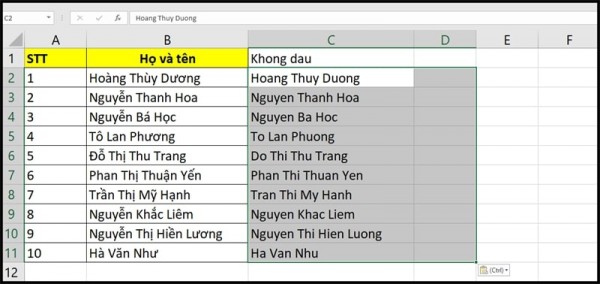
3. Sử dụng hàm bỏ dấu trong Excel
Để sử dụng hàm bỏ dấu trong Excel bạn hãu thêm công cụ VBA vào Excel nhé!
Bước 1: Mở tài liệu Excel bạn muốn bỏ dấu rồi chọn “File” > Chọn “Options”.
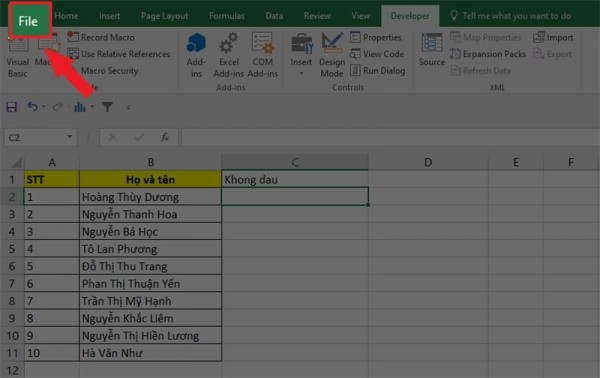
Bước 2: Chọn “Customize Ribbon” > Nhấp vào mục “Developer” để kích hoặt VBA rồi chọn OK.
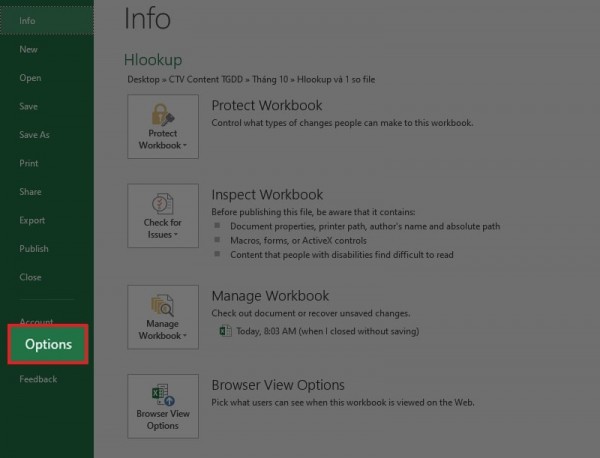
Bước 3: Chọn “Developer” > Chọn “Visual Basic” > Nhấp chuột phải vào “Sheet” muốn bỏ dấu > Chọn “Insert” > Chọn “Module”.
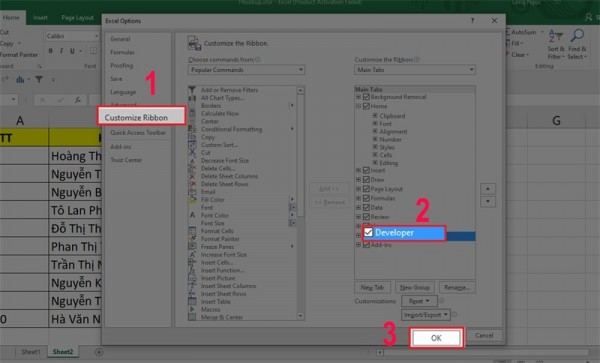
Bước 4: Copy toàn bộ dữ liệu dán vào Module:
If Text = “” Then Exit Function
Dim Char As String, _
NormalizeText As Long, _
UnicodeCharCode As Long, _
1 As Long
‘Remove accent marks (dicaririca) from text
For 1 = 1 To Len (Text)
Char = Mid(Text, 1, 1)
UnicodeCharCode = AscW(Char)
If (UnicodeCharCode < 0) Then
‘See http://support.microsoft.com/kb/272138
UnicodeCharCode = 65536 + UnicodeCharCode
End If
If AsciiDict.Exists(UnicodeCharCode) Then
NormalizedText = NormalizedText , AsciiDict.Item(UnicodeCharCode)
Else
NormalizedText = NormalizedText , Char
End If
Next
bo_dau_tieng_viet = NormalizedText
End Function
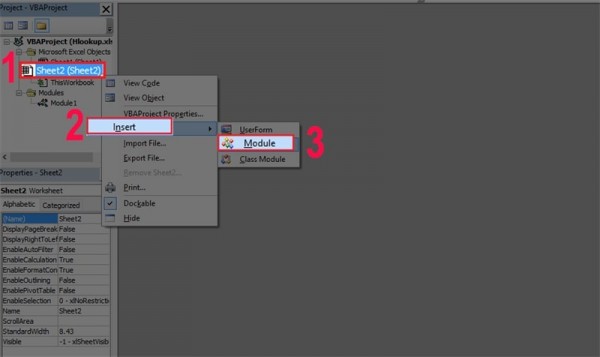
Bước 5: Quay lại trang Excel, chọn vị trí muốn và nhập hàm =bo_dau_tieng_viet(vị_trí_ô)> Nhấn Enter là xong.
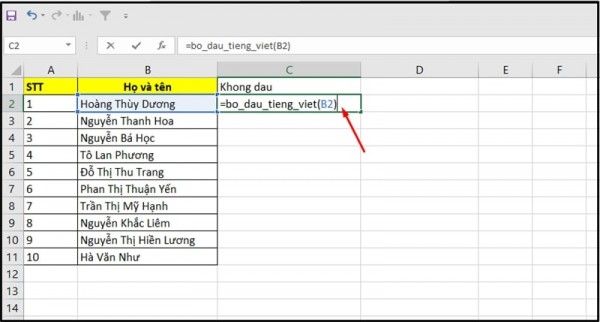
Hàm bỏ dấu cách trong Excel
Cách bỏ dấu trong Excel bằng hàm dưới đây sẽ giúp bạn loại bỏ khoảng cách thừa giữa các từ khòa toàn bộ khoảng trắng trong ô tính!
Hàm TRIM trong Excel sẽ được sử dụng để xóa những khoảng trắng dư thừa trong bảng tính. Quy trình các bước:
Bước 1: Chèn cột phụ vào cuối bảng. Đặt tên là “TRIM”.
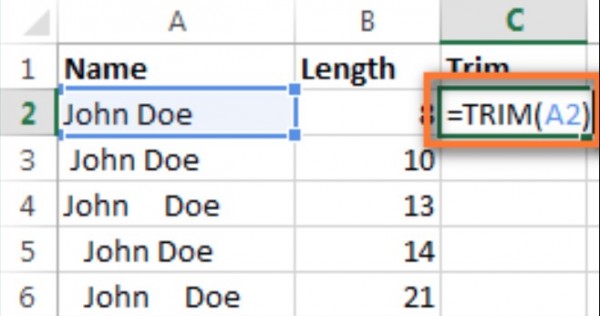
Bước 2: Chọn ô tính đầu tư của cột phụ, nhập công thức xóa khoảng trắng =TRIM(A2).
Bước 3: Sao chép công thức sang ô tính khác trong cột.
Bước 4: Thay thế cột gốc bằng cột phụ, rồi chọn tất cả ô tính trong cột phụ > Nhấn “Ctr + C” sao chếp vào “Clipboard’. Chọn ô tính đầu tiên cột gốc > Nhấn “Shift + F10” > Nhấn “V”.
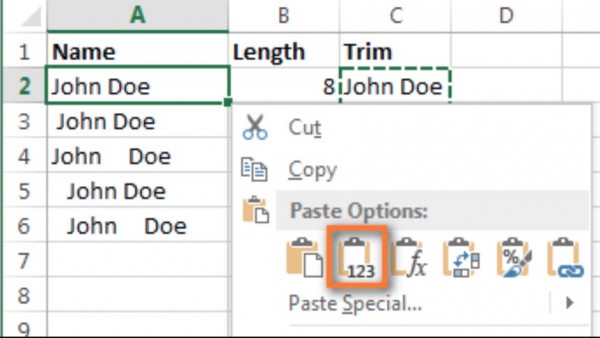
Bước 5: Xóa cột phụ. Như vậy đã xóa toàn bộ khoảng trắng thừa bằng Hàm TRIM.
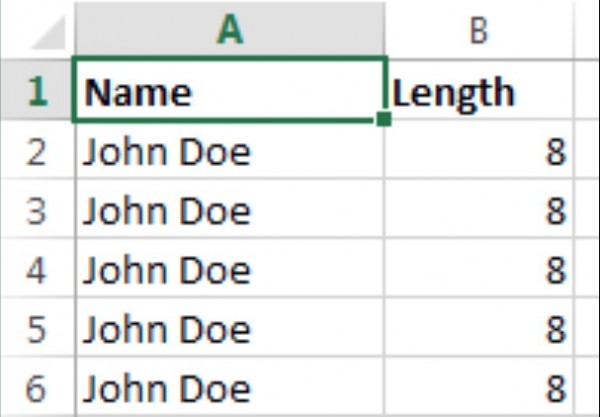
Hàm bỏ dấu phẩy trong Excel
Bỏ dấu phẩy trong Excel sẽ làm cho dữ liệu dễ đọc hơn, đỡ gây rối mắt không cần thiết. Để bỏ dấu nhanh chóng hãy tham khảo những cách dưới đây!
1. Hàm bỏ dấu phẩy trong Excel khỏi dữ liệu dạng số
Để bỏ dấu phẩy khỏi dữ liệu số ta sẽ dùng hàm NUMBERVALUE với các bước sau:
Bước 1: Chọn tập dữ liệu có các số.
Bước 2: Vào thẻ Home trên thanh Ribbon.
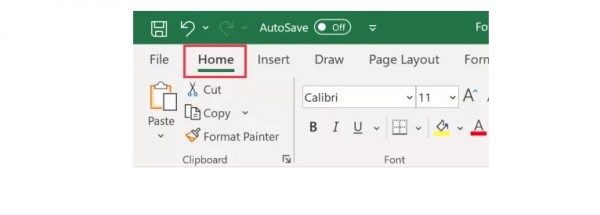
Bước 3: Trong nhóm Number chọn biểu tượng mũi tên ở góc dưới cùng bên phải.
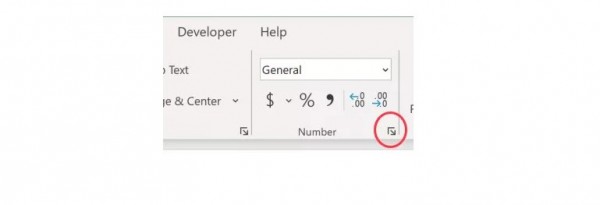
Bước 4: Trong hộp thoại Format Cells, hãy đảm bảo thẻ Number đã được chọn nhé.
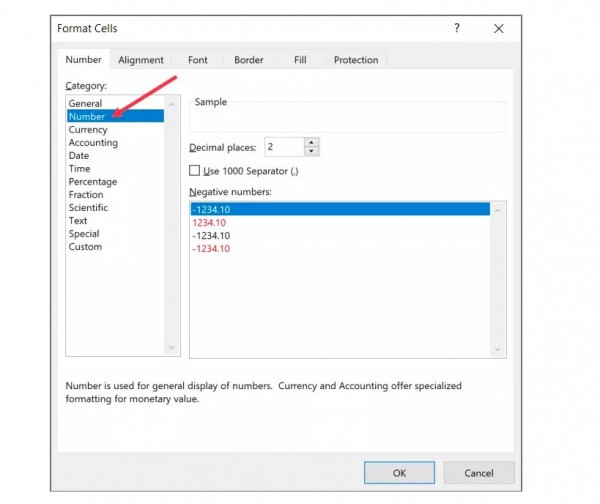
Bước 5: Trong list Category, chọn Number > Bỏ tùy chọn Use 1000 Separator (,) và chỉ định bao nhiêu số thập phân.
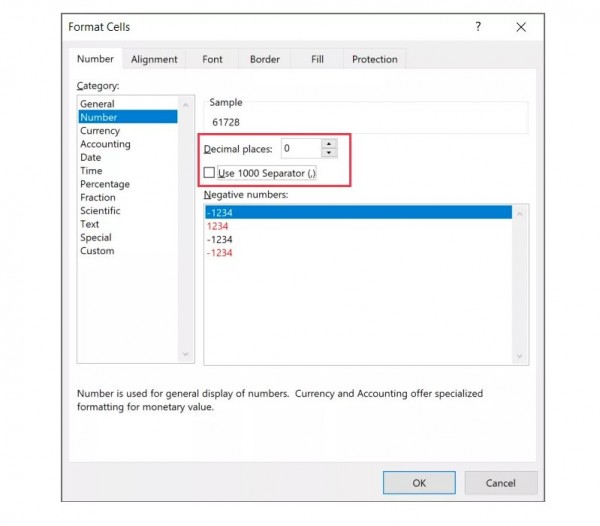
Bước 6: Bấm OK là bạn đã xóa được dấu phẩy khỏi tất cả các số đã chọn.
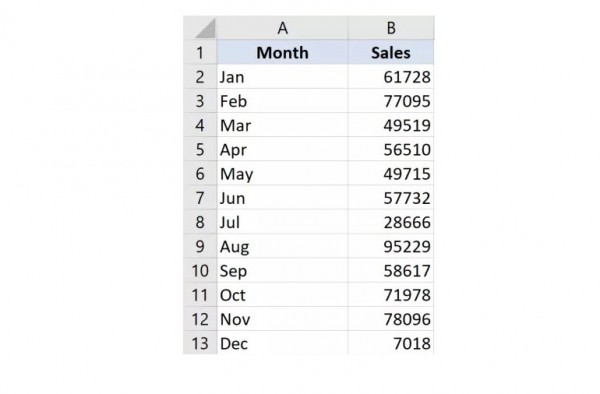
2. Hàm bỏ dấu phẩy trong Excel khỏi chuỗi văn bản
Xóa bỏ dấu phẩy trong văn bản sẽ khác với bỏ dấu phẩy khỏi dữ liệu số, vì vậy cần sử dụng hàm SUBSTITUTE.
Ví dụ bạn có một bảng dữ liệu như hình dưới đây là nơi bạn muốn xóa tất cả các dấu phẩy.
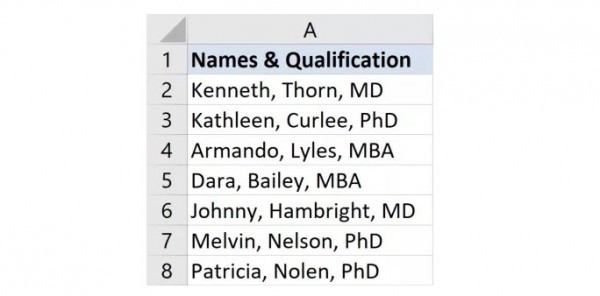
Sử dụng công thức =SUBSTITUTE(A2,”,”,””), công thức nay có 3 đối số:
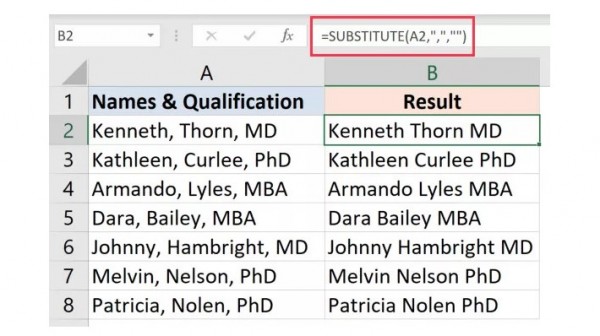
– Văn bản bạn muốn xóa dấu phẩy (hoặc tham chiếu ô có chứa văn bản).
– Ký tự muốn thay thế (dấu phẩy).
– Ký tự mà bạn muốn xóa dấu phẩy (trống trong ví dụ).
* Tham khảo: Hướng Dẫn Cách Ẩn Cột Trong Excel Đơn Giản Nhất
Hướng dẫn cách bỏ dấu ‘ trước số trong excel
Nếu bạn muốn loại bỏ các dấu nháy ẩn khỏi giá trị ô tính, hay thử 3 cách dưới đây:
Bỏ dấu nháy bằng Paste As Values
– Chọn vùng bạn muốn loại bỏ dấu ‘ (nháy), nhấn tổ hợp copy “Ctrl + C”.
– Nhấp vào ô trống để hiển thị kết quả, rồi nhấp chuột phải, sau đó chọn “123 Value từ Paste Options.
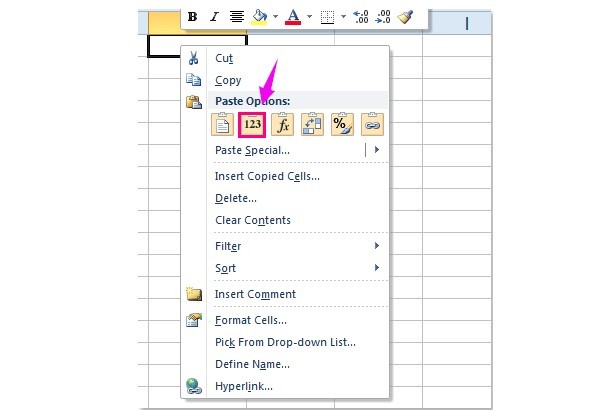
– Bạn sẽ thấy dấu nháy đầu lòng đã được loại bỏ.
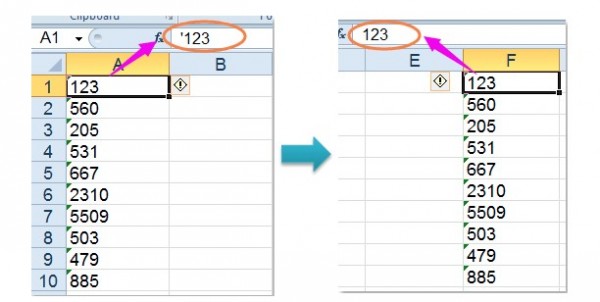
Bỏ dấu nháy bằng Text to Columns
– Chọn vùng dữ liệu muốn loại bỏ dấu nháy.
– Chọn Data > Text to Column, trong mục Convert Text to Column Wizard nhấn vào nút Finish.
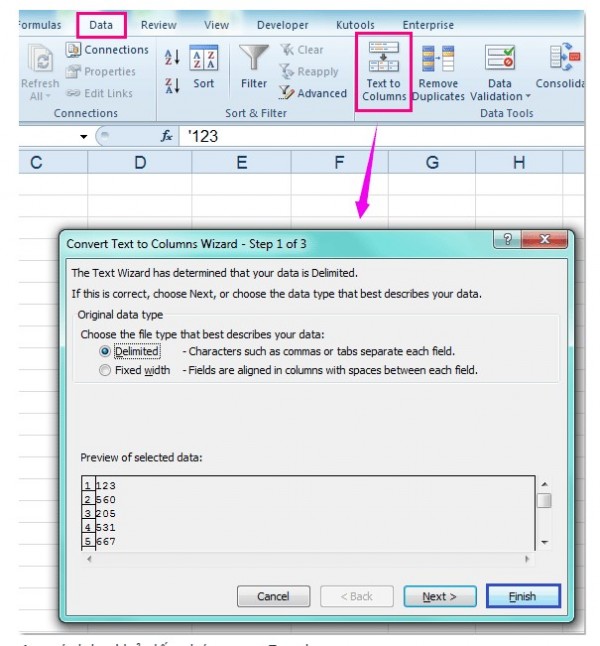
– Vậy đã loại bỏ được các dấu nháy đầu dòng.
Bỏ dấu nháy đầu dòng bằng VBA Code
– Nhấn tổ hợp “Alt + F11” cửa sổ “Microsoft Visual Basic for Applications” hiển thị.
– Chọn Insert > Module, dán đoạn mã sau vào Module Window.
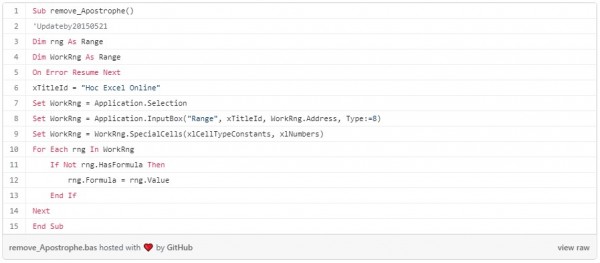
– Nhấn F5 để chạy mã, chọn vùng dữ liệu muốn sử dụng.
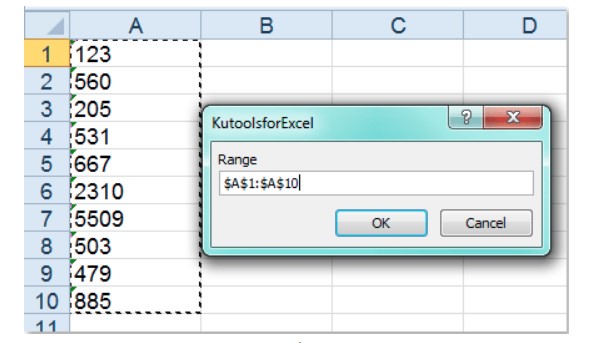
– Nhấn “OK”, tất cả các dấu nháy đã được loại bỏ.
Trên đây là hướng dẫn các cách bỏ dấu trong excel nhanh, đơn giản và dễ chuyển đổi. Hy vọng bài viết đã giúp ích cho bạn, và hãy tham khảo thêm các bài viết về kiến thức, bài học excel cơ bản tại đây nhé. Cảm ơn bạn đã xem bài viết này. Chúc bạn thành công!
Liên hệ ngay với Học Office
- Số điện thoại: 0399162445
- Địa chỉ: Số 36, Đường Phạm Dùng, An Hồng, An Dương, Hải Phòng
- Email: hocofficecom@gmail.com
- Website: https://hocoffice.com/
- Fanpage: https://www.facebook.com/hocofficetl
- Google maps: https://goo.gl/maps/iWnK4DFBRq4XVp9B8
- Hastag: #hocoffice, #học_office, #hocofficecom, #excel, #word, #powerpoint, #congnghe, #phancung, #phanmem, #thuthuat

Cách Chuyển File Excel Sang Word Chỉ Vài Thao Tác Đơn Giản
Bạn đang muốn tìm cách chuyển file Excel sang Word để phục vụ cho công [...]
Th3
Hướng Dẫn Cách Thay Đổi Định Dạng Ngày Tháng Trong Excel
Dưới đây là cách thay đổi định dạng ngày tháng trong Excel đơn giản, chỉ [...]
Th3
6 Cách Xuống Hàng Trong Excel “SIÊU” Đơn Giản
Cách xuống hàng trong excel chắc hẳn là một trong những vấn đề được rất [...]
Th8
Cách Sắp Xếp Tên Theo Abc Trong Excel “Nhanh Gọn” Nhất
Đâu là cách sắp xếp tên theo abc trong excel dễ dàng nhất? Trong quá [...]
Th8
6 Cách Copy Trong Excel “Nhanh – Gọn” Nhất
Cách copy trong excel là một trong những thủ thuật được khá nhiều người dùng [...]
Th8
4 Cách In Excel Vừa Trang Giấy A4 “Đơn Giản” Nhất
Cách in excel vừa trang giấy a4 chắc hẳn là một trong những vấn đề [...]
Th8
“Bật Mí” 3 Cách Lọc Dữ Liệu Trong Excel Hiệu Quả Nhất
Cách lọc dữ liệu trong excel là một trong những thủ thuật giúp chúng ta [...]
Th8
Cách Xuống Dòng Trong 1 Ô Excel Đơn Giản Trong 1 Nốt Nhạc
Cách xuống dòng trong 1 ô excel là một trong những thao tác mà hầu [...]
Th8