Excel cơ bản
Hướng Dẫn Cách Tính Số Ngày Trong Excel Nhanh Nhất
Bạn thường xuyên sử dụng Excel. Tuy nhiên, bạn đang gặp khó khăng biết cách tính số ngày trong Excel. Bài viết này Học Office sẽ chia sẻ cho bạn cách tính số ngày trong Excel một cách chi tiết nhất giúp bạn hoàn thành công việc chuyên nghiệp và nhanh chóng hơn!
Mục lục bài viết
Cách tính số ngày từ ngày đến ngày trong Excel
Để tính số ngày trong Excel chúng ta có thể sử dụng hàm DATEDIF. Để biết cách sử dụng hàm này bạn cần phải biết công thức trước.
Công thức của hàm DATEDIF là:
=DATEDIF(thời điểm bắt đầu;thời điểm kết thúc;”D”)
- Thời điểm bắt đầu là ngày bắt đầu chuỗi thời gian cần đếm.
- Thời điểm kết thúc là ngày kết thúc chuỗi thời gian cần đếm.
- “D” là tùy chọn kiểu tính khi bạn muốn tính số ngày giữa hai thời điểm bắt đầu và kết thúc.
Hãy theo dõi ví dụ minh họa dưới đây:
Bước 1: Hàm DATEDIF được sử dụng để tính số ngày từ Ngày bắt đầu cho tới Ngày kết thúc, từ đó ta có công thức: =DATEDIF(A2;B2;”D”).
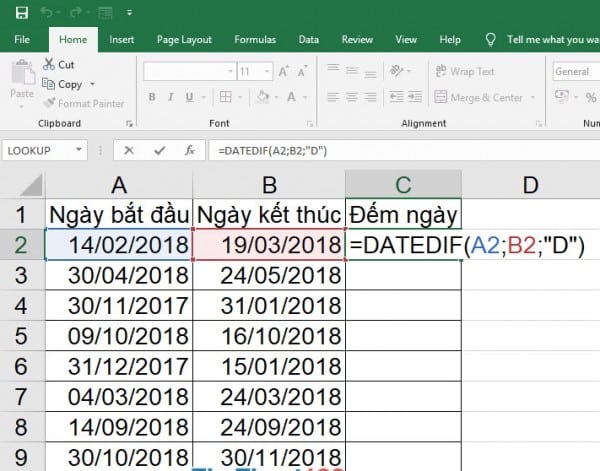
Bước 2: Với công thức như vậy, bạn giữ kéo xuống bên dưới là sẽ tính số ngày cho tất cả các mốc thời gian bên dưới.
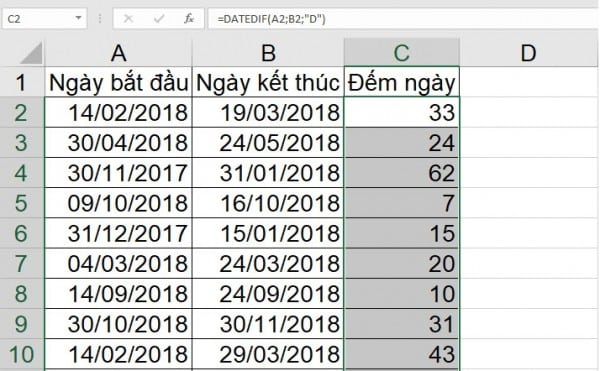
Cách tính số ngày trong Excel giữa 2 mốc thời gian
Chúng ta sẽ có 3 trường hợp sau với cách tính số ngày trong Excel khác nhau, hãy cùng theo dõi nhé!
1. Cách tính số ngày trong Excel từ ngày hiện tại bằng hàm
– Cách 1: Sử dụng hàm sau đây: =TODAY()-B6. Với B6 là ô chứa ngày cần tính từ ngày đó đến hiện tại.
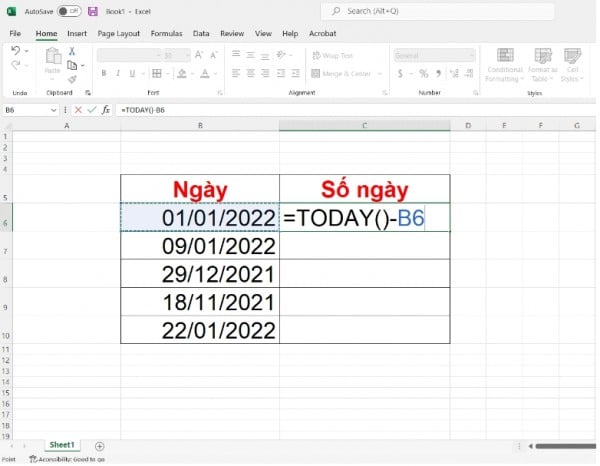
– Cách 2: Có thể sử dụng hàm: =DATE(2022,1,27)-B6. Trong đó:
- Hàm DATE (năm,tháng,ngày), bạn nhập ngày hiện tại vào hàm DATE.
- B6 là vị trí ngày mà bạn cần tính số ngày từ ngày đó đến ngày hiện tại.
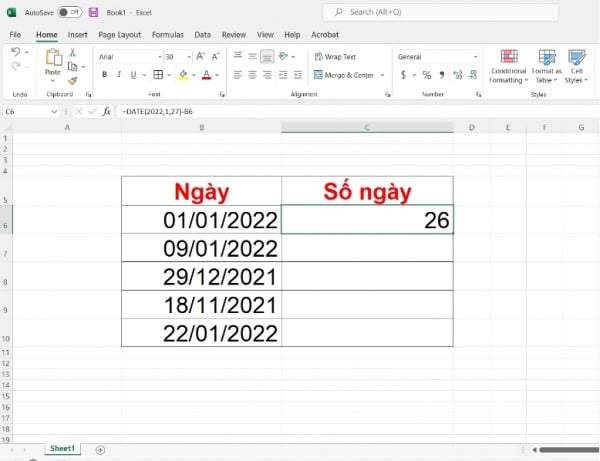
2. Cách tính số ngày trong Excel cộng thêm số ngày, tuần, tháng
Bước 1: Sử dụng hàm: =DATE(2022,1,1)+12. Trong đó:
- DATE(năm,tháng,ngày) là ngày cần tính.
- 12 là số ngày mà bạn muốn cộng thêm.
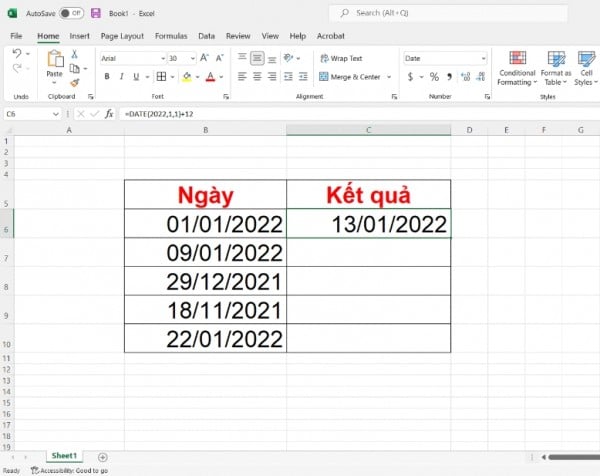
Bước 2: Để tính số ngày cộng thêm theo tuần, sử dụng công thức như sau: =DATE(2022,1,1)+2*7. Trong đó:
- DATE(2022,1,1) là bắt đầu từ ngày 1/1/2022.
- 2*7 nghĩa là cộng thêm 2 tuần nữa. Nếu bạn muốn cộng thêm 4 tuần thì sử dụng 4*7.

Bước 3: Sử dụng hàm: =DATE(2022,1+5,1) để tính số ngày trong Excel bằng cách cộng thêm theo tháng. Chúng ta chỉ cần nhập “+ số tháng cần cộng thêm” vào phía sau tháng là đã tính được.
Ở ví dụ này, ngày cần tính là 1/1/2022 và số tháng cần cộng thêm là 5.
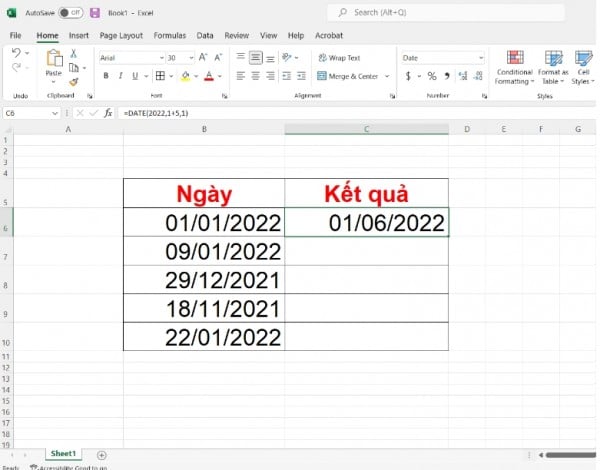
Bước 4: Nhập hàm: =DATE(2022+2,1,1) để cộng thêm số năm. Như ví dụ, ngày cần tính là 1/1/2022 và số năm cần cộng thêm là 2.
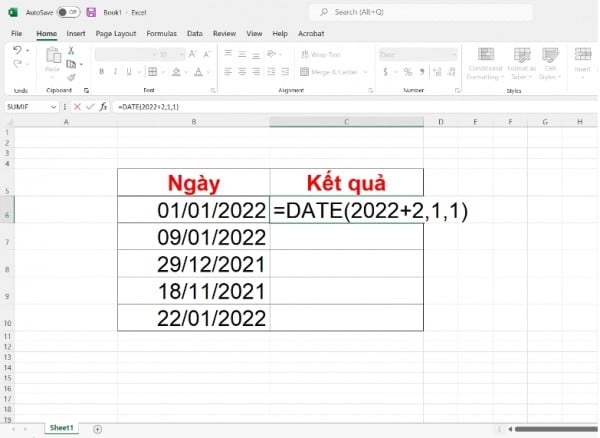
3. Cách tính số ngày trong Excel bằng cách trừ bớt số ngày, tuần, tháng
Bước 1: Nhập công thức: =DATE(2022,1,1)-10. Có nghĩa là nếu muốn tính ngày từ 1/1/2022 trừ đi 10 ngày, kết quả sẽ ra ngày 22/12/2021.
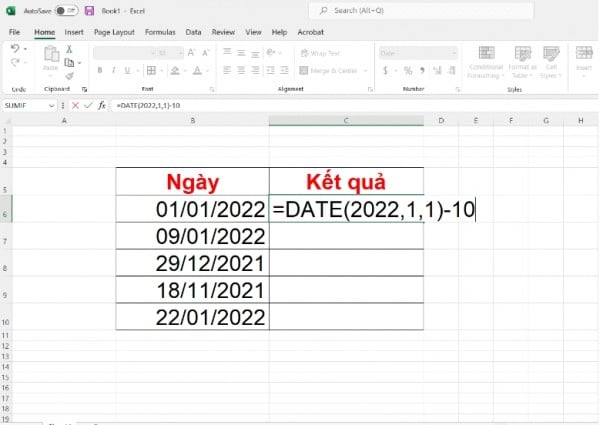
Bước 2: Sử dụng hàm: =DATE(2022,1,1)-2*7 để trừ bớt ngày theo tuần. Với ví dụ này có nghĩa là bạn trừ 2 tuần kể từ ngày 1/1/2022, kết quả sẽ cho ra ngày 18/12/2021.
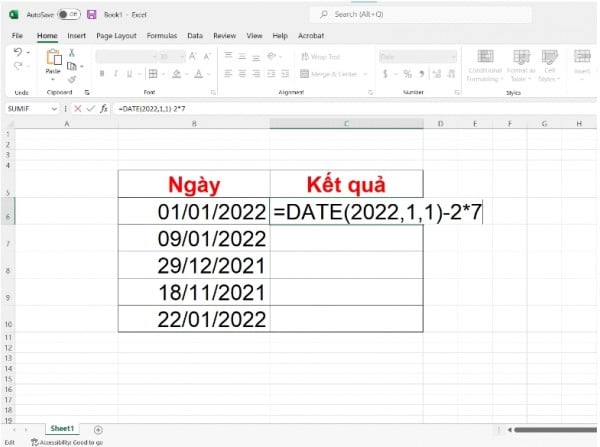
Bước 3: Sử dụng: =DATE(2022,1-12,1) để tính ngày bằng cách trừ bớt ngày theo tháng. Trừ bớt 12 tháng kể từ ngày 1/1/2022.
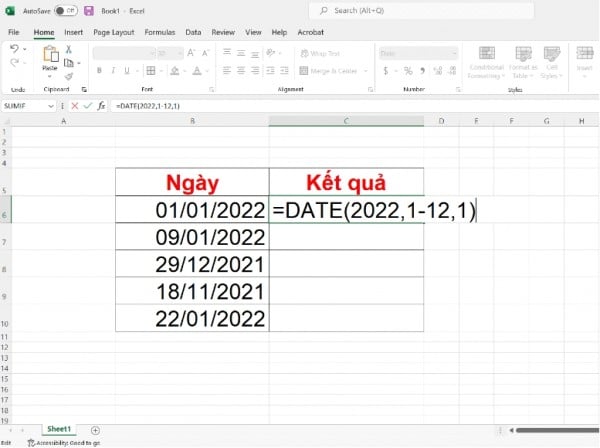
Bước 4: Nhập hàm: =DATE(2022-3,1,1) để trừ bớt ngày theo năm. Ví dụ sau có nghĩa là trừ bớt 3 năm kể từ 1/1/2022.
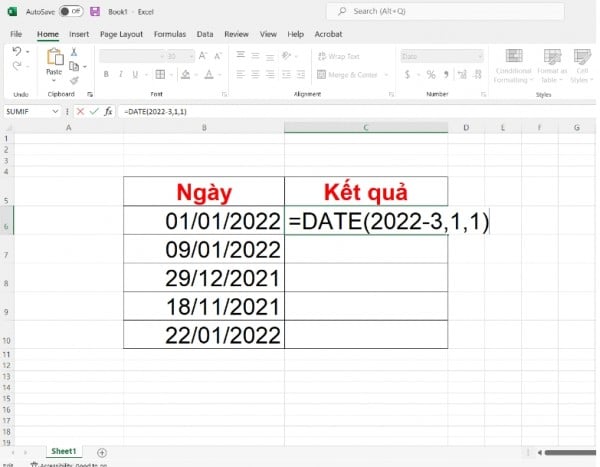
>>> Xem thêm bài viết: Bật Mí Cách Tính Ngày Trong Excel Dễ Sử Dụng – Chi Tiết
Hướng dẫn tính số tháng trong Excel
Để tính số tháng trong Excel chúng ta sử dụng hàm MONTH. Hàm MONTH là hàm có chức năng tách giá trị tháng trong một ngày cụ thể. Tháng được trả về có giá trị từ 1 đến 12 dưới dạng số nguyên.
Công thức: =MONTH(serial_number). Trong đó: serial_number là ô dữ liệu ngày mà bạn muốn trả về tháng.
Chúng ta có ví dụ minh họa như sau: Sử dụng hàm MONTH để lấy ra tháng ở ô A1.
Bước 1: Trong bảng tính Excel hãy nhập hàm =MONTH(A1) vào ô bạn muốn trả kết quả.
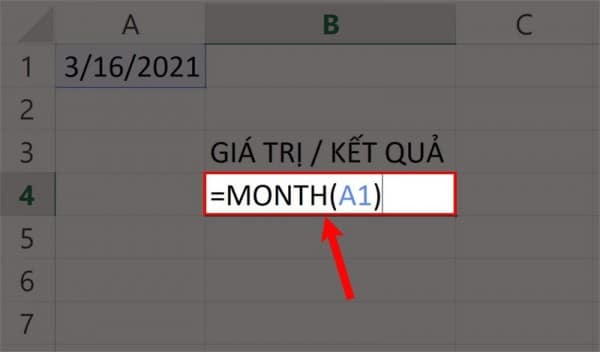
Bước 2: Nhấn phím Enter và kiểm tra kết quả.
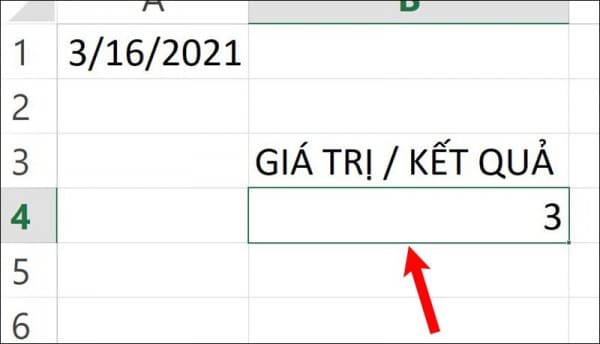
* Chú ý:
- Ở hướng dẫn này ở ô A1 nên nhập A1, các bạn có thể thay đổi số seri.
- Tùy theo định dạng ngày tháng trên máy mà tháng sẽ hiển thị trước hoặc sau ngày.
Chân thành cảm ơn bạn đã đọc bài viết về cách tinh số ngày trong Excel. Hy vọng bài viết đã cho bạn kiến thức Excel cơ bản cần thiết phục vụ tốt cho công việc cũng như học tập hàng ngày. Hyax theo dõi thêm những bài viết khác để tiếp thu những kiến thức bổ ích khác nhé! Chúc bạn thành công!
Liên hệ ngay với Học Office
- Số điện thoại: 0399162445
- Địa chỉ: Số 36, Đường Phạm Dùng, An Hồng, An Dương, Hải Phòng
- Email: [email protected]
- Website: https://hocoffice.com/
- Fanpage: https://www.facebook.com/hocofficetl
- Google maps: https://goo.gl/maps/iWnK4DFBRq4XVp9B8
- Hastag: #hocoffice, #học_office, #hocofficecom, #excel, #word, #powerpoint, #congnghe, #phancung, #phanmem, #thuthuat

Cách Chuyển File Excel Sang Word Chỉ Vài Thao Tác Đơn Giản
Bạn đang muốn tìm cách chuyển file Excel sang Word để phục vụ cho công [...]
Th3
Hướng Dẫn Cách Thay Đổi Định Dạng Ngày Tháng Trong Excel
Dưới đây là cách thay đổi định dạng ngày tháng trong Excel đơn giản, chỉ [...]
Th3
6 Cách Xuống Hàng Trong Excel “SIÊU” Đơn Giản
Cách xuống hàng trong excel chắc hẳn là một trong những vấn đề được rất [...]
Th8
Cách Sắp Xếp Tên Theo Abc Trong Excel “Nhanh Gọn” Nhất
Đâu là cách sắp xếp tên theo abc trong excel dễ dàng nhất? Trong quá [...]
Th8
6 Cách Copy Trong Excel “Nhanh – Gọn” Nhất
Cách copy trong excel là một trong những thủ thuật được khá nhiều người dùng [...]
Th8
4 Cách In Excel Vừa Trang Giấy A4 “Đơn Giản” Nhất
Cách in excel vừa trang giấy a4 chắc hẳn là một trong những vấn đề [...]
Th8
“Bật Mí” 3 Cách Lọc Dữ Liệu Trong Excel Hiệu Quả Nhất
Cách lọc dữ liệu trong excel là một trong những thủ thuật giúp chúng ta [...]
Th8
Cách Xuống Dòng Trong 1 Ô Excel Đơn Giản Trong 1 Nốt Nhạc
Cách xuống dòng trong 1 ô excel là một trong những thao tác mà hầu [...]
Th8