Excel cơ bản
Hàm Left Trong Excel: Cách Sử Dụng Cơ Bản Đến Nâng Cao
Hàm left trong excel là một trong những hàm excel cơ bản được rất nhiều người dùng sử dụng trong công việc liên quan đến mã hàng, số lượng, tên sản phẩm,…. Thay vì phải kiếm thông tin hay chuỗi ký tự theo cách thử công thì hàm left sẽ hỗ trợ người dùng cắt chỗi ký tự bên trái chuỗi văn bản.
Tuy nhiên hàm left trong excel có dễ sử dụng hay không và có thể kết hợp với những hàm khác hay không? Bài viết ngày hôm nay Hocoffice sẽ hướng dẫn bạn đọc cách sử dụng làm left trong excel đi kèm với một vài ví dụ cụ thể. Cùng theo dõi nhé!
Xem thêm:
- Hàm Match Trong Excel | Trợ Thử Đắc Lực Tin Học Văn Phòng
- Hàm Or Trong Excel: Cách Sử Dụng Không Phải Ai Cũng Biết?
- Hàm If Or Trong Excel Lồng Nhiều Điều Kiện Và Ví Dụ Cụ Thể
Mục lục bài viết
Hàm left trong excel là gì?
Hàm left trong excel là một trong những hàm cơ bản trong excel. Hàm left được sử dụng để cắt chuỗi ký tự bên trái chuỗi văn bản. Bên cạnh đó hàm left còn có thể kết hợp được với các hàm khác trong excel để có thể xử lý những bảng tính phức tạp và đòi hỏi nhiều thao tác nếu như sử dụng từng hàm riêng lẻ.
Hàm left được sử dụng với mục đích trích ra “n” ký tự bên trái một chuỗi Text cho trước với tham số n là số ký tự cần trích ra từ chuỗi ký tự đó. Tham số này có thể có hoặc không, nếu không có tham số thì Excel hiểu mặc định giá trị là 1.
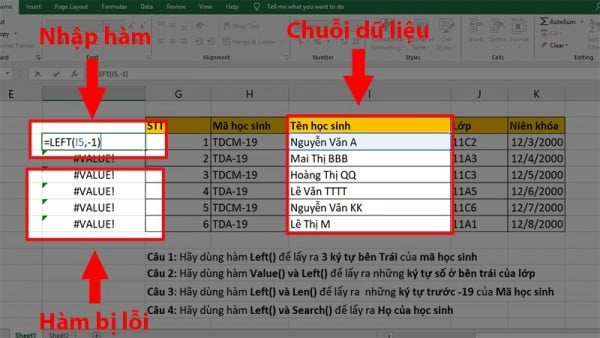
Công thức hàm left trong excel
Hàm left trong excel được sử dụng để có thể trả về số lượng ký tự nhất định từ mở đầu của một chuỗi với công thức như sau:
LEFT(text, [num_chars])
Trong đó:
– Text (bắt buộc): chuỗi văn bản gốc để từ đó phân xuất ra chuỗi kí tự con. Đóng vai trò như khung tham chiếu của ô chứa văn bản.
– Num_chars (không bắt buộc): số lượng kí tự muốn phân xuất, bắt đầu từ phía bên trái của chuỗi.
– Nếu num_chars bị bỏ sót, tự động kết quả sẽ trả về 1 kí tự.
– Nếu num_chars lớn hơn tổng độ dài văn bản, hàm LEFT sẽ trả về toàn bộ văn bản.
Ví dụ: Để có thể phân xuất 3 kí tự đầu tiên từ văn bản trong ô A2, dùng công thức:
=LEFT(A2, 3)
Kết quả trả về sẽ như sau:
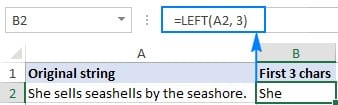
Tuy nhiên khi sử dụng hàm left trong excel, hàm left là hàm thuộc văn bản, bởi vậy nên kết quả của công thức hàm left luôn là chuỗi văn bản, ngay cả khi giá trị nguồn để phân xuất kí tự là số. Còn nếu như thực hiện hàm LEFT với dữ liệu số và muốn kết quả trả về là số, sử dụng kết hợp với hàm VALUE.
Làm như thế nào để mở hàm left trong excel
Cách mở cũng như cách sử dụng hàm left trong excel khá đơn giản. Bạn đọc chỉ cần làm theo các bước như sau:
Bước 1: Bạn chỉ cần nhập công thức LEFT mong muốn trong Excel vào ô bắt buộc để đạt được giá trị trả về trên đối số.
Bước 2: Bạn có thể mở công thức LEFT theo cách thủ công trong hộp thoại Excel trong bảng tính và nhập văn bản và số ký tự.
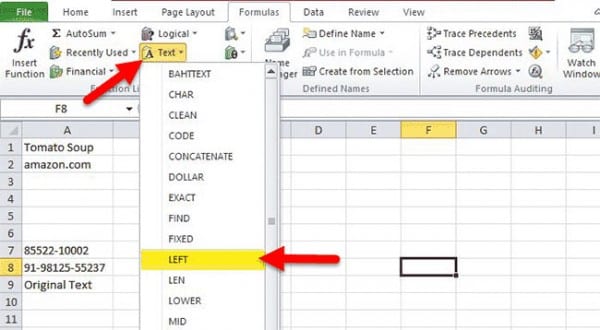
Bước 3: Từ bảng tính trên, bạn có thể thấy tùy chọn công thức hàm LEFT trong Excel bên dưới tab Text trong phần Formulas trên thanh menu.
Bước 4: Để mở công thức LEFT trong hộp thoại Excel, hãy nhấp vào tab Text trong Formulas và chọn LEFT. Xem mẫu bên dưới.
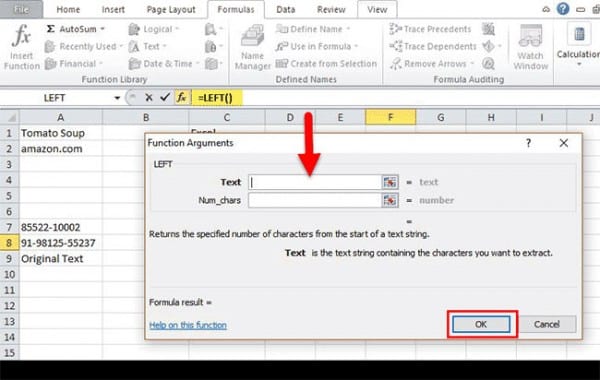
Bước 5: Hộp thoại trên sẽ mở ra nơi bạn có thể đặt các đối số để đạt được kết quả công thức.
Các trường hợp dùng hàm left trong excel
Bên cạnh khả năng phân tách chuỗi giá trị một cách nhanh chóng thì hàm left còn có rất nhiều tác dụng hơn khi được kết hợp với nhiều loại hàm khác. Dưới đây Hocoffice.com sẽ chia sẻ đến bạn đọc cách kết hợp cũng như việc sử dụng hàm left trong excel.
1. Kết hợp với hàm SEARCH
Hàm left trong excel kết hợp với hàm search được sử dụng để truy xuất dữ liệu đứng trước một ký tự nhất định. Công thức được áp dụng như sau:
=LEFT(text, SEARCH(”ký tự truy xuất“,text)-1).
Để hiểu hơn về hàm này, chúng ta hãy tìm hiểu ví dụ dưới đây:
Bước 1: Cho bảng dữ liệu, yêu cầu truy xuất phần “Họ” trong mục “Họ và tên”.
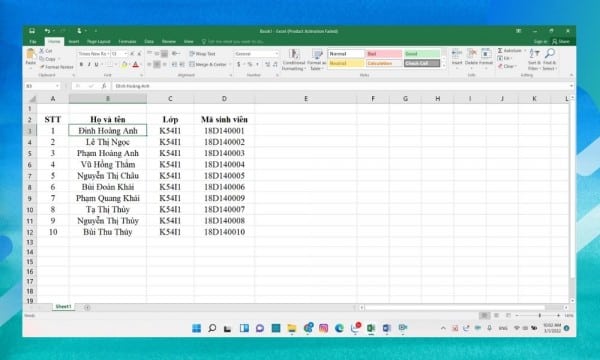
Bước 2: Chọn một ô bất kỳ và gõ công thức =LEFT(B3, SEARCH(” “, B3)-1).
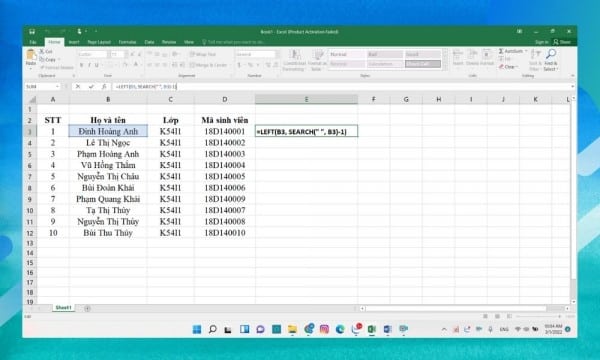
Bước 3: Ấn Enter để nhận kết quả tương ứng.
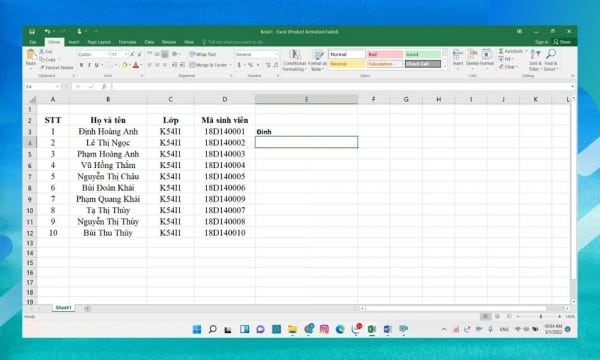
2. Kết hợp với hàm LEN
Hàm LEN sẽ cho phép truy xuất dữ liệu với điều kiện loại bỏ đi một số ký tự được yêu cầu tính từ cuối chuỗi. Cụ thể các sử dụng hai hàm này sẽ được chúng mình hướng dẫn qua ví dụ dưới đây:
Bước 1: Cho bảng dữ liệu, yêu cầu truy xuất dữ liệu với điều kiện loại bỏ đi 4 ký tự cuối.
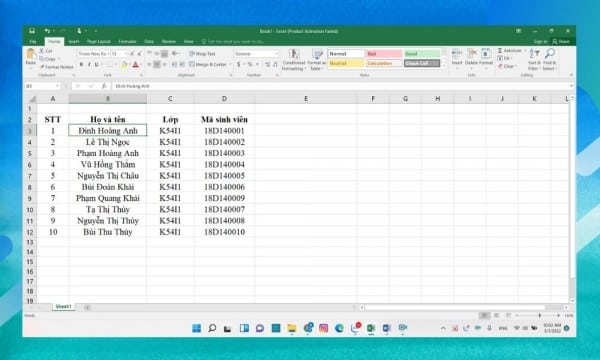
Bước 2: Chọn một ô bất kỳ và gõ công thức =LEFT(B3,LEN(B3)-3).
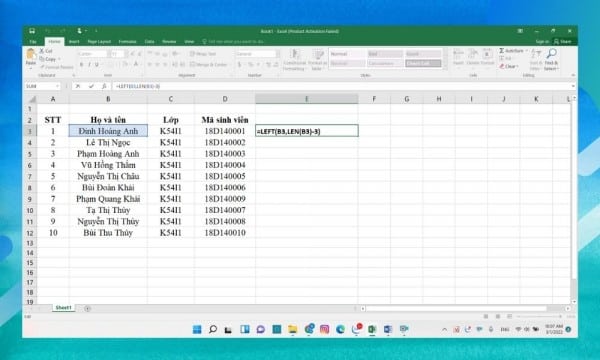
Bước 3: Ấn Enter và nhận kết quả trả về.
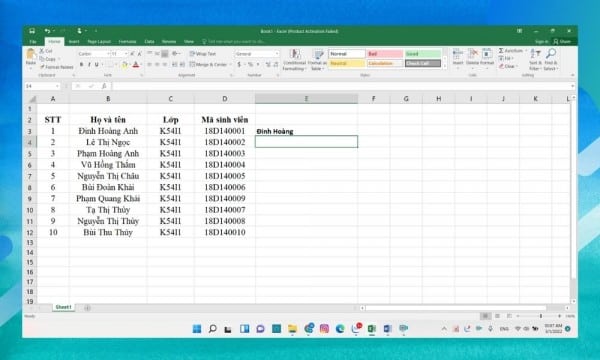
3. Kết hợp với hàm VALUE
Hàm VALUE là hàm cho phép bạn truy xuất ra các dữ liệu số. Khi kết hợp hàm VALUE với LEFT bạn, giá trị nhận về sẽ là những con số tương ứng với số lượng ký tự yêu cầu truy xuất và được tính từ bên trái.
Bước 1: Cho bảng dữ liệu, yêu cầu truy xuất phần 2 con số đầu trong mục “Mã sinh viên”.
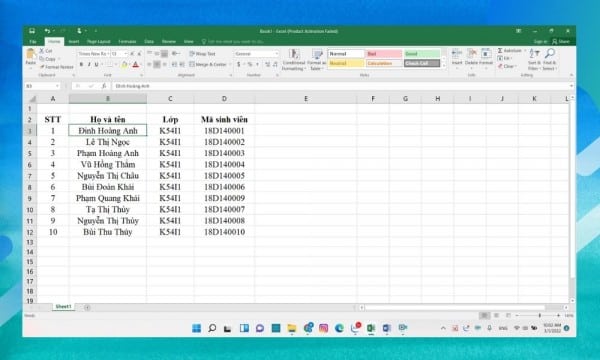
Bước 2: Chọn một ô bất kỳ và gõ công thức =VALUE(LEFT(D3,2)).
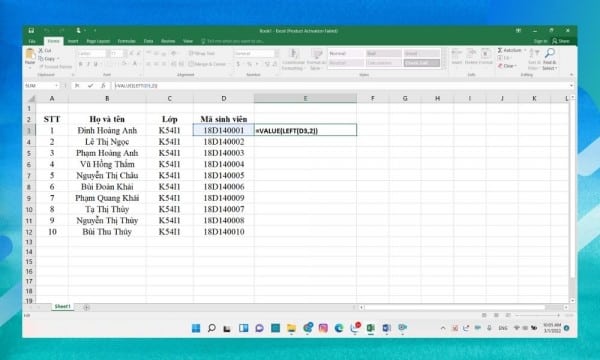
Bước 3: Ấn Enter để nhận kết quả đúng.
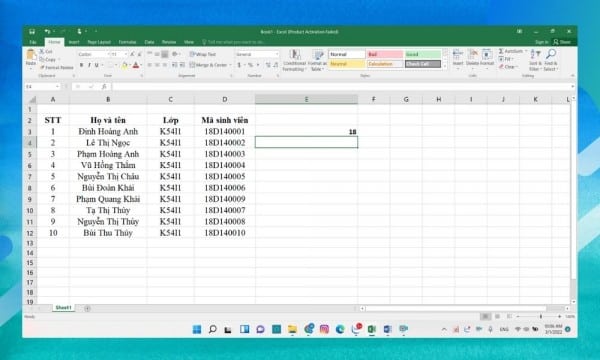
Xem thêm: Hàm Hlookup Trong Excel | Cách Sử Dụng “CỰC” Đơn Giản
Một số công thức khác của hàm left trong excel
1. Trích xuất một chuỗi con trước một ký tự nhất định
Bạn có thể sử dụng công thức chung dưới đây để nhận một chuỗi con đứng trước bất kỳ ký tự nào khác:
= LEFT (string, SEARCH (character, string)-1)
Công thức LEFT ở trên trong Excel được sử dụng khi bạn muốn trích xuất một phần của chuỗi văn bản, đứng trước một ký tự cụ thể. Ví dụ, nếu bạn muốn lấy tên từ một cột tên đầy đủ hoặc bạn muốn trích xuất mã quốc gia từ danh sách số điện thoại.
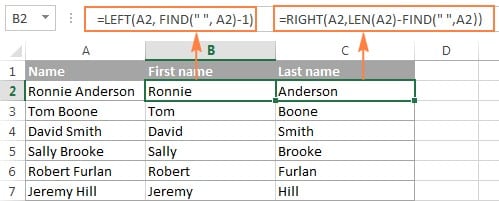
2. Xóa N ký tự cuối cùng khỏi một chuỗi
Bạn có thể sử dụng công thức chung sau để xóa N ký tự cuối cùng khỏi một chuỗi.
= LEFT (string, LEN(string) – number_of_chars_to_remove)
Công thức LEFT ở trên trong Excel được sử dụng khi bạn muốn xóa một số ký tự nhất định khỏi phần cuối của chuỗi và kéo phần còn lại của chuỗi vào một ô khác. Hoạt động của công thức LEFT trong Excel dựa trên logic: Hàm LEN được sử dụng để lấy tổng số ký tự trong một chuỗi. Công thức hàm LEFT này trong Excel loại trừ số ký tự không mong muốn khỏi tổng độ dài và trả về các ký tự còn lại.
Một số lưu ý khi sử dụng hàm left?
Khi sử dụng hàm left trong excel, người dùng cần chú ý đến một số vấn đề dưới đây:
– LEFT trong Excel cũng sẽ trích xuất các chữ số (0-9) từ các số.
– Number_of_characters là tùy chọn và mặc định là 1.
– Hàm LEFT trong Excel nên được sử dụng để trích xuất các ký tự bắt đầu từ phía bên trái của văn bản.
– Định dạng số (nghĩa là ký hiệu tiền tệ $) không phải là một phần của số. Do đó, chúng không được tính hoặc trích xuất bởi hàm LEFT.
Các ví dụ cụ thể khi sử dụng hàm Left để bạn hiểu rõ hơn
Cách sử dụng hàm Left khá đơn giản, bạn chỉ cần xác định số kí tự mà bạn muốn tách ra khỏi chuỗi tính từ bên trái. Ví dụ như trong chuỗi “ABC123456” bạn muốn lấy chữ “ABC” ra khỏi chuỗi, bạn chỉ cần chọn chuỗi và để số kí tự cần lấy là 3.
Ví dụ 1: Tìm tên sản phẩm dựa vào bảng phụ lấy từ 2 kí tự bên trái của mã hàng
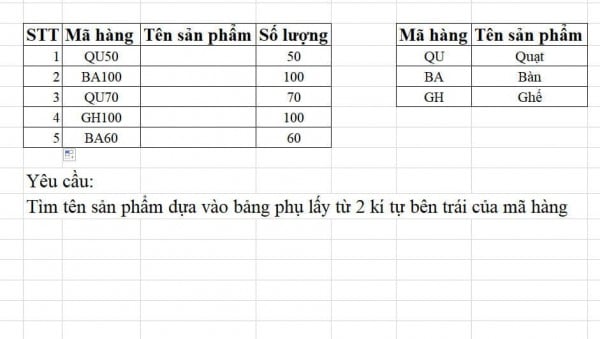
Nhìn nhanh vào yêu cầu của ví dụ 1, lấy 2 kí tự bên trái của mã hàng để dò tìm trong bảng phụ lấy “Tên sản phẩm” đưa vào bảng chính. Yêu cầu này chúng ta cần phải làm qua 2 bước, đó là dùng hàm Left và dùng tiếp hàm tìm kiếm trong excel để lấy giá trị “Tên sản phẩm” kia. Ở đây sử dụng hàm Vlookup kết hợp với hàm Left, hàm Left sẽ đóng vai trò là thành phần giá trị đối sánh, mang đi dò tìm trong bảng phụ.
Nếu các bạn cẩn thận hơn có thể thêm một cột phụ tách 2 kí tự của mã hàng ra trước rồi sau đó tìm tên sản phẩm sau. Đó là đối với các bạn mới học Excel, từng bước một, các bạn có thể đăng kí khóa học Excel của Học Office để biết và sử dụng được nhiều hàm hơn nhé.
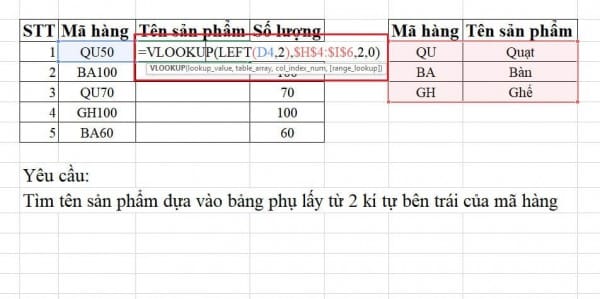
=VLOOKUP(LEFT(D4,2),$H$4:$I$6,2,0)
Các bạn nhớ chú ý cố định công thức $H$4:$I$6 này, không cần cố định tại ô D4 vì ô D4 sẽ chạy khi chúng ta kéo công thức xuống dưới.
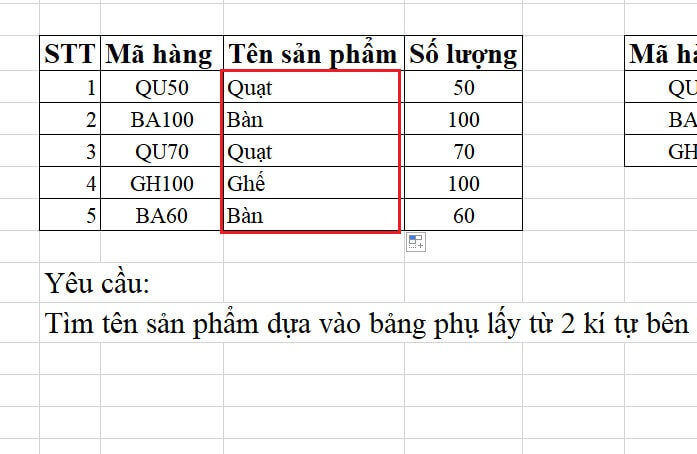
Kết quả sẽ được như thế này, các bạn so sánh kết quả nhé.
Ví dụ 2: Hàm Left kết hợp hàm dò tìm Vlookup
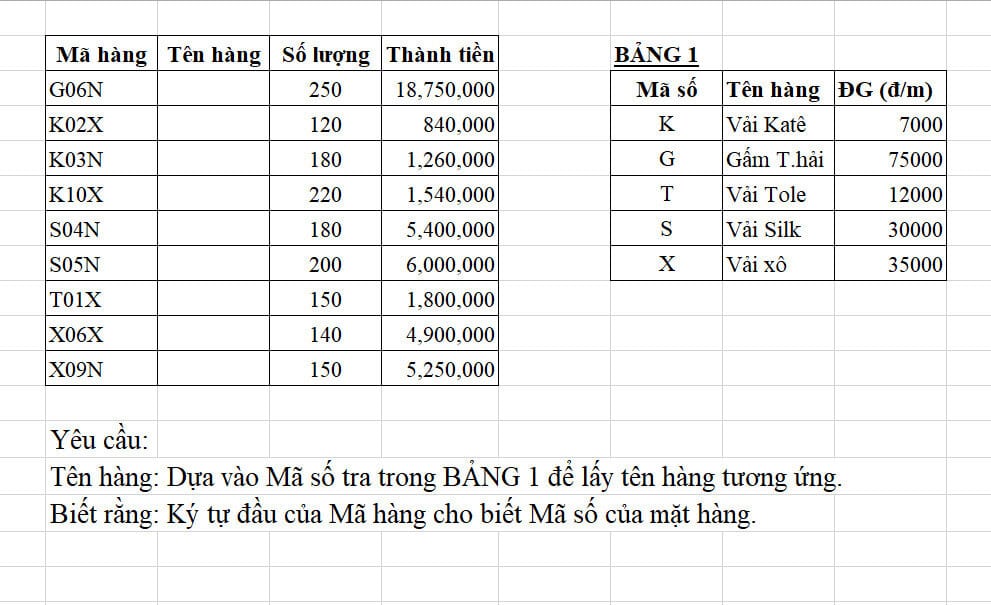
Yêu cầu:
- Tên hàng: Dựa vào Mã số tra trong BẢNG 1 để lấy tên hàng tương ứng
- Biết rằng: Ký tự đầu của Mã hàng cho biết Mã số của mặt hàng.
Các bạn làm thêm một ví dụ giống với ví dụ 1 để thực hành cho quen tay, ở ví dụ này cũng sẽ sử dụng hàm dò tìm và hàm tách kí tự trong chuỗi. Lần này, đề yêu cầu lấy ra 1 kí tự đầu tiên của chuỗi và dò tìm trong bảng 1, khá đơn giản đúng không nào.
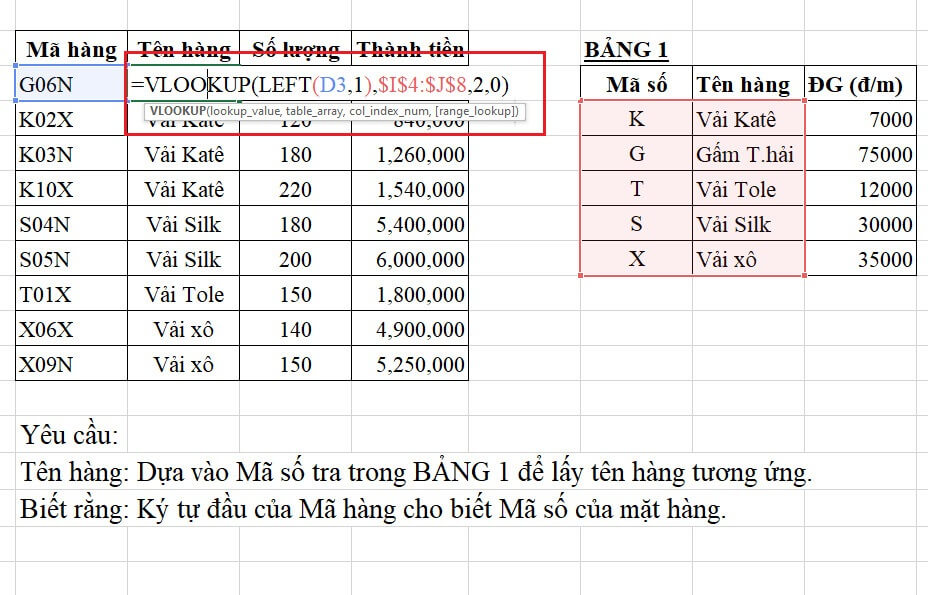
=VLOOKUP(LEFT(D3,1),$I$4:$J$8,2,0)
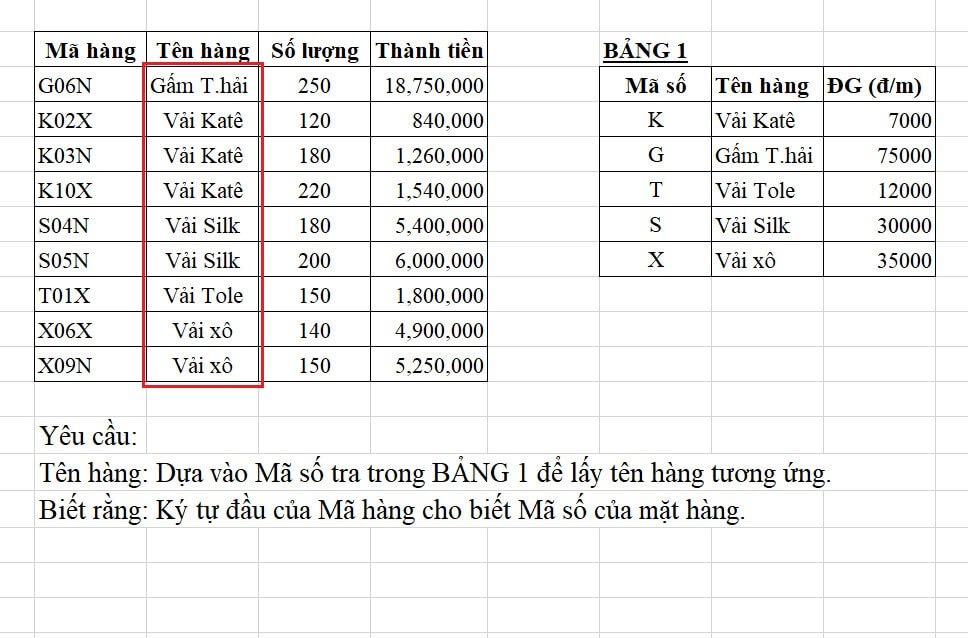
Ví dụ 3: Hàm If kết hợp hàm Left
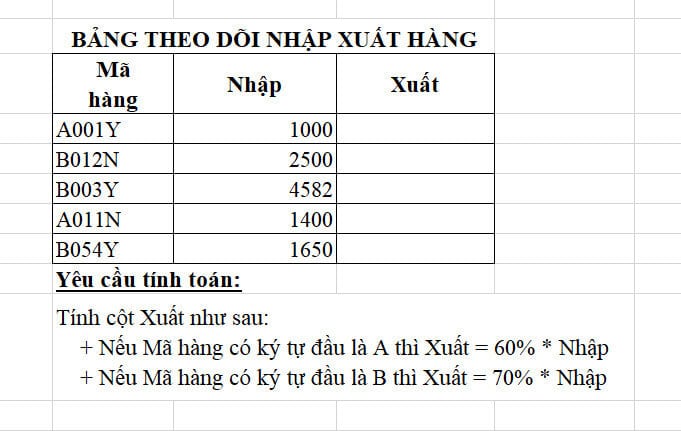
Yêu cầu tính toán:
Tính cột Xuất như sau:
- Nếu Mã hàng có ký tự đầu là A thì Xuất = 60% * Nhập
- Nếu Mã hàng có ký tự đầu là B thì Xuất = 70% * Nhập
Ví dụ 3 này nâng cao hơn một chút, có sử dụng hàm điều kiện trong excel đối với mã hàng có ký tự đầu là “A” và “B” nên sẽ phải sử dụng thêm hàm If. Ta được công thức như bên dưới đây.
=IF(LEFT(D5,1)=”A”,60%*E5,IF(LEFT(D5,1)=”B”,70%*E5))
Các bạn gõ công thức như trên và kéo công thức trên cột “Xuất” để được kết quả như bên dưới này.
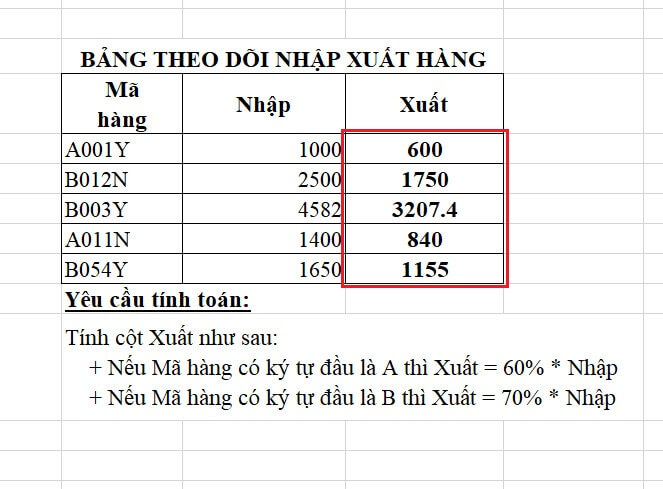
Với 3 ví dụ trên, hàm Left không chỉ là tách kí tự đơn giản mà còn có thể kết hợp với các hàm khác trong Excel. Hàm nào trong Excel cũng có thể tùy biến kết hợp với các hàm khác được, tuy nhiên các bạn cần kết hợp cho hợp lý nếu không sẽ gây phình dữ liệu.
Các bạn tải ví dụ hàm left về để vừa đọc vừa thực hành theo nhé, các bạn tải tại đây.
Như vậy bài viết trên đây Hocoffice đã chia sẻ đến bạn đọc cú pháp cũng như cách sử dụng và kết hợp hàm left trong excel với một số hám khác. Hi vọng với những kiến thức ở trên bạn đọc có thể dễ dàng áp dụng vào trong công việc cũng như quá trình học tập của mình. Cảm ơn các bạn đã đọc bài viết, bạn có thể tham khảo các bài viết các hàm cơ bản trong Excel khác tại mục Excel cơ bản hoặc tham khảo khóa học Excel online tại Học Office.
Liên hệ ngay với Học Office
- Số điện thoại: 0399162445
- Địa chỉ: Số 36, Đường Phạm Dùng, An Hồng, An Dương, Hải Phòng
- Email: [email protected]
- Website: https://hocoffice.com/
- Fanpage: https://www.facebook.com/hocofficetl
- Google maps: https://goo.gl/maps/iWnK4DFBRq4XVp9B8
- Hastag: #hocoffice, #học_office, #hocofficecom, #excel, #word, #powerpoint, #congnghe, #phancung, #phanmem, #thuthuat
Cá Độ Đua Ngựa Online – Đỉnh Cao Cá Cược Tại Manclub
Cá độ đua ngựa online mở ra một đấu trường cá cược thể thao đầy [...]
Th6
Xì Tố Bài Nào Lớn Nhất – Bí Kíp Thắng Lớn Tại i9bet
Xì tố bài nào lớn nhất là câu hỏi mà mọi tay chơi poker tại [...]
Th6
Bắn Cá Miễn Phí Vic88 – Trải Nghiệm Không Tốn Xu Vẫn Lời To
Thế giới cá cược trực tuyến đang chứng kiến sự lên ngôi của các tựa [...]
Th6
App Chơi Poker Ăn Tiền – Đỉnh Cao Cá Cược Tại Vic88
App chơi poker ăn tiền là ngọn lửa đốt cháy đam mê cá cược, đưa [...]
Th6
Poker Chơi Mấy Người – Bí Quyết Thắng Lớn Cùng Vic88
Poker chơi mấy người là câu hỏi cơ bản nhưng quan trọng để làm chủ [...]
Th6
Xổ Số Miền Nam – Săn Thưởng Khủng Với Vic88
Xổ số miền nam là ngọn lửa đốt cháy đam mê cá cược, dẫn [...]
Th6
Cách Vô Mồi Cho Gà Đá – Bí Kíp Chiến Thắng Tại Vic88
Cách vô mồi cho gà đá là bí quyết then chốt giúp chiến kê tại [...]
Th6
Baccarat Red88 – Đấu Trí Xa Hoa Tại Sòng Bạc Trực Tuyến
Baccarat Red88 dẫn bạn vào một hành trình cá cược trực tuyến đầy phấn khích, [...]
Th5