Word cơ bản
Hướng Dẫn Tải Và Sử Dụng MathType Trong Word Chi Tiết Nhất
Giống như công cụ Equation trong Word dùng để chèn các ký hiệu, ký tự đặc biệt, công thức toán học thì có một phần mềm tương tự như thế đó chính là phần mềm Mathype. Bài viết này, Học Office sẽ hướng dẫn các bạn tải về và sử dụng phần mềm MathType này một cách đơn giản và dễ hiểu nhất.
Ở bài viết này, chúng ta sẽ tìm hiểu phần mềm MathType chạy được trên nền tảng hệ điều hành nào? Hỗ trợ bộ công cụ nào của Microsoft và phiên bản nào. Vì máy của bạn có thể yếu và sử dụng phiên bản Office thấp thì khó mà tích hợp được.

Mục lục bài viết
Thông số cài đặt MathType
Theo như tài liệu của MathType, Phần mềm chạy được trên Hệ điều hành là Windows và MAC, trong đó:
Windows: Sử dụng từ hệ điều hành Windows 7 tới Windows 10
Mac: Sử dụng trên hệ điều hành Mac OS X EI Caption cho tới MacOSS Mojave
Nêu như sử dụng MathType tích hợp với bộ công cụ Micosoft Office:
Windows: Tích hợp được từ Office bản 2007 tới Office bản 2019 ngoài ra còn tích hợp trong Office 365
Mac: Tích hợp được từ phiên bản Office 2011 15.39 tới office bản 2019 và Office 365 cho Office 201
Hướng dẫn tải về MathType tại trang chủ không có virus
Link download phần mềm MathType 7 tại trang chủ: MathType 7
Khi truy cập vào link tải trên, các bạn kéo xuống phía dưới sẽ thấy 3 tùy chọn như ảnh, các bạn hãy chọn 1 trong 3 tùy chọn trên phù hợp với bạn. Có 3 tùy chọn đó là: Dành cho hệ điều hành Windows, Office 35 và Google Workspace.
Lưu ý: Khi tải MathType cho word về rồi, các bạn hãy tắt các công cụ Office như Word, Powerpoint và Outlook đi rồi ấn cài đặt. Việc cài đặt khá đơn giản chỉ cần nhấn next và next là xong.
Ưu điểm và nhược điểm của phần mềm MathType
Ưu điểm
- Nhẹ và rất dễ sử dụng cùng các mẫu có sẵn
- Hỗ trợ chèn công thức toán học, hóa học, ký tự đặc biệt nhanh chóng
- Hỗ trợ các định dạng phông chữ, kiểu chữ, màu chữ
- Hỗ trợ soạn thảo bằng LaTex
- Có bản dành riêng cho ngành giáo dục rất tiện lợi
Nhược điểm
Gần như không có, chỉ có một cái là sẽ phải mất phí hàng năm hiện tại là gần 40€ hay gần 1 triệu đồng/ 1 năm. Cũng khá rẻ đúng không nào! Bạn sẽ có 30 ngày dùng thử để đánh giá trải nghiệm bằng cách chọn tùy chọn sau khi cài đặt xong. Bản dùng thử này đầy đủ các chức năng như bản trả phí nên bạn có thể thỏa thích tạo công thức toán học.
Khi bạn sử dụng MathType trong thời gian dùng thử, sẽ hiển thị số ngày còn lại trong thời gian dùng thử của bạn, Học Office khuyên bạn nên dùng bản trả phí của MathType để được sử dụng toàn bộ các chức năng của nó. Không nên dùng các bản crack ngoài kia rất dễ bị dính virus, đặc biệt người sử dụng phần mềm này hầu như là giáo viên và các bạn học sinh sinh viên nên việc biết được bản cài đặt có virus hay không là điều rất khó.
Kích hoạt phần mềm MathType
Bạn có thể kích hoạt phần mềm bằng chính cửa sổ của nó hoặc từ Tab MathType trong Word. Sau khi cài đặt xong, có 1 hộp thoại xuất hiện, bạn có thể bấm vào “Enter a product key” để nhập dãy số. Bạn lấy Key sản phẩm ở trang chủ của phần mềm sau khi mua rồi nhập vào chính trên phần mềm MathType.
Chia sẻ Key MathType miễn phí
Các bạn sau khi cài đặt xong, mở phần mềm MathType lên hãy bấm vào “Enter a Product key” và nhập như sau:
- Email-address: [email protected]
- Order number (Key): 1B3NV-J59Y5-WZ7TM-JE222-JLZ3U –
- Email: Nhập Email của bạn
- Key: MTWE691-011084-r0xyl
Hướng dẫn sử dụng phần mềm MathType
Không chỉ được tích hợp trên Word,mà phần mềm này còn được tích hợp cả trên các phần mềm khác như Microsoft Visio, WPS, Adobe InDesign, Maple, WordPress, Powerpoint, Outlook,… Và giống như cách sử dụng Equation chèn ký hiệu toán học trong Word, MathType cũng có những bộ công cụ như vậy, mình giới thiệu ở phía dưới đây.
Ở phần hướng dẫn này, Học Office sẽ lấy một vài ví dụ về cách sử dụng MathType từng bước cho mỗi ví dụ. Các bạn có thể chọn các ký hiệu toán học, mẫu công thức ở trên cùng của cửa sổ MathType hoặc trong các thanh phía dưới. Bạn có thể thay đổi nội dung các thanh này bất cứ lúc nào.
Lưu ý về các hình ảnh phần mềm MathType trên hệ điều hành Windows và Mac là khác nhau, trong bài viết này mình lấy ví dụ trên hệ điều hành Windows.
Giới thiệu các công cụ trên phần mềm MathType
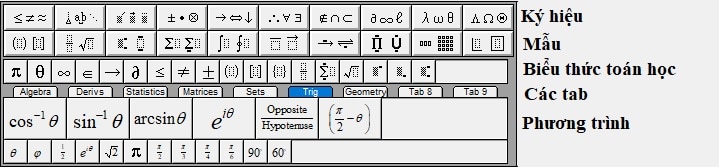
Bạn có thể sử dụng các công cụ để nhập các ký hiệu, mẫu, biểu thức hay phương trình cho bài giảng của bạn. Thanh công cụ dưới cùng là nơi bạn có thể thêm vào các ký hiệu, mẫu thường được sử dụng, bạn có thể dùng bất kỳ lúc nào bằng cách nhấp vào chúng.
Phần các Tab cho phép bạn tùy chọn 9 loại biểu thức khác nhau, ký hiệu và mẫu.
Mình lấy ví dụ về một công thức toán học như sau:
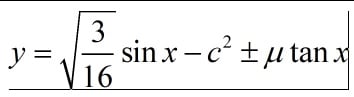
Bạn sẽ cần phải chèn công thức từ trái qua phải, đầu tiên hãy nhập “y=” rồi sau đó tìm đến ký hiệu căn bậc 2.
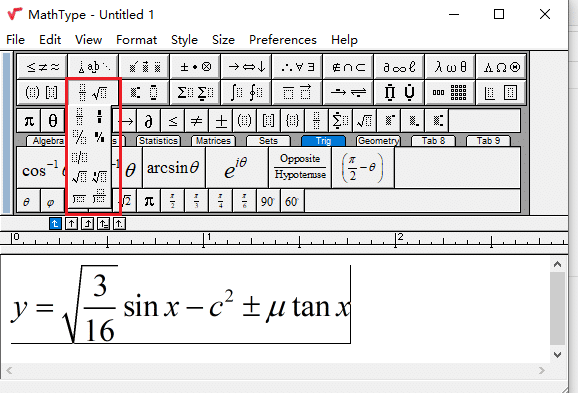
Bạn không được chèn ký hiệu phân số ngay mà chọn ký hiệu căn bậc 2 trước, vì cái gì có trước và bao quát nhất thì bạn chọn đầu tiên.
Sau đó đánh chữ sin x như bình thường, những ký tự chữ cái các bạn chỉ cần gõ bình thường không cần phải tìm chọn ký tự x hay chữ sin ở đâu cả. Tiếp theo, các bạn tìm ký hiệu dấu cộng trên trừ dưới, khá đơn giản đúng không nào?
Trên đây là cách sử dụng và hướng dẫn cài đặt phần mềm MathType, các bạn có thể đọc thêm các bài viết khác tại mục Word cơ bản hoặc tham gia khóa học Word cơ bản để học thêm kỹ năng soạn thảo văn bản của mình. Cảm ơn các bạn đã đọc bài viết!
Liên hệ ngay với Học Office
- Số điện thoại: 0399162445
- Địa chỉ: Số 36, Đường Phạm Dùng, An Hồng, An Dương, Hải Phòng
- Email: [email protected]
- Website: https://hocoffice.com/
- Fanpage: https://www.facebook.com/hocofficetl
- Google maps: https://goo.gl/maps/iWnK4DFBRq4XVp9B8
- Hastag: #hocoffice, #học_office, #hocofficecom, #excel, #word, #powerpoint, #congnghe, #phancung, #phanmem, #thuthuat
Cá Độ Đua Ngựa Online – Đỉnh Cao Cá Cược Tại Manclub
Cá độ đua ngựa online mở ra một đấu trường cá cược thể thao đầy [...]
Th6
Xì Tố Bài Nào Lớn Nhất – Bí Kíp Thắng Lớn Tại i9bet
Xì tố bài nào lớn nhất là câu hỏi mà mọi tay chơi poker tại [...]
Th6
Bắn Cá Miễn Phí Vic88 – Trải Nghiệm Không Tốn Xu Vẫn Lời To
Thế giới cá cược trực tuyến đang chứng kiến sự lên ngôi của các tựa [...]
Th6
App Chơi Poker Ăn Tiền – Đỉnh Cao Cá Cược Tại Vic88
App chơi poker ăn tiền là ngọn lửa đốt cháy đam mê cá cược, đưa [...]
Th6
Poker Chơi Mấy Người – Bí Quyết Thắng Lớn Cùng Vic88
Poker chơi mấy người là câu hỏi cơ bản nhưng quan trọng để làm chủ [...]
Th6
Xổ Số Miền Nam – Săn Thưởng Khủng Với Vic88
Xổ số miền nam là ngọn lửa đốt cháy đam mê cá cược, dẫn [...]
Th6
Cách Vô Mồi Cho Gà Đá – Bí Kíp Chiến Thắng Tại Vic88
Cách vô mồi cho gà đá là bí quyết then chốt giúp chiến kê tại [...]
Th6
Baccarat Red88 – Đấu Trí Xa Hoa Tại Sòng Bạc Trực Tuyến
Baccarat Red88 dẫn bạn vào một hành trình cá cược trực tuyến đầy phấn khích, [...]
Th5