Word cơ bản
Hướng Dẫn Chèn Ký Hiệu Toán Học Trong Word Đơn Giản Nhất
Đối với các bạn đang là giáo viên, giảng viên dạy môn toán có thể nói phần soạn bài giảng, ra đề có các dạng ký hiệu, công thức toán học là một phần khá khó khăn. Trong bài viết này, Học Office sẽ hướng dẫn cách chèn các ký hiệu toán học, ký tự đặc biệt trong Word, làm đề toán dễ hơn bao giờ hết.
Đối với những người làm giáo viên nói chung khi soạn bài giảng, giáo án đã mất rất nhiều thời gian rồi, còn phải vận dụng kỹ năng sử dụng công cụ vào bài giảng nữa. Soạn giáo án chèn hình ảnh, định dạng văn bản thì quá đơn giản nhưng khi chèn công thức toán học, ký hiệu, ký tự đặc biệt lại cần phải chuẩn và đẹp mắt.
Trước tiên, cần phải biết công cụ trong Word để chèn ký hiệu toán học và cách sử dụng rồi sau đó mới có thể chèn các công thức lên đó. Ở bài viết này, mình sẽ hướng dẫn các bạn chèn ký hiệu, công thức bằng công cụ trong Word, vì còn một phần mềm có thể chèn công thức rất tốt nữa đó là phần mềm MathType. Các bạn cũng có thể tham khảo MathType Online rất tiện lợi và dễ dùng bạn có thể dùng ở bất cứ đâu bạn muốn.
Mục lục bài viết
Giới thiệu công cụ chèn ký hiệu toán học trong Word – Equation
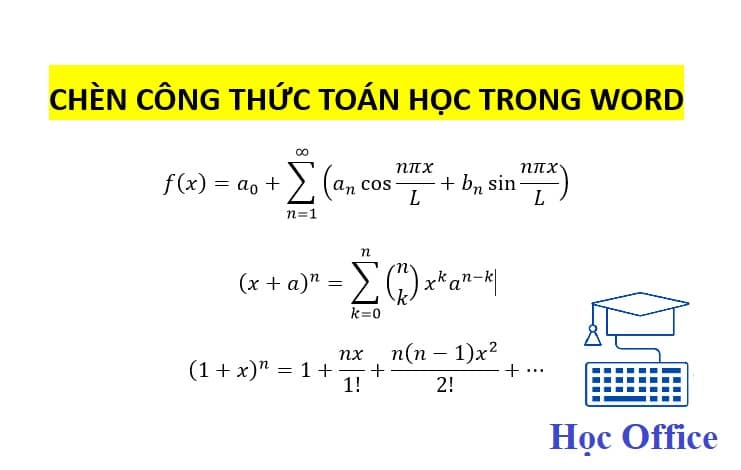
Thật tuyệt vời khi trong Word có một công cụ giúp gõ các ký tự đặc biệt, ký hiệu đó là Equation. Equation dịch sang Tiếng Việt là phương trình, đúng với tên gọi của nó, Equation cho phép bạn chèn công thức toán học như các hằng đẳng thức, các phương trình, căn bậc 2,… Equation được tích hợp từ phiên bản Word 2007 với đầy đủ công cụ để bạn có thể thỏa sức viết công thức toán học.
Hướng dẫn sử dụng công cụ viết công thức toán học Equation
Các bạn hãy mở Word và làm theo Học Office nhé! Dưới đây là các bước để mở Equation và viết công thức toán học lên trên đó.
Bước 1: Vào Tab Insert trên thanh công cụ
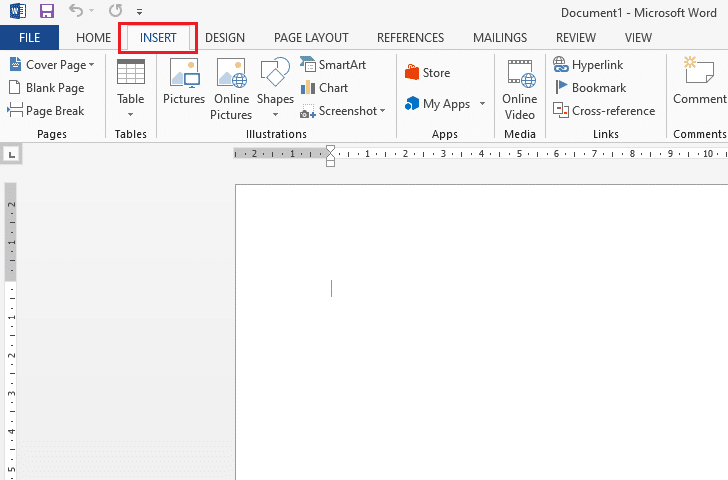
Bước 2: Chọn Equation phía bên phải ngoài cùng Tab Insert
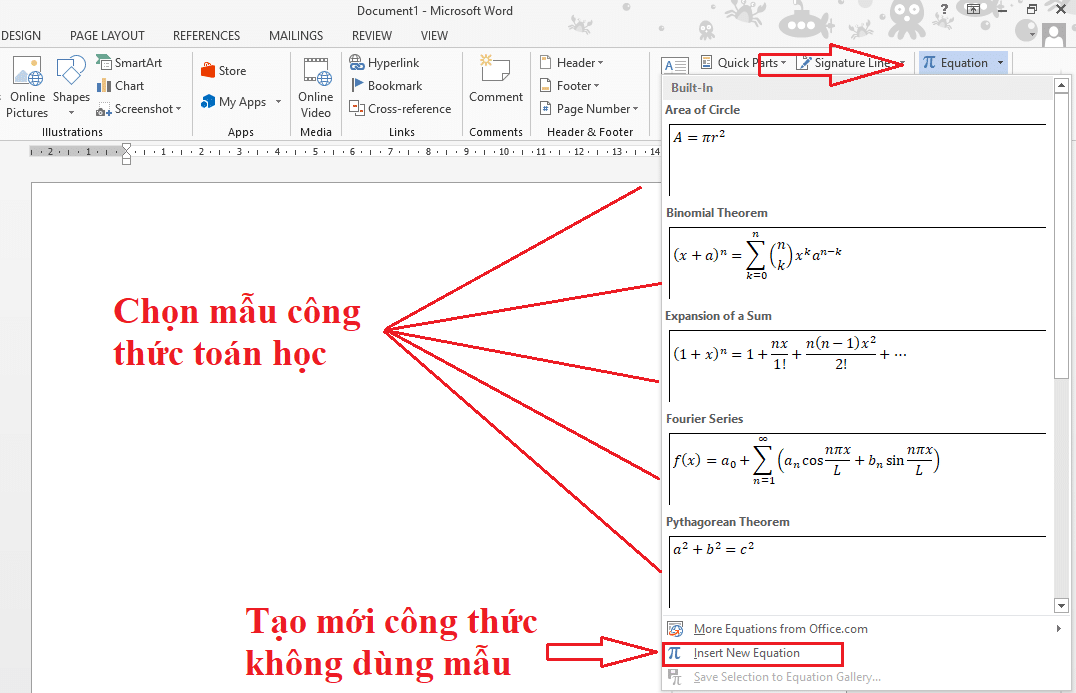
Bước 3: Chọn mẫu công thức cần chèn và bắt đầu viết công thức
Bước này rất đơn giản khi bạn chỉ cần thay các số hoặc ký tự toán học vào trong công thức, ngoài ra các bạn có thể tùy biến chúng thông qua các công cụ có sẵn.
Giới thiệu các chức năng có trong Equation
Các bạn khi chọn được mẫu công thức, Word sẽ để mặc định Tab Design cho bạn tùy ý chỉnh sửa. Lúc này bạn cần chọn hoặc bổ sung các phép toán, các ký tự công thức. Học Office giới thiệu các chức năng theo từng phần:
- Phần 1: Structures (Cấu trúc)
- Phần 2: Symbols (Ký tự đặc biệt)
- Phần 3: Tools (Các công cụ khác)
Structrures
Structures là một nhóm các mẫu công thức toán học như căn bậc 2, logarit, lim,… Bạn có thể ghép chúng vào với nhau tạo thành một công thức toán học phức tạp.
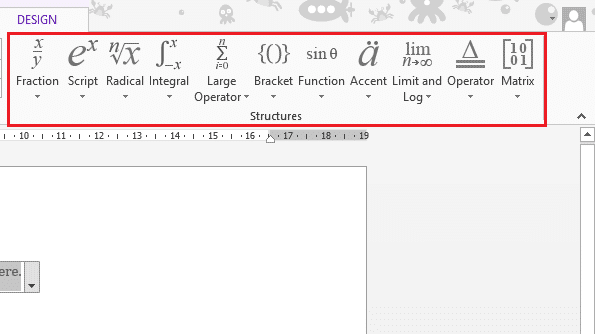
- Fraction: Mẫu các ký tự phân số
- Script: Mẫu các chỉ số trên hoặc chỉ số dưới
- Radical: Mẫu các căn bậc 2
- Integral: Mẫu các ký hiệu tích phân
- Large Operator: Mẫu các tập hợp lớn
- Bracket: Mẫu bên trong dấu ngoặc
- Funtion: Mẫu các hàm sin cos
- Accent: Mẫu các điểm nhấn mạnh
- Limit and Log: Mẫu các tập giới hạn Lim
- Operator: Mẫu các điều khiển tập trung
- Matrix: Mẫu các ma trận
Symbols
Symbols dịch sang Tiếng Việt là ký hiệu, ở đây là ký hiệu đặc biệt như alpha, beta, gama,…Và giống như Structures nó được chia làm từng nhóm nhỏ, đóng một vai trò là hằng số trong công thức toán học. Đây được coi là phần tử chính, còn Structures chính là bộ khung.
Bước chèn ký hiệu toán học này là bước thứ 2 sau khi bạn đã chèn structures (cấu trúc toán học) vì đơn giản không có khung thì không thể có các phần tử trên đó được. Chúng ta cùng đi xem các nhóm ký hiệu gồm những gì ngay dưới đây.
Các bạn hãy ấn vào hình icon mũi tên quay xuống góc phải của nhóm Symbols sau đó bấm tiếp vào mũi tên quay xuống ở góc trên bên phải sẽ có các nhóm ký hiệu đặc biệt.
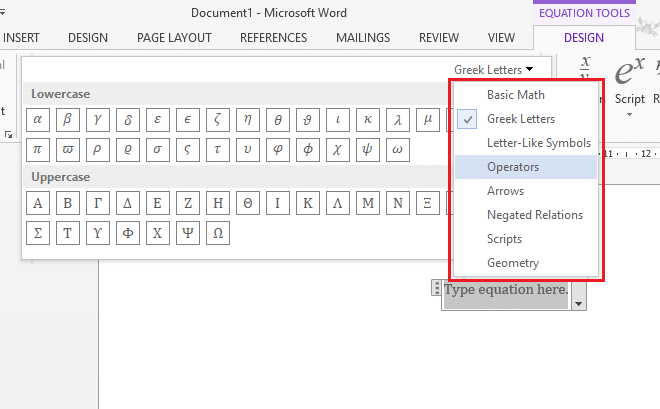
Basic Math: Các ký hiệu toán học cơ bản như alpha, beta, gama,…
Greek Letter: Các ký tự Hy Lạp và có 2 bảng gồm ký tự thường và ký tự in hoa
Letter-Like Symbols: Các ký tự giống với các ký hiệu
Operators: Các toán tử và phần tử đầu
Arrows: Các ký hiệu mũi tên
Negated Relations: Các ký hiệu toán tử so sánh
Scripts: Các ký hiệu tập lệnh
Geometry: Các ký hiệu hình học
Tools
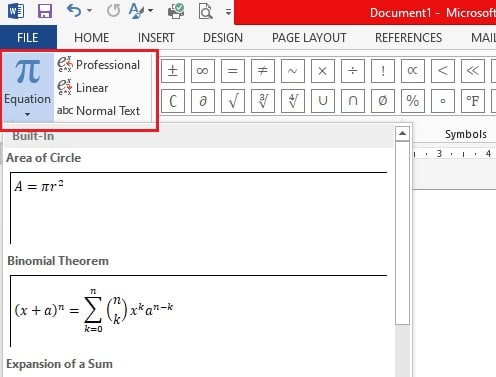
Tools là phần bộ công cụ cuối cùng trong Equation cho phép chèn các mẫu mà bước đầu tiên chúng ta chọn, có 2 chế độ Professional và Linear cho bạn chọn.
Professional: Giúp chuyển đổi dạng số mũ từ ký hiệu thô sang số mũ. Ví dụ: a^n thành aⁿ
Linear: Ngược lại với Professional thì Linear sẽ đổi aⁿ thành a^n
Trên đây là hướng dẫn chèn ký hiệu toán học trong Word với các công cụ chất lượng và miễn phí của Microsoft, các bạn có thể tham khảo khóa học Word cơ bản của Học Office hoặc đọc thêm các bài viết về soạn thảo văn bản tại mục Word cơ bản nhé.
Liên hệ ngay với Học Office
- Số điện thoại: 0399162445
- Địa chỉ: Số 36, Đường Phạm Dùng, An Hồng, An Dương, Hải Phòng
- Email: [email protected]
- Website: https://hocoffice.com/
- Fanpage: https://www.facebook.com/hocofficetl
- Google maps: https://goo.gl/maps/iWnK4DFBRq4XVp9B8
- Hastag: #hocoffice, #học_office, #hocofficecom, #excel, #word, #powerpoint, #congnghe, #phancung, #phanmem, #thuthuat
Cá Độ Đua Ngựa Online – Đỉnh Cao Cá Cược Tại Manclub
Cá độ đua ngựa online mở ra một đấu trường cá cược thể thao đầy [...]
Th6
Xì Tố Bài Nào Lớn Nhất – Bí Kíp Thắng Lớn Tại i9bet
Xì tố bài nào lớn nhất là câu hỏi mà mọi tay chơi poker tại [...]
Th6
Bắn Cá Miễn Phí Vic88 – Trải Nghiệm Không Tốn Xu Vẫn Lời To
Thế giới cá cược trực tuyến đang chứng kiến sự lên ngôi của các tựa [...]
Th6
App Chơi Poker Ăn Tiền – Đỉnh Cao Cá Cược Tại Vic88
App chơi poker ăn tiền là ngọn lửa đốt cháy đam mê cá cược, đưa [...]
Th6
Poker Chơi Mấy Người – Bí Quyết Thắng Lớn Cùng Vic88
Poker chơi mấy người là câu hỏi cơ bản nhưng quan trọng để làm chủ [...]
Th6
Xổ Số Miền Nam – Săn Thưởng Khủng Với Vic88
Xổ số miền nam là ngọn lửa đốt cháy đam mê cá cược, dẫn [...]
Th6
Cách Vô Mồi Cho Gà Đá – Bí Kíp Chiến Thắng Tại Vic88
Cách vô mồi cho gà đá là bí quyết then chốt giúp chiến kê tại [...]
Th6
Baccarat Red88 – Đấu Trí Xa Hoa Tại Sòng Bạc Trực Tuyến
Baccarat Red88 dẫn bạn vào một hành trình cá cược trực tuyến đầy phấn khích, [...]
Th5