Excel cơ bản
Hướng Dẫn Copy Dữ Liệu Từ Excel Sang Word Giữ Nguyên Định Dạng
Chào các bạn hôm nay Học Office xin được chia sẻ cách copy dữ liệu từ Excel sang Word đơn giản nhanh chóng mà vẫn giữ nguyên được định dạng để bạn có thể áp dụng ngay hôm nay. Cùng làm theo hướng dẫn dưới đây của chúng tôi nhé!
Mục lục bài viết
Hướng dẫn copy dữ liệu từ Excel sang Word giữ nguyên định dạng
Bạn phải làm việc với báo cáo số liệu bằng word hằng ngày, lập bảng tính trong word thực sự là rất khó. Nhưng đừng lo lắng, chúng ta có thể lập bảng trong Excel trước và copy chúng sang Word, thật đơn giản phải không nào. Hãy xem bài viết hướng dẫn của Học Office ngay thôi nào!
Và Học Office cũng khuyên các bạn nên báo cáo hay lập báo cáo bằng công cụ Excel để dễ dàng hơn trong việc xử lý số liệu cũng như định dạng.
Các bạn có thể copy dữ liệu từ Excel sang Word rất dễ dàng nhưng chắc chắn sẽ bị lỗi định dạng, cụ thể ở đây là định dạng các cột, dòng bị vỡ, nhảy lung tung không như định dạng ban đầu.
Làm sao để chuyển dữ liệu từ Excel sang Word mà vẫn giữ nguyên được định dạng ban đầu của nó?
Bài viết dưới đây, Học Office sẽ hướng dẫn các bạn thực hiện một cách chi tiết với hình ảnh trực quan
2 cách copy dữ liệu từ Excel sang Word giữ nguyên định dạng
Mỗi công cụ MS office có điểm mạnh riêng. Đôi khi bạn muốn chuyển từ excel sang word nhưng định dạng thường bị thay đổi. Hãy làm theo 02 cách copy dữ liệu từ excel sang word giữ nguyên định dạng dưới đây
Cách 1: Copy dữ liệu từ Excel sang Word giữ nguyên định dạng bằng cách copy – paste theo định dạng Object Excel
Bước 1: Chọn vùng cần copy và ấn tổ hợp phím Ctrl + C (Copy)
Bước 2: Mở Word và Paste vào bằng cách chọn mũi tên quay xuống Paste trên thanh công cụ (như hình dưới)
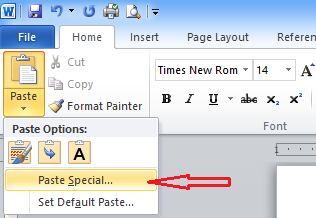
Bước 3: Click “Microsoft Excel Worksheet Object” sau đó nhấn OK
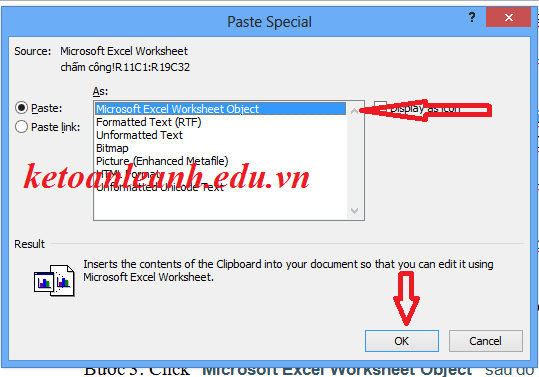
Bước 4: Có thể chỉnh độ rộng của bảng tính bằng cách Click chuột vào bảng tính, di chuột xuống góc dưới bên phải của bảng nhấn giữ chuột trái và kéo bảng để chỉnh độ rộng theo ý muốn.
Chỉnh sửa dữ liệu trong bảng: Click kép chuột trái vào bảng tính để word load chương trình excel lên và thực hiện chỉnh sửa bình thường, sau đó bạn chỉ cần Click chuột trái vào vị trí bên ngoài bất kỳ ở ngoài bảng tính là word trở lại bình thường.
Cách 2: Copy từ Excel sang Word giữ nguyên định dạng bằng cách copy – paste bình thường và sử dụng AutoFit
Bước 1: Chọn vùng cần copy và ấn tổ hợp phím Ctrl + C (Copy)
Bước 2: Mở Word, ấn tổ hợp phím Ctrl + V
Bước 3: Chỉnh bảng tính vừa trang giấy
Chọn bảng/ Tab Layout ⇒ sau đó chọn AutoFit ⇒ Autofit Window
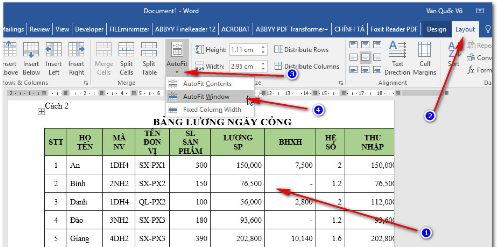
Trên đây, đội ngũ viên tại lớp học kế toán thực tế tại Học Office đã hướng dẫn các bạn cách copy dữ liệu từ Excel sang Word giữ nguyên định dạng.
Có gì chưa hiểu bạn có thể để lại comment bên dưới bài viết để được giải đáp nhé
Học Office chúc các bạn thành công!
Cá Độ Đua Ngựa Online – Đỉnh Cao Cá Cược Tại Manclub
Cá độ đua ngựa online mở ra một đấu trường cá cược thể thao đầy [...]
Th6
Xì Tố Bài Nào Lớn Nhất – Bí Kíp Thắng Lớn Tại i9bet
Xì tố bài nào lớn nhất là câu hỏi mà mọi tay chơi poker tại [...]
Th6
Bắn Cá Miễn Phí Vic88 – Trải Nghiệm Không Tốn Xu Vẫn Lời To
Thế giới cá cược trực tuyến đang chứng kiến sự lên ngôi của các tựa [...]
Th6
App Chơi Poker Ăn Tiền – Đỉnh Cao Cá Cược Tại Vic88
App chơi poker ăn tiền là ngọn lửa đốt cháy đam mê cá cược, đưa [...]
Th6
Poker Chơi Mấy Người – Bí Quyết Thắng Lớn Cùng Vic88
Poker chơi mấy người là câu hỏi cơ bản nhưng quan trọng để làm chủ [...]
Th6
Xổ Số Miền Nam – Săn Thưởng Khủng Với Vic88
Xổ số miền nam là ngọn lửa đốt cháy đam mê cá cược, dẫn [...]
Th6
Cách Vô Mồi Cho Gà Đá – Bí Kíp Chiến Thắng Tại Vic88
Cách vô mồi cho gà đá là bí quyết then chốt giúp chiến kê tại [...]
Th6
Baccarat Red88 – Đấu Trí Xa Hoa Tại Sòng Bạc Trực Tuyến
Baccarat Red88 dẫn bạn vào một hành trình cá cược trực tuyến đầy phấn khích, [...]
Th5