Excel cơ bản
Hàm Count Trong Excel – Cách Sử Dụng Kèm “Ví Dụ” Chi Tiết
Tổng hợp các hàm cở bản thì hàm count trong excel được xem là một trong những hàm cơ bản được nhiều người dùng thường xuyên sử dụng nhất từ trước đến nay. Với những bảng tính dữ liệu trên excel thì việc đếm theo cách thủ công sẽ là giải pháp không khả thi và không thể xử lý hết được trong mọi trường hợp.
Bởi vậy bạn đã biết về hàm count trong excel hay chưa? Công thức và cách dùng của hàm này khá đơn giản tuy nhiên bài viết hôm nay Hocoffice vẫn sẽ hướng dẫn đến bạn đọc một cách cụ thể và chi tiết nhất. Cùng dành một ít thời gian để theo dõi nhé!
Mục lục bài viết
Hàm count trong excel là gì?
Hàm count trong excel là hàm đếm số lượng ô có chứa các ố, đồng thời có thể giúp người dùng đếm các số có trong danh sách tham đối. Chúng ta hoàn toàn có thể sử dụng hàm count để kiểm tra và đếm các ô trong cùng một vùng hoặc trong 1 bảng dữ liệu nhất định. Điều này giúp cho chúng ta có thể dễ dàng thao tác trên máy tính một cách nhanh chóng và dễ dàng.
Hàm COUNT trong Excel trả về số lượng các giá trị là số. Số bao gồm số âm, tỷ lệ phần trăm, ngày, giờ, phân số và công thức trả về số. Các ô trống và giá trị văn bản bị bỏ qua.
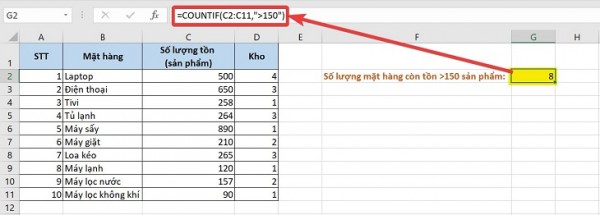
Ứng dụng của hàm COUNT trong Excel:
– Được sử dụng để đếm số ô chứa dữ liệu kiểu số trong bảng tính
– Kết hợp được với nhiều hàm thông dụng khác để tính toán nhanh hơn
Công thức hàm count trong excel
Hàm count trong excel có công thức như sau:
=COUNT(Value1, [Value2],….).
Trong đó:
– Value 1 là tham số bắt buộc phải có trong công thức. Đây là giá trị đầu tiên để tham chiếu hoặc vùng chọn để đếm ô giá trị.
– Value 2 là tham số không bắt buộc, chỉ có thể để đếm tối đa 255 tham số, ô tham chiếu hoặc vùng chọn bổ sung mà bạn muốn đếm giá trị ô.
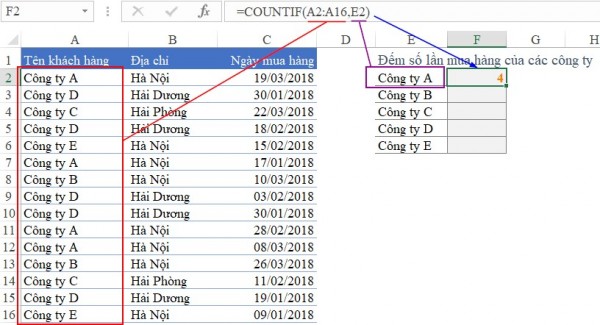
Hàm count trong excel cho phép trả về số lượng các giá trị là số. Trong đó bao gồm số âm, tỷ lệ phần trăm, ngày, giờ, phân số và công thức trả về số, các ô trống và giá trị văn bản sẽ bị bỏ qua.
Hàm COUNT trả về tổng các giá trị số trong danh sách các đối số được cung cấp. COUNT nhận nhiều đối số ở dạng value1, value2, value3, v.v… Các đối số có thể là những giá trị được mã hóa riêng lẻ, tham chiếu ô hoặc phạm vi lên đến tổng số 255 đối số.
Cách sử dụng hàm count trong excel
Cách sử dụng hàm count trong excel khá đơn giản, dưới đây là ví dụ cụ thể mà Hocoffice muốn chia sể đến bạn đọc. Cùng theo dõi ví dụ dưới đây để biết được cách dùng hàm count trong excel như thế nào nhé!
Dưới đây là bảng thống kê số lượng sách bán ra và thu về số tiền như trong bảng. Chúng ta sẽ cần đếm xem có bao nhiêu loại sách đã được bán ra.
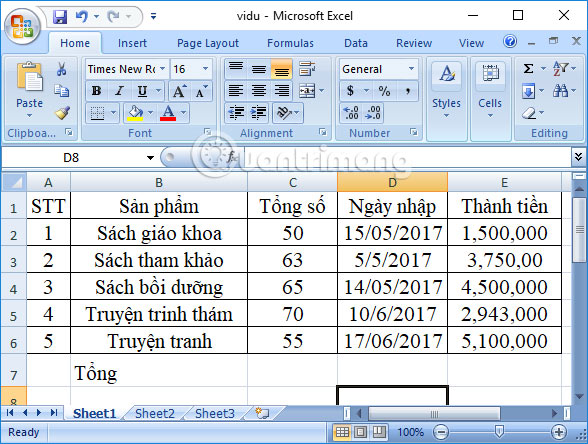
Tại ô kết quả bất kỳ, bạn sẽ nhập công thức =COUNT(C2:C6) rồi nhấn Enter để thực hiện hàm.
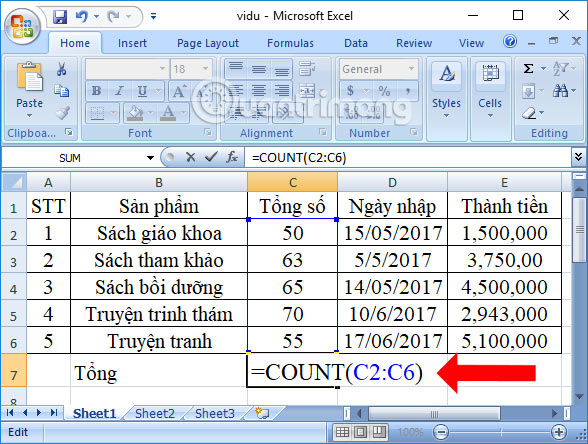
Kết quả cuối cùng sẽ cho ra 5 là tổng số loại sách đã được bán ra.
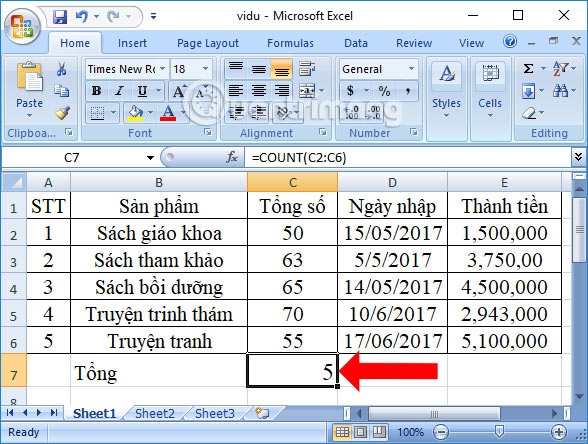
Ngoài ra, bạn có thể thực hiện với vùng dữ liệu khác và cũng cho ra kết quả tương tự =COUNT(E2:E6).
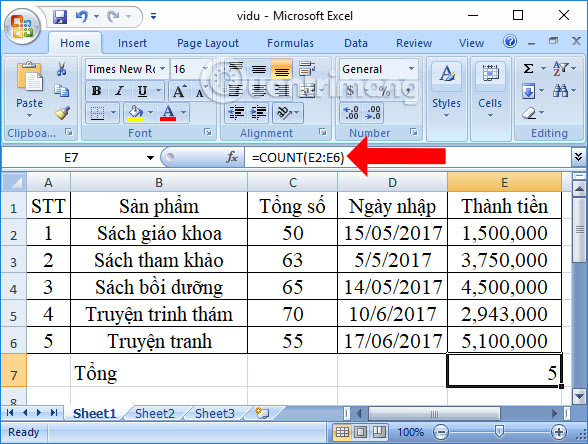
Tuy nhiên nếu bạn nhập công thức để đếm số ô tại cột B thì sẽ không ra kết quả, do dữ liệu cột không phải là dữ liệu số. Để đếm ô chứa dữ liệu không phải là dạng số, bạn sẽ phải sử dụng hàm COUNTA.
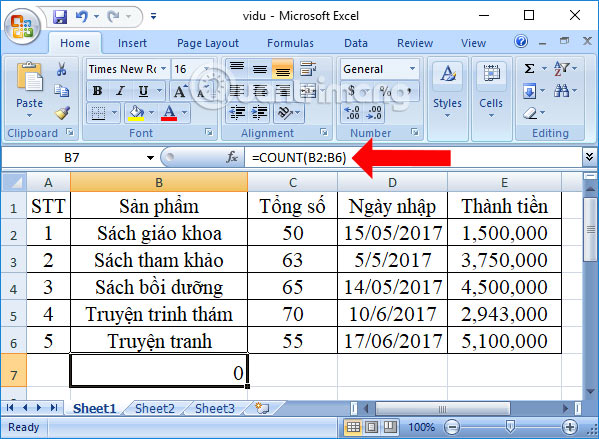
Xem thêm: Hàm Int Trong Excel – Cách Sử Dụng Ai Cũng Thực Hiện Được
Khi nào thì sử dụng hàm count?
Đâu là những trường hợp người dùng nên sử dụng hàm count trong excel? Dưới đây là 5 trường hợp mà hocoffice đã tổng hợp nhằm giúp bạn đọc có thể dễ dàng áp dụng:
– Để đếm với nhiều điều kiện, hãy sử dụng hàm COUNTIFS
– Để đếm với một điều kiện, hãy sử dụng hàm COUNTIF
– Để chỉ đếm số, hãy sử dụng hàm COUNT
– Để đếm số và văn bản, hãy sử dụng hàm COUNTA
– Để đếm các ô trống, hãy sử dụng hàm COUNTBLANK
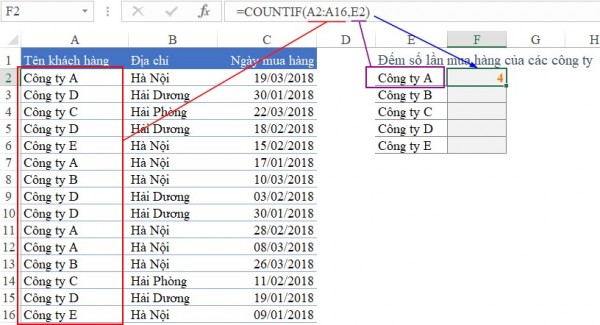
Một số lưu ý khi sử dụng hàm count trong excel
Khi sử dụng hàm count trong excel đòi hỏi người dùng cần phải lưu ý đến một số vấn đề dưới đây. Cùng theo dõi để tránh những sai sót không đáng có trong quá trình áp dụng hàm count vào trong công việc nhé!
– Hàm count sẽ bỏ qua vị trí văn bản và ô trống
– Hàm count có thể xử lý tối đã 255 đối số
– Hàm count sẽ chấp nhận những tham số cần đếm là các số, ngày tháng hay viết dưới dạng văn bản của số
– Hàm count trong excel sẽ bỏ qua các giá trị logic true và false
– Đối với những trường hợp ngoại lệ như các giá trị logic, văn bản hoặc các giá trị không thể dưới dạng số thì phải dùng COUNTA.
– Nếu muốn đếm một số nào với điều kiện cho trước thì cần dùng hàm COUNTIFS.
– Các tham số có thể chứa hoặc tham chiếu đến các kiểu dữ liệu khác nhau, nhưng hàm COUNT sẽ chỉ đếm số mà thôi.
– Các giá trị logic, số dưới dạng văn bản nhập trực tiếp vào danh sách các tham số trong hàm COUNT sẽ được đếm.
Tìm hiểu thêm: hàm trim, hàm right trong excel…
Ví dụ minh hoạ khi sử dụng hàm count trong excel
1. Đếm dữ liệu là chữ
Đề bài: Hãy sử dụng hàm COUNT để đếm dữ liệu ở cột trong bảng dữ liệu sau:
Bước 1: Trong bảng dữ liệu tính Excel, bạn nhập hàm =COUNT(E4:E7) vào ô tham chiếu muốn hiển thị kết quả.
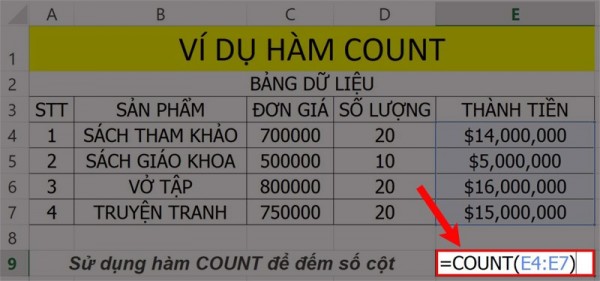
Bước 2: Nhấn phím Enter để hiển thị kết quả.
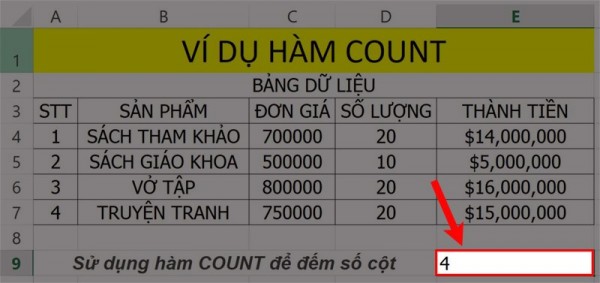
Lưu ý: Hàm COUNT sẽ không đếm ô dữ liệu có chứa dạng text, chữ. Vì vậy, bạn nên cân nhắc khi sử dụng hàm COUNT với hàm COUNTA nhé.
2. Đếm dữ liệu có cả chữ và số
Đề bài: Hãy sử dụng hàm COUNT để đếm dữ liệu ở cột trong bảng dữ liệu sau:
Bước 1: Trong bảng dữ liệu tính Excel, bạn nhập hàm =COUNT(B4:B10) vào ô tham chiếu muốn hiển thị kết quả.
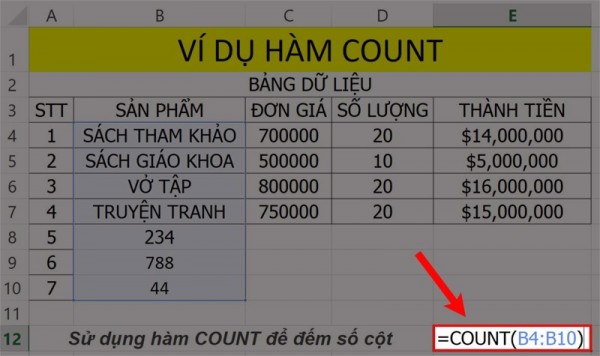
Bước 2: Nhấn phím Enter để hiển thị kết quả. Vì hàm COUNT không đếm ô dữ liệu có chứa dạng text, chữ nên kết quả hiển thị chỉ 3 cột chứa số như hình.
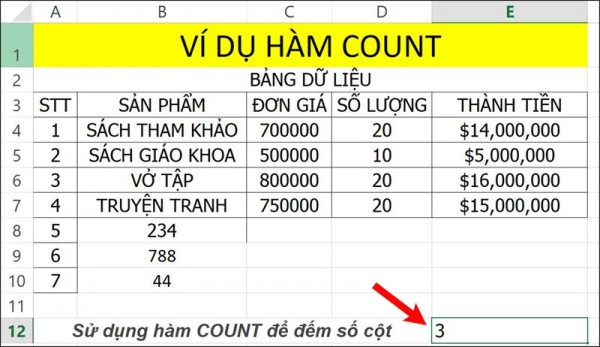
Tổng hợp mọi kiến thức liên quan đến hàm count trong excel cơ bản chắc hẳn đã giúp bạn đọc hiểu rõ hơn về cách dùng cũng như cú pháp của hàm count. Cách sử dụng không quá khó vì vậy hi vọng bạn đọc sẽ có thể dễ dàng áp dụng vào trong công việc cũng như quá trình học tập của mình. Nếu còn vấn đề gì thắc mắc hãy để lại góp ý ở phần bình luận phía dưới của bài viết nhé!
Liên hệ ngay với Học Office
- Số điện thoại: 0399162445
- Địa chỉ: Số 36, Đường Phạm Dùng, An Hồng, An Dương, Hải Phòng
- Email: [email protected]
- Website: https://hocoffice.com/
- Fanpage: https://www.facebook.com/hocofficetl
- Google maps: https://goo.gl/maps/iWnK4DFBRq4XVp9B8
- Hastag: #hocoffice, #học_office, #hocofficecom, #excel, #word, #powerpoint, #congnghe, #phancung, #phanmem, #thuthuat
Cá Độ Đua Ngựa Online – Đỉnh Cao Cá Cược Tại Manclub
Cá độ đua ngựa online mở ra một đấu trường cá cược thể thao đầy [...]
Th6
Xì Tố Bài Nào Lớn Nhất – Bí Kíp Thắng Lớn Tại i9bet
Xì tố bài nào lớn nhất là câu hỏi mà mọi tay chơi poker tại [...]
Th6
Bắn Cá Miễn Phí Vic88 – Trải Nghiệm Không Tốn Xu Vẫn Lời To
Thế giới cá cược trực tuyến đang chứng kiến sự lên ngôi của các tựa [...]
Th6
App Chơi Poker Ăn Tiền – Đỉnh Cao Cá Cược Tại Vic88
App chơi poker ăn tiền là ngọn lửa đốt cháy đam mê cá cược, đưa [...]
Th6
Poker Chơi Mấy Người – Bí Quyết Thắng Lớn Cùng Vic88
Poker chơi mấy người là câu hỏi cơ bản nhưng quan trọng để làm chủ [...]
Th6
Xổ Số Miền Nam – Săn Thưởng Khủng Với Vic88
Xổ số miền nam là ngọn lửa đốt cháy đam mê cá cược, dẫn [...]
Th6
Cách Vô Mồi Cho Gà Đá – Bí Kíp Chiến Thắng Tại Vic88
Cách vô mồi cho gà đá là bí quyết then chốt giúp chiến kê tại [...]
Th6
Baccarat Red88 – Đấu Trí Xa Hoa Tại Sòng Bạc Trực Tuyến
Baccarat Red88 dẫn bạn vào một hành trình cá cược trực tuyến đầy phấn khích, [...]
Th5