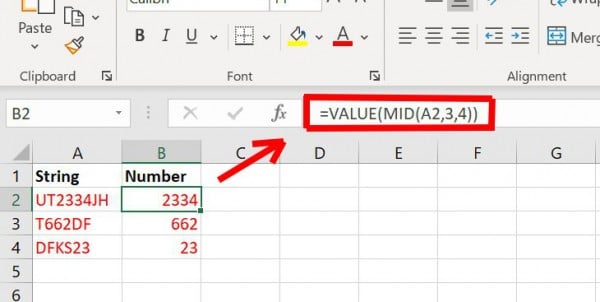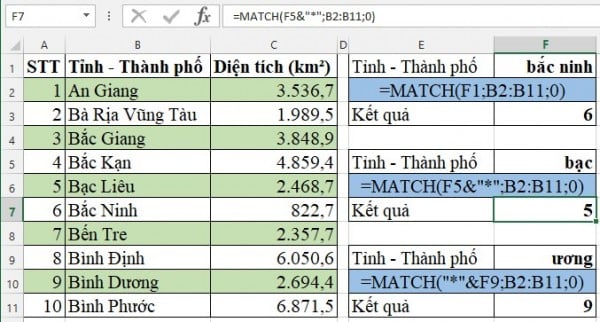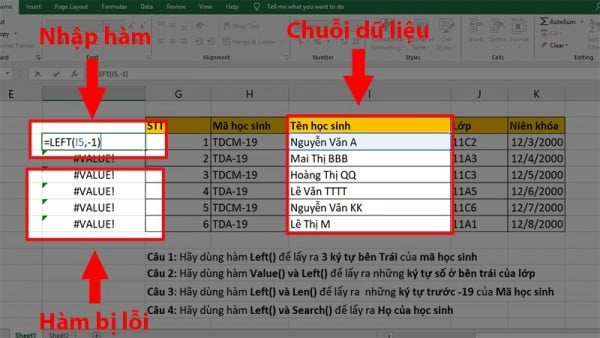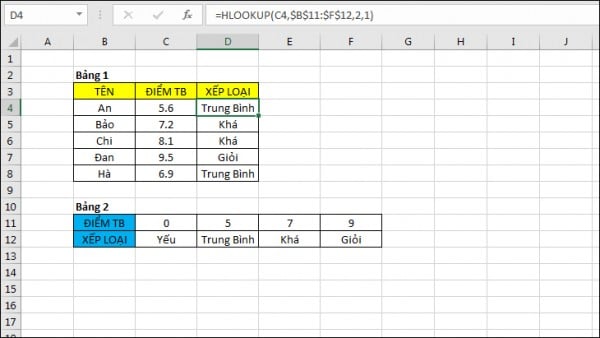Hàm Trim Trong Excel | Cách Sử Dụng Kèm “Ví Dụ” Cụ Thể
Hàm trim trong excel là gì? Bạn đã biết cách sử dụng hàm trim trong excel sao cho hiệu quả hay chưa? Hãy cùng Hocoffice tìm hiểu về mọi vấn đề liên quan đến hàm trim trong excel trong bài viết ngày hôm nay để có thể dễ dàng áp dụng vào học tập cũng như công việc nhé.
Nếu như bạn là một người thường xuyên sử dụng máy tính thì việc học thêm các kiến thức về excel sẽ rất quan trọng đấy!
Mục lục bài viết
Hàm trim trong excel là gì?
Hàm trim trong excel – một trong những hàm xử lý văn bản được sử dụng khá phổ biến trong thời gian gần đây. Hàm trim không đơn giản chỉ là hàm xóa mà còn có thể loại bỏ khoảng trắng thừa khỏi chuỗi văn bản cụ thể hoặc ô chứa văn bản, chỉ để lại khoảng trắng duy nhất giữa các ký tự.
Bên cạnh hàm trim, hàm SUBSTITUTE Excel cũng có thể được sử dụng để xóa khoảng trắng. Điểm khác nhau là hàm trim có thể xóa khoảng trắng thừa trước, sau và giữa dữ liệu còn hàm SUBSTITUTE xóa hết khoảng trắng trong ô.
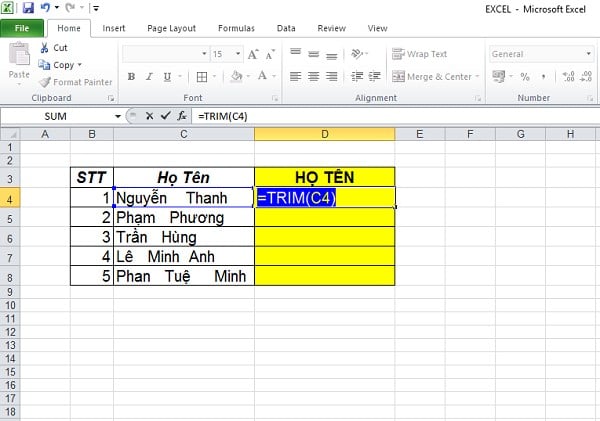
Để tìm hiểu rõ hơn về cách sử dụng hàm trim trong excel cùng với cú pháp cụ thể, cùng tìm hiểu phần tiếp theo của bài viết nhé!
Cú pháp của hàm trim trong excel
Hàm trim sẽ giúp chúng ta kiểm soát các dấu cách thừa, hàm này kết hợp với một số hàm khác như CONCATENATE để nối họ tên, tránh trường hợp có dấu cách thừa làm sai lệch dữ liệu.
Hàm trim trong excel có cú pháp như sau:
=TRIM(text)
Trong đó:
– Dấu = là thực hiện lệnh và xuất đáp án.
– TRIM là lệnh thực hiện thao tác.
– text là ô dữ liệu có đoan văn bản chứa khoảng trắng cần loại bỏ.
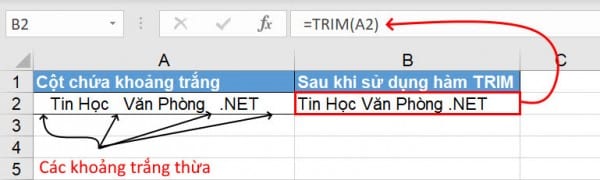
Ngoài ra để loại bỏ, xóa khoảng trắng thừa khỏi chuỗi văn bản trực tiếp, chúng ta có thể sử dụng công thức hàm Trim Excel dưới đây:
=TRIM(” This is a text string “)
Như đã nói ở trên, hàm trim chỉ xóa khoảng trắng thừa ASCII khỏi chuỗi văn bản. Hàm không hỗ trợ xóa các ký tự khoảng trắng không ngắt, vì vậy bạn sẽ phải kiểm tra và thao tác theo cách thủ công.
Lưu ý rằng những khoảng trắng này khó có thể nhìn thấy được bằng mắt. Khoảng trắng thông thường mà chúng ta nhập khi kiểm tra sẽ trả về lỗi 32, còn khoảng trắng không ngắt khi chúng ta kiểm tra kết quả sẽ trả về mã 160.
Tìm hiểu thêm về: hàm value trong excel, hàm max trong excel…
Cách sử dụng hàm trim trong excel
Làm như thế nào để sử dụng hàm trim trong excel cơ bản? Cùng tham khảo qua một số vị dụ cụ thể dưới đây để có thể áp dụng một cách cụ thể nhé!
Ví dụ: Hãy sử dụng hàm TRIM để loại bỏ khoảng trống của dữ liệu trong bảng dưới đây.
Bước 1: Trong bảng tính Excel bạn nhập hàm =TRIM(B2) vào ô cần hiển thị kết quả. Ở đây mình dùng B2 làm ô tham chiếu nên lệnh mình nhập sẽ là B2.
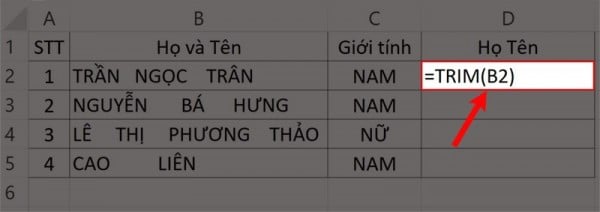
Bước 2: Nhấn Enter để hiển thị kết quả và ngay góc dưới bên phải ô kết quả bạn giữ chuột và kéo xuống Excel sẽ tự động hiển thị các kết quả còn lại.
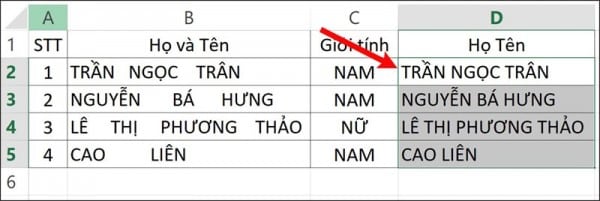
Dùng hàm TRIM kết hợp hàm CONCATENATE để nối chuỗi
Bước 1: Trong bảng tính Excel bạn nhập hàm =CONCATENATE(TRIM(B2),” “,C2) vào ô cần xuất kết quả.
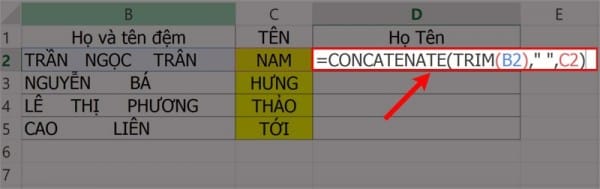
Giải thích hàm:
– C2: Là ô chứa tên cần nối.
– ” “: Khoảng trống giữa tên và Họ và tên đệm (Nếu thiếu khoảng trống này thì Tên và Họ và tên đệm sẽ dính với nhau. Ví dụ: Nguyễn BáHưng)
– Trim(B2): Xóa các khoảng trắng dư thừa ở ô B2 chỉ chừa lại 1 khoảng trắng duy nhất giữa các chữ.
Bước 2: Nhấn Enter để hiển thị kết quả và ngay góc dưới bên phải ô kết quả bạn giữ chuột và kéo xuống Excel sẽ tự động hiển thị các kết quả còn lại.
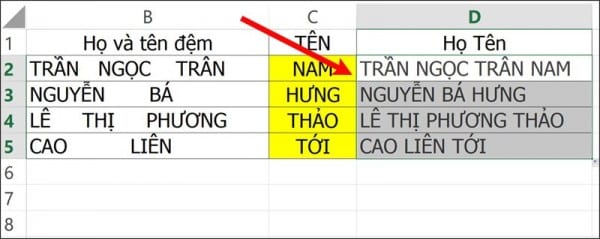
Dùng hàm Trim kết hợp với dấu “&” để nối chuỗi
Bước 1: Trong bảng tính Excel bạn nhập hàm =TRIM(B2)&” “&C2 vào ô tham chiếu cần xuất kết quả.
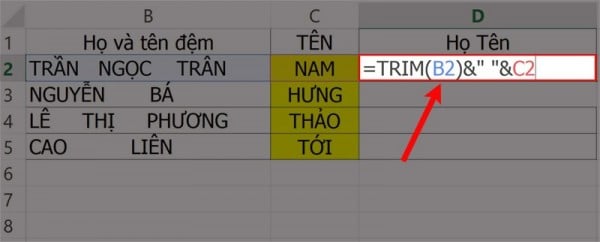
Mẹo: Nên sử dụng dấu “” giữa Họ và tên đệm và Tên khi nối để có khoảng trống giữa tên và Họ và tên đệm (Nếu thiếu khoảng trống này thì Tên và Họ và tên đệm sẽ dính với nhau. Ví dụ: Nguyễn BáHưng).
Bước 2: Nhấn Enter để hiển thị kết quả và ngay góc dưới bên phải ô kết quả bạn giữ chuột và kéo xuống Excel sẽ tự động hiển thị các kết quả còn lại.
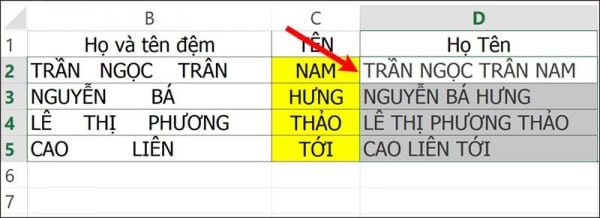
Xem thêm: Hàm Text Trong Excel | Cách Sử Dụng Kèm Ví Dụ Cực Kỳ Dễ Hiểu
Cách sử dụng hàm trim trong excel kết hợp với một số hàm khác
Với những thông tin được chia sẻ trên bài viết, hàm trim có thể kết hợp với một số hàm khác như hàm VLOOKUP, SUMIF,….Chúng ta hãy tham khảo các ví dụ sau đây nhé.
Ví dụ: Hàm Vlookup kết hợp với hàm Trim trong excel
Để cho các bạn thấy được tác dụng của hàm Trim, đầu tiên mình sẽ làm hàm Vlookup để lấy Tên sản phẩm như hình bên dưới.
Bước 1: Tại ô C4 ta làm công thức như sau:
VLOOKUP(B4,$H$4:$I$8,2,0), sau đó nhấn Enter.
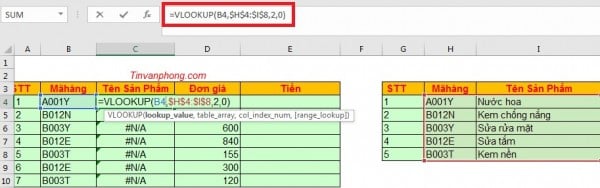
Kết quả có được, là tên sản phẩm đều là #N/A, các bạn có biết nguyên nhân vì sao lại như vậy không?.Khi xuất hiện lỗi #N/A trong Excel, có nghĩa là dữ liệu tìm kiếm không có sẵn, hãy cùng tìm hiểu nhé.
Bên bảng chính ta lấy công thức, tại ô Mã hàng sau chữ Y có 1 khoảng trắng(trong excel khoảng trắng cũng được coi là 1 kí tự nhé các bạn), bên bảng dữ liệu sau chữ Y của mã hàng không có khoảng trắng, vì vậy việc tìm kiếm tên sản phẩm dựa theo mã sản phẩm sẽ không ra kết quả.
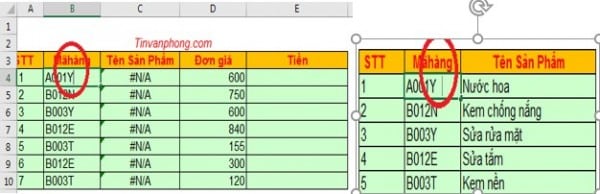
Bước 2: Để lấy được Tên sản phẩm thì chúng ta sẽ kết hợp hàm Vlookup và hàm Trim như sau nhé.
Tại ô C4 ta chỉ cần thêm chữ TRIM trước ô B4, chú ý đóng ngoặc ô B4 lại nhé các bạn.
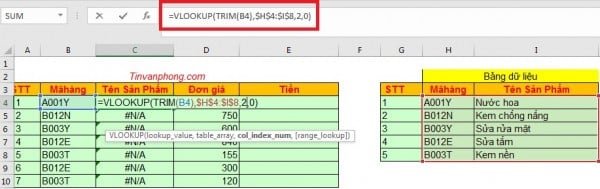
Bước 3: Sau khi nhập công thức xong, các bạn nhấn Enter, tiếp sau đó các bạn để chuột phía góc phải, đến khi xuất hiện dấu +, các bạn kéo chuột xuống các dòng còn lại. Chúng ta có thể nhìn thấy kết quả sau khi hoàn thành.
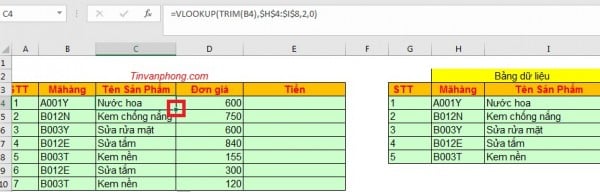
Làm gì khi chức năng TRIM trong excel không hoạt động
Việc sao chép hoặc nhập dữ liệu văn bản vào trang tính excel, nhiều lúc bảng tính vẫn sẽ giữ lại các khoảng trống bổ sung ngoài nội dung bạn đã chèn.
Thường thì với chức năng của hàm Trim, chúng sẽ có thể loại bỏ các khoảng trống không mong muốn này cho dù chúng xuất hiện giữa các từ hoặc ở đầu hoặc cuối của chuỗi văn bản. Tuy nhiên, trong một số trường hợp, TRIM không thể thực hiện công việc.
Nếu như trong trường hợp hàm trim trong excel không thể hoàn thành công việc, người dùng hoàn toàn có thể có vấn đề khác với không gian phá vỡ, đặc biệt nếu như bạn đang làm việc với tài liệu nguồn gốc được hiển thị bằng HTML.
Khi bạn dán tài liệu vào Excel, hãy dán nó thành văn bản thuần để tách định dạng nền khỏi chuỗi và xóa định dạng đặc biệt như ký tự được hiển thị dưới dạng trắng trắng – trông giống như khoảng trắng, nhưng không phải.
Như vậy bài viết ngày hôm nay Hocoffice đã hướng dẫn đến bạn đọc cách sử dụng hàm trim trong excel. Hi vọng bài viết sẽ có thể giúp bạn dễ dàng áp dụng hàm trim vào trong công việc cũng nhưu học tập. Nếu như còn thắc mắc về vấn đề gì trong excel, hãy để lại bình luận ở phía bên dưới của bài viết để được giải đáp một cách nhanh chóng nhất nhé!
Liên hệ ngay với Học Office
- Số điện thoại: 0399162445
- Địa chỉ: Số 36, Đường Phạm Dùng, An Hồng, An Dương, Hải Phòng
- Email: hocofficecom@gmail.com
- Website: https://hocoffice.com/
- Fanpage: https://www.facebook.com/hocofficetl
- Google maps: https://goo.gl/maps/iWnK4DFBRq4XVp9B8
- Hastag: #hocoffice, #học_office, #hocofficecom, #excel, #word, #powerpoint, #congnghe, #phancung, #phanmem, #thuthuat