Excel cơ bản
4 Cách Hiện Thanh Công Cụ Trong Excel Chi Tiết – Đơn Giản
Thanh công cụ trong Excel có vai trò quan trọng trong việc nhập và chỉnh sửa dữ liệu. Tuy nhiên, đôi khi mắc một số lỗi mà bạn không biết cách hiện thanh công cụ trong Excel khi cần. Do đó, bài viết dưới đây, Học Office sẽ hướng dẫn cho bạn các cách hiện thanh công cụ nhanh, dễ thao tác trong mọi trường hợp!
Mục lục bài viết
Cách hiện thanh công cụ trong Excel 2010, 2013, 2016
Sau đây là các cách hiện thanh công cụ trong Execel dùng cho các phiên bản 2007, 2010, 2013, 2016.
1. Sử dụng phím tắt để hiện thanh công cụ
Mở Excel, nhấn tổ hợp Ctrl + F1 để thực hiện cách hiện thanh công cụ trong Excel. Để ẩn thanh công cụ, thì bạn củng chỉ cần nhấn lại tổi hộp phím này lần nữa nhé!

2. Cách hiện thanh công cụ trong Excel thao tác bằng chuột
Mở file Excel, rồi click chuột liên tiếp 2 lần vào tab bất kỳ trên thanh Ribbon để hiện thanh công cụ. Tương tự, nhấn thêm 2 lần nữa để ẩn thanh công cụ.
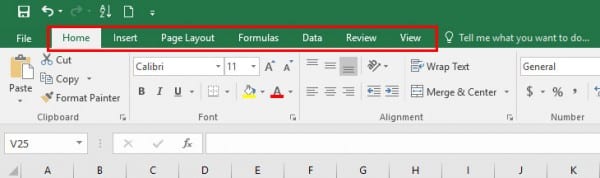
3. Cách hiện thanh công cụ trong Excel sử dụng lệnh có sẵn
Nhấp chuột phải vào vị trí trên thanh công cụ, rồi chọn Collapse the Ribbon. Và để ẩn thanh công cụ, ta nhấn chuột phải vào tap, chọn Collapse the Ribbon.
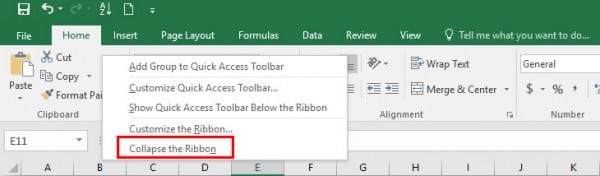
4. Cách hiện thanh công cụ trong Excel tự động
Nhấp chọn mũi tên hướng lên ở góc bên phải trên cùng. Rồi chọn các tùy chọn, trong đó:
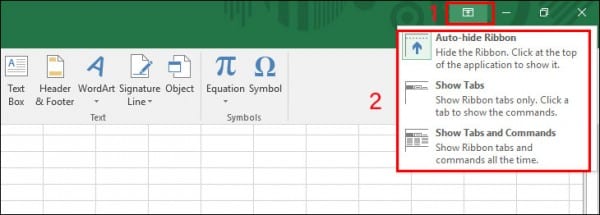
– Show Tabs: Chỉ hiện thanh Tab.
– Auto-hide Ribbon: Tự động ẩn thanh Ribbon khi không dùng.
– Show Tabs anh Commands: Hiện tất cả thanh Command và thanh Tab.\
Cách hiện thanh công thức trong Excel
Khi nào cần hiện thanh công thức trong Excel:
– Là khi bạn muốn đưa ra các bước để thực hiện 1 hàm trong Excel.
– Khi cần in ấn các bài tập mà cần lời giải.
– Để giúp cho người xem biết được những hàm nào được sử dụng.
Dưới đây sẽ là các cách hiện công thức trong Excel cơ bản:
1. Dùng lệnh Show Formulas
Bước 1: Mở file Excel bạn muốn hiện công thức, rồi chọn thẻ Formulas.
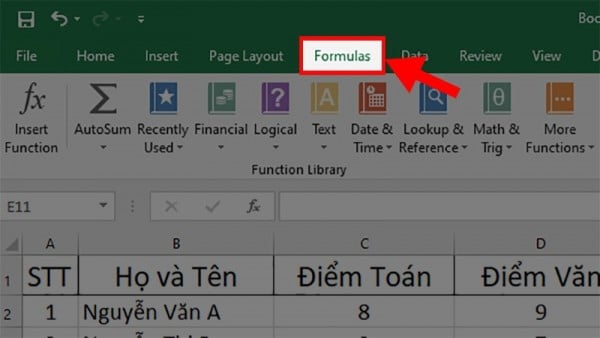
Bước 2: Ở Formula Additing, chọn Show Formulas để hiện công thức trong Excel.
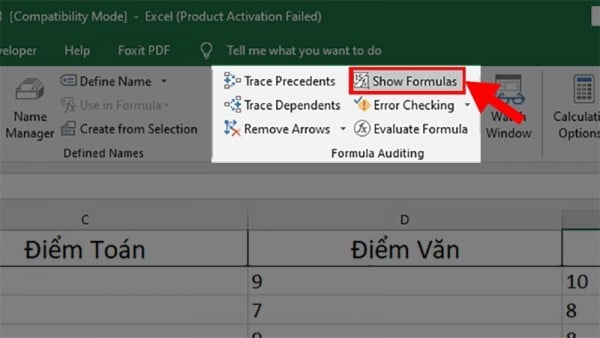
Chúng ta sẽ nhận được kết quả nhưng hình minh họa dưới đây.
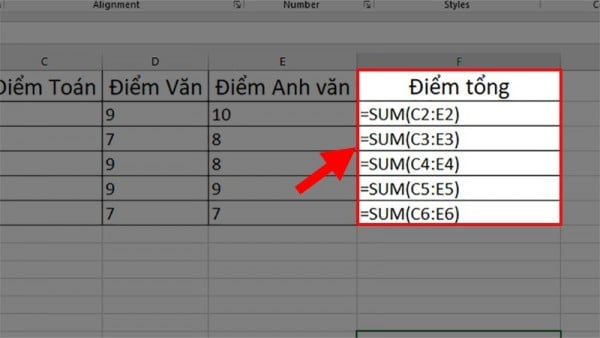
* Chú ý: Để tắt hiện công thức bạn chỉ cần tìm và chọn lại lệnh Show Formulas như ở bước 2 một lần thôi nhé!
2. Dùng lệnh Show formulas in cells instead of their results
Bước 1: Đối với Excel 2007 thì nhấp vao Office Button, còn đối với file Excel 2010, 2013, 2016 hãy di chuyển đến tab File.
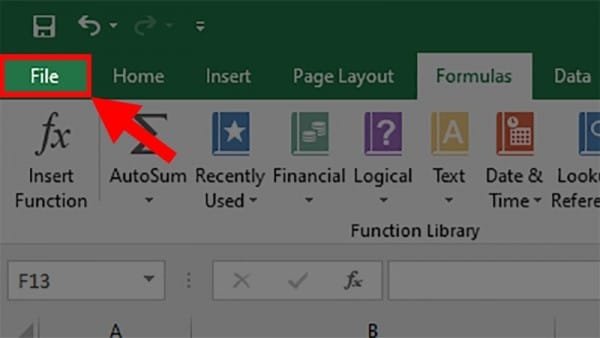
Bước 2: Đối với Excel 2007 hãy chọn Excel Option, còn đối với Excel 2010, 2013, 2016 chọn Option.
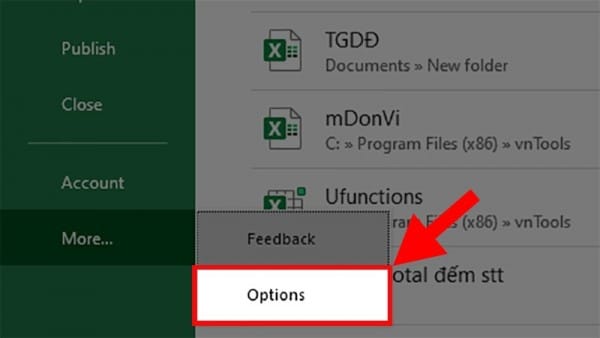
Bước 3: Cửa sổ mới hiện lên, chọn thẻ Advanced.
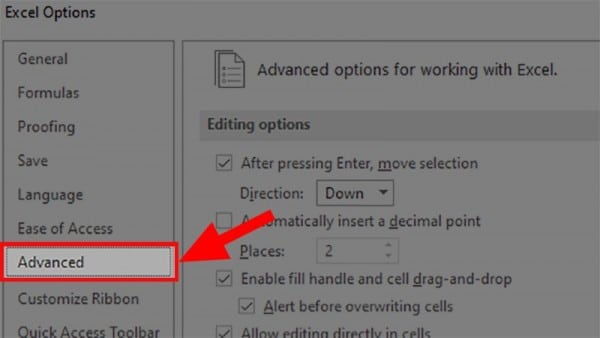
Bước 4: Đến mục Display options for this worksheet, rồi tích chọn Show formulas in cells instead of their calaclated results.
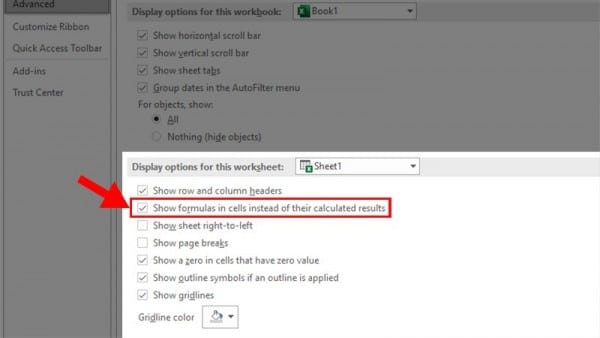
Bước 5: Chọn tên sheet bạn muốn hiện công thức ở mục Display option for this worksheet, rồi nhấn OK là hiện công thức Excel.
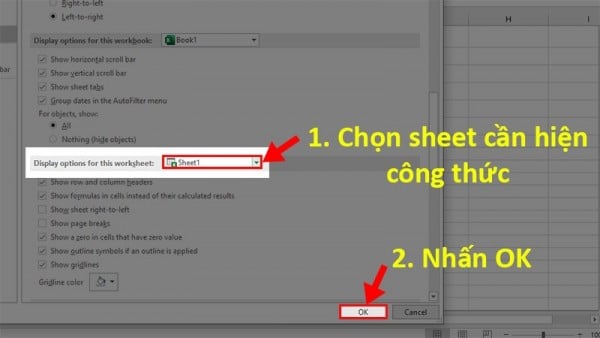
3. Sử dụng phím tắt
Để hiện công thức hãy nhấn tổ hợp phím Ctrl + ‘ để hiện tất cả công thức trong trang tính đang làm việc 1 cách nhanh chóng!. Để bỏ hiện công thức thì hãy nhấn tổ hợp Ctrl + ‘ một lần nữa nhé!
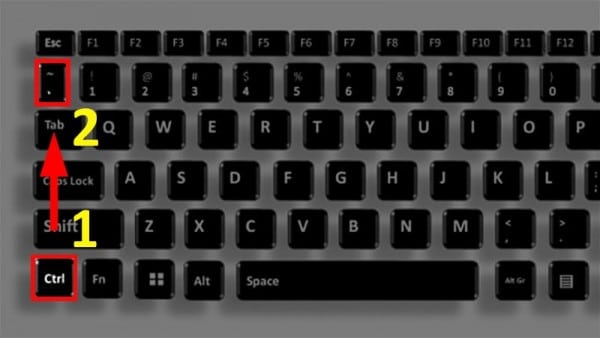
Các chức năng trên thanh công cụ Excel
Bạn cần hiểu rõ về các công cụ trong Excel để trong quá trình thao tác sẽ không phải đi tìm từng chức năng của từng công cụ, cũng như thao tác nhanh hơn.
Thẻ công cụ Home
Tab Home là thẻ mặc định khi mở Excel lên sẽ hiện ra đầu tiên. Bên cạnh đó hầu hết các công cụ ta sử dụng trên Excel đều nằm thể tab Home.
1. Nhóm Clipboard
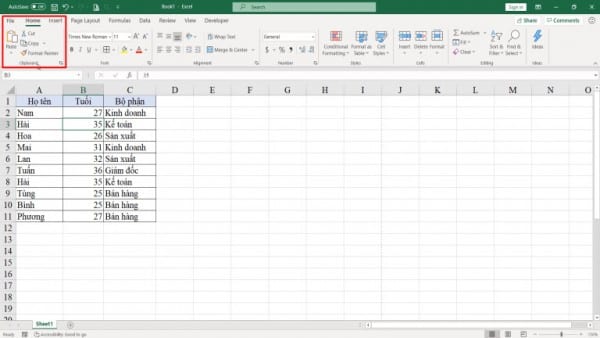
Chức năng sao chép văn bản, sao chép định dạng.
2. Nhóm Font
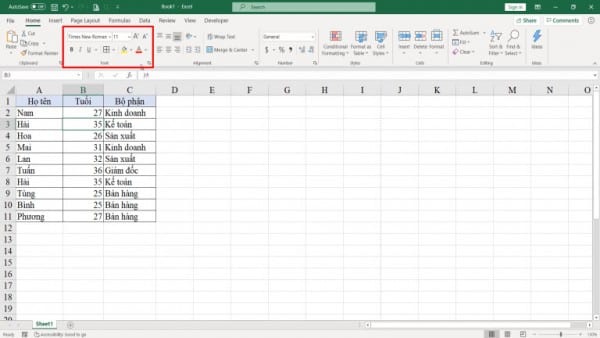
Font giúp định dạng giữ liệu như chỉnh cỡ chữ, font và các hiệu ứng chữ như kẻ ô, tô màu,…
3. Nhóm Aligment
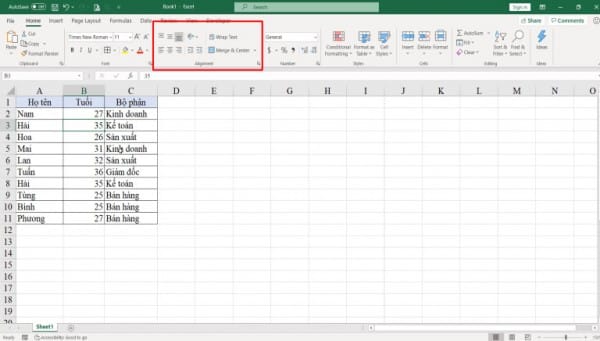
Aligment liên quan đến taho tắc căn chỉnh lề, nội dụng bên trong ô hay đặt nội dung theo sát phải, sát trái thì đều nằm trong nhóm này.
4. Thẻ Number
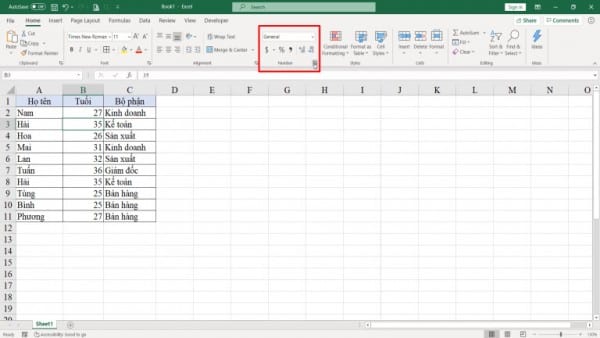
Có chức năng định dạng cho dữ liệu bằng cách thay đổi dạng dữ liệu văn bản, số, giá tiền,… Và thêm các ký tự về số %, tiền tệ,…
5. Nhóm Style
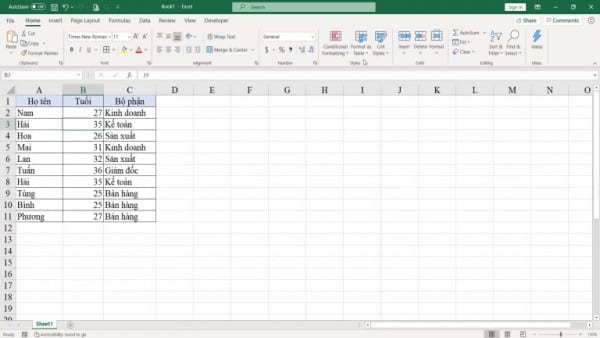
Dùng để định dạng các cột, bảng, ô trong sheet Excel tùy ý.
6. Nhóm Cell
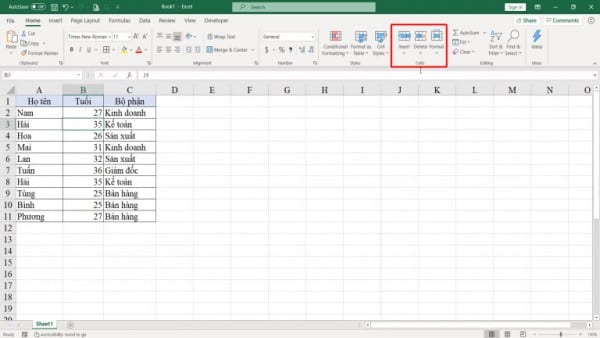
Khi làm việc với ô, cột, dòng thì nhóm công cụ này sẽ có chức năng về Insert (Chèn ô, cột, dòng), Format và Delete với nhiều chức năng định dạng khác mà không nằm trong Format Cell như chỉnh độ rộng của cột, dòng…
7. Nhóm Editing
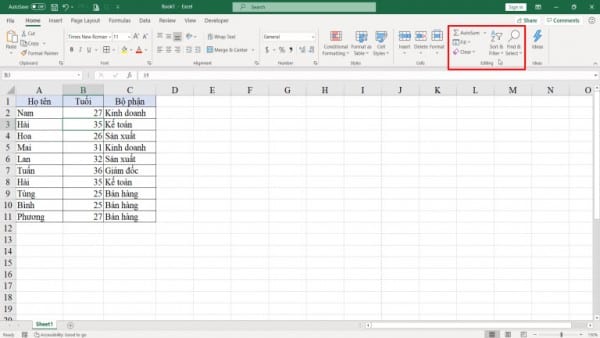
Có chức năng lọc, tìm kiếm, hay thay thế dữ liệu, tính tổng nhanh, điền công thức nhanh.
Thẻ công cụ File
Trong tab file là nơi làm việc chính của Workbook như đóng, mở, lưu trữ các file Excel
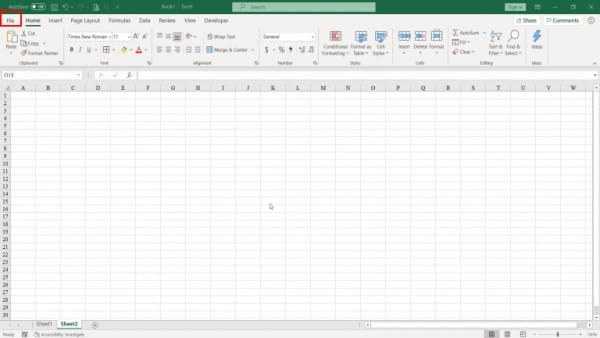
Thẻ công cụ Insert
Insert sẽ giúp bạn thêm các đối tượng, các nội dung vào trong file.
1. Nhóm Add-In
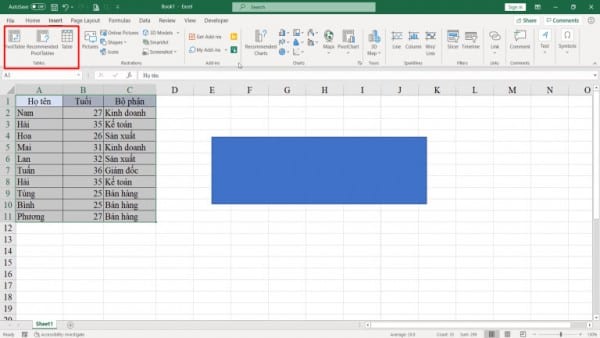
Nhóm công cụ Add-In có lẽ không còn xa lạ với dân văn phòng, một số Add-In và cách có thể thêm các Add-In trong Excel.
2. Nhóm Chart
Có chức năng thêm biểu đồ, biểu thị bảng dữ liệu lên biểu đồ hình cột, đường thẳng, hình tròn,…
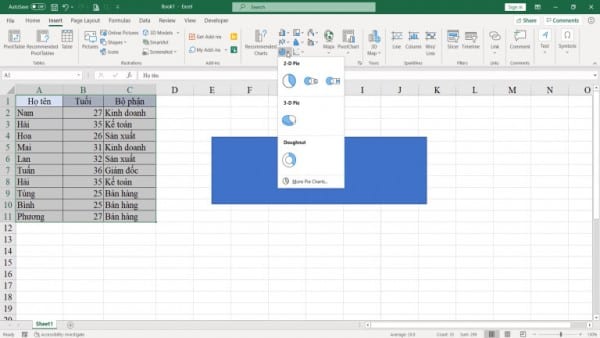
3. Một số nhóm công cụ khác
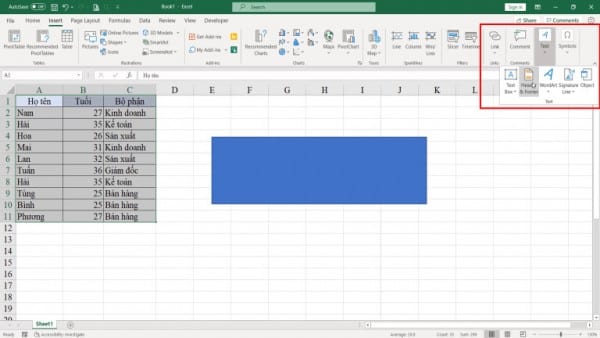
Ngoài ra, bạn có thể chèn thêm link, Comment để ghi chú. Và có thể chèn Text Box, Header & Footer, Symbols (Các ký hiệu toán học, ký tự đặc biệt, công thức hóa học).
Thẻ Page Layout
1. Nhóm Theme
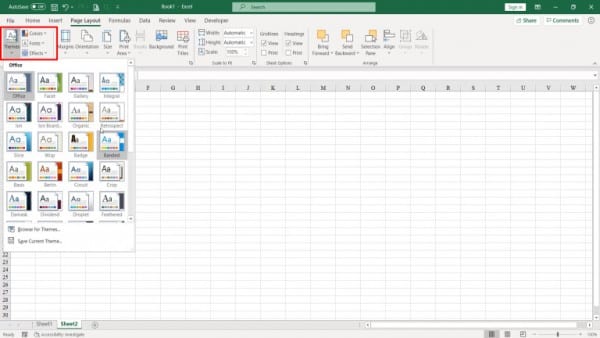
Thêm chứa các thiết lập về màu sắc, tông màu trong Excel.
2. Nhóm Page Setup
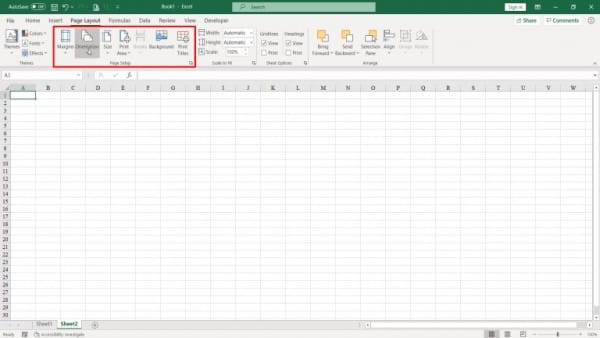
Nhóm công cụ này sẽ bao gồm các công cụ liên quan đến trang in.
3. Nhóm Scale to fit
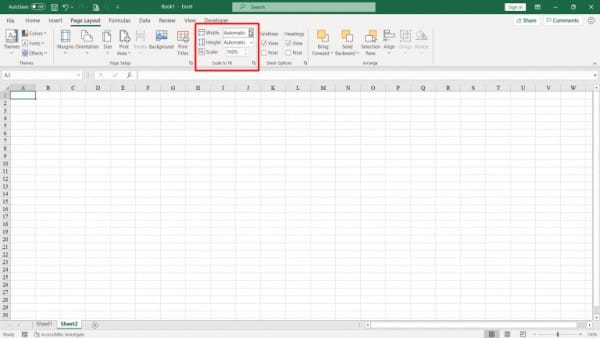
Scale to fit có chức năng thiết lập nội dụng in vừa khớp với trang giấy.
4. Nhóm Sheet Options
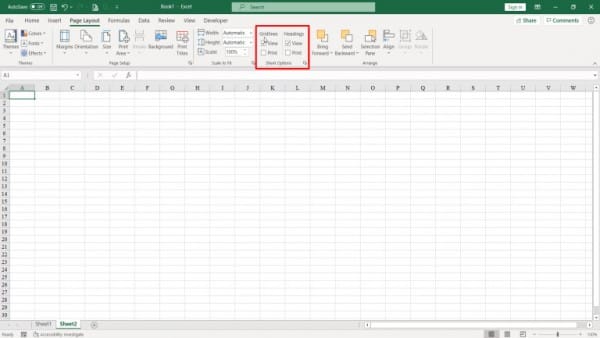
Trong Sheet Options có Gridlines là những đường kẻ mờ hoặc Heading là các số thứ tự của dòng hay tên tiêu đề của cột.
5. Nhóm Arange
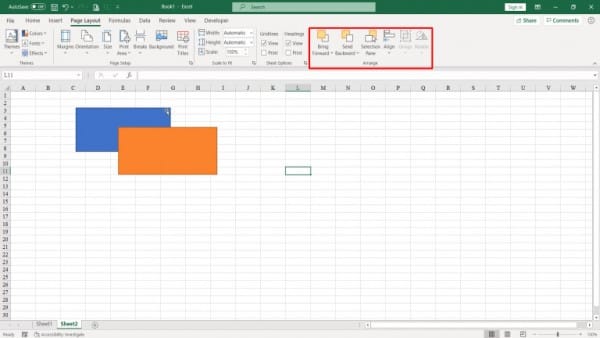
Ở nhóm này có các loại thiết lập cho các đối tượng xuất hiện trong Excel bằng Send Backward, Bring Foward.
Thẻ Review
Nhóm thẻ này có chức năng đánh giá, xem lại một file Excel và có thể thiết lập các cơ chế bảo vệ file với các công cụ như Protect Sheet, Protecy Workbook.
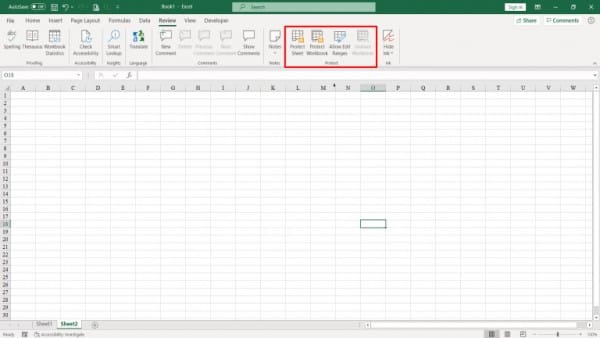
Thẻ View
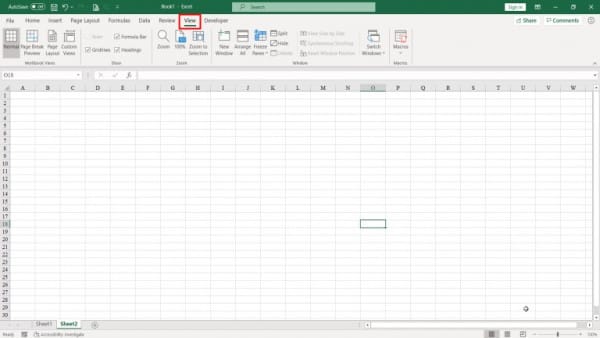
Tại đây có những dạng thiết lập chế độ hiển thị khi làm việc trên file, giống như các chức năng Zoom, Page Break, Page Layout hoặc những thiết lập cho phép hiển thị nội dung của thanh Formulas, Fridline.
Thẻ Developer
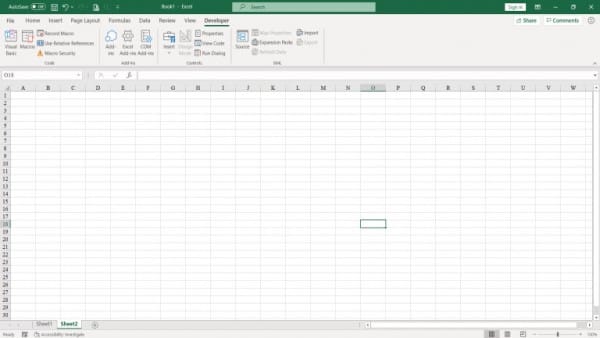
Developer giúp bạn tìm hiểu về VBA, Macro. Thông thường thẻ này không xuất hiện trên thanh công cụ mà phải tùy biến để hiển thị được.
Thẻ Data
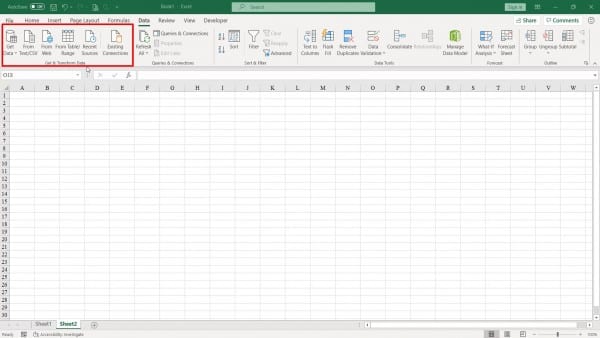
Nhóm Data chủ yếu là những công cụ có cức năng liên quan đến quản lý dữ liệu, cấu trúc dữ liệu.
Cách khắc phục khi thanh công cụ trong Excel không sử dụng được
Khi sử dụng Excel, trong nhiều trường hợp khiến thanh công cụ trong Excel không sử dụng được. Dưới đây chúng tôi sẽ hướng dẫn cho bạn cách sửa lỗi:
Bước 1: Truy cập Control Panel tại Windows, rồi chọn Programs > Programs and Features.
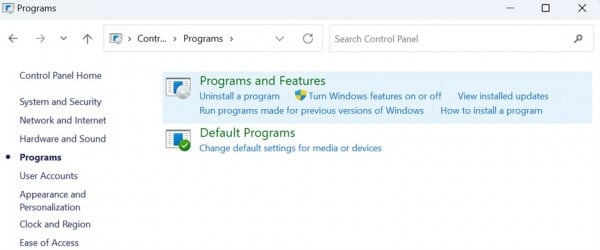
Bước 2: Tại bộ cài đặt Microsofy Office > Chọn Change. Nhấn chọn Add or Remove feature và nhấn Next.
Bước 3: Tick chọn Choose advanced customization of applications > Next.
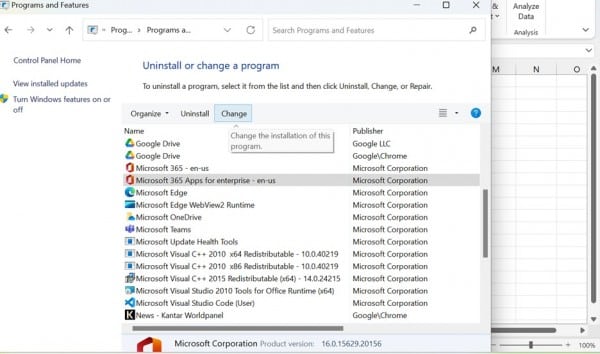
Lần lượt thực hiện các bước trên là bạn đã khắc phục được lỗi khóa thanh công cụ trên Excel rồi đấy!
>>> Tham khảo: Cách Copy Công Thức Trong Excel Đầy Đủ Các Bước Từ A đến Z
Như vậy, trên đây là bài viết hướng dẫn bạn cách hiện thanh công cụ trong Excel. Hy vọng sẽ là nguồn nội dung giúp mọi người tham khảo để có thể áp dụng nhanh trong quá trình sử dụng Excel. Và hãy cập nhật những bài viết mới về các thủ thuật Excel cơ bản tại đây nhé! Chúc bạn thành công!
Liên hệ ngay với Học Office
- Số điện thoại: 0399162445
- Địa chỉ: Số 36, Đường Phạm Dùng, An Hồng, An Dương, Hải Phòng
- Email: [email protected]
- Website: https://hocoffice.com/
- Fanpage: https://www.facebook.com/hocofficetl
- Google maps: https://goo.gl/maps/iWnK4DFBRq4XVp9B8
- Hastag: #hocoffice, #học_office, #hocofficecom, #excel, #word, #powerpoint, #congnghe, #phancung, #phanmem, #thuthuat
Cá Độ Đua Ngựa Online – Đỉnh Cao Cá Cược Tại Manclub
Cá độ đua ngựa online mở ra một đấu trường cá cược thể thao đầy [...]
Th6
Xì Tố Bài Nào Lớn Nhất – Bí Kíp Thắng Lớn Tại i9bet
Xì tố bài nào lớn nhất là câu hỏi mà mọi tay chơi poker tại [...]
Th6
Bắn Cá Miễn Phí Vic88 – Trải Nghiệm Không Tốn Xu Vẫn Lời To
Thế giới cá cược trực tuyến đang chứng kiến sự lên ngôi của các tựa [...]
Th6
App Chơi Poker Ăn Tiền – Đỉnh Cao Cá Cược Tại Vic88
App chơi poker ăn tiền là ngọn lửa đốt cháy đam mê cá cược, đưa [...]
Th6
Poker Chơi Mấy Người – Bí Quyết Thắng Lớn Cùng Vic88
Poker chơi mấy người là câu hỏi cơ bản nhưng quan trọng để làm chủ [...]
Th6
Xổ Số Miền Nam – Săn Thưởng Khủng Với Vic88
Xổ số miền nam là ngọn lửa đốt cháy đam mê cá cược, dẫn [...]
Th6
Cách Vô Mồi Cho Gà Đá – Bí Kíp Chiến Thắng Tại Vic88
Cách vô mồi cho gà đá là bí quyết then chốt giúp chiến kê tại [...]
Th6
Baccarat Red88 – Đấu Trí Xa Hoa Tại Sòng Bạc Trực Tuyến
Baccarat Red88 dẫn bạn vào một hành trình cá cược trực tuyến đầy phấn khích, [...]
Th5