Excel cơ bản
Cách Đánh Số Thứ Tự Trong Excel Thông Dụng, Dễ Làm
Cách đánh số thứ tự trong Excel là thủ thuật cơ bản mà dân văn phòng đều phải biết. Có nhiều cách nhưng tùy thuộc vào từng trường hợp để có cách làm phù hợp. Hôm nay, Học Office sẽ hướng dẫn cho bạn những mẹo với các thao tác đơn giản dễ thực hiện. Tìm hiểu ngay nhé!
Mục lục bài viết
Cách đánh số thứ tự trong Excel có điều kiện
Có 2 cách đánh số thứ tự trong Excel có điều kiện đơn giản và dễ thao tác dưới đây. Thực hành luôn nhé!
1. Cách đánh số thứ tự trong Excel có điều kiện bằng hàm COUNTA
Sử dụng hàm: B2=IF(C2=””,0,COUNTA($C$2:C3))
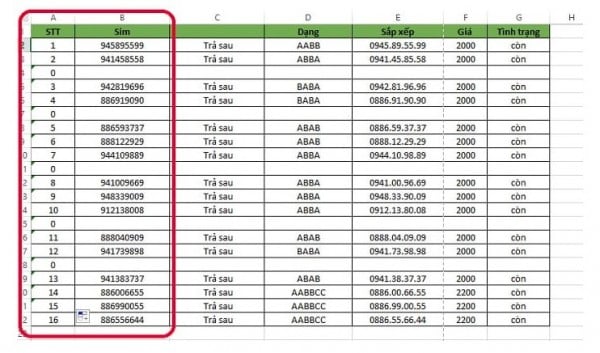
– Hàm COUNTA sẽ giúp bạn đánh số thứ tự cho bảng tính liên tiếp bỏ qua các ô dữ liệu trống.
– Ví dụ minh họa: Nếu C2 trống thì trả giá trị bằng 0 nếu không trống thì hàm COUNTA đếm ô có dữ liệu từ C2 => C2.
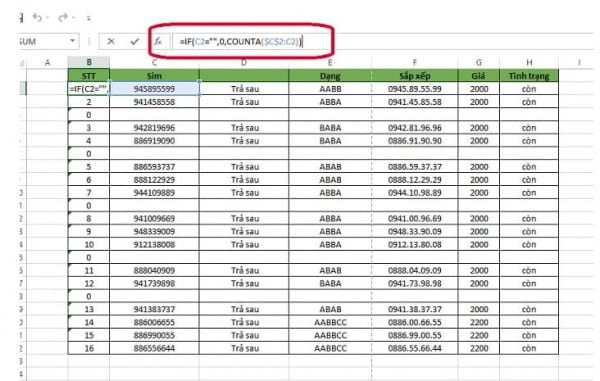
– Áp dụng công thức hàm trên ta sẽ thực hiện tại B2 và kéo công thức xuống đến kết thức bảng.
2. Cách đánh số thứ tự trong Excel có điều kiện với hàm SUBTOTAL
Sử dụng hàm =IF(D2=””,”,SUBTOTAL(3,$D$2:D2))
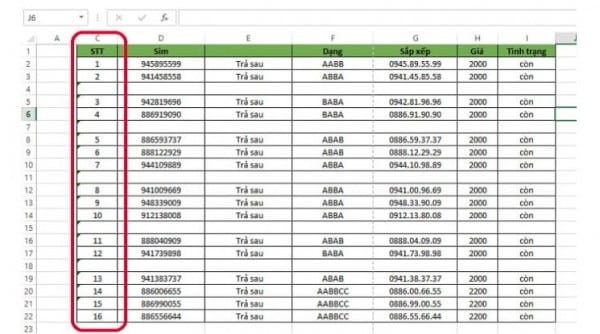
– Hàm lọc dữ liệu SUBTOTAL kết hợp hàm IF sẽ có số thứ tự đúng.
– Ví dụ minh họa như hình:
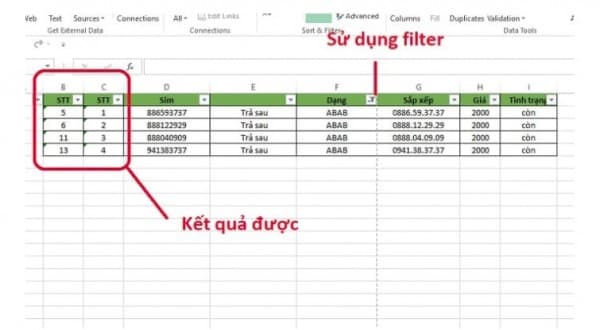
- Cột B: Hàm COUNTA
- Cột C: Hàm SUBTOTAL
Cách đánh số thứ tự trong Excel khi xóa dòng
Hướng dẫn cách đánh số thứ tự trong Excel khi xóa dòng cực kì tiện lợi.
Bước 1: Mở file mà bạn cần đánh số thứ tự lên.
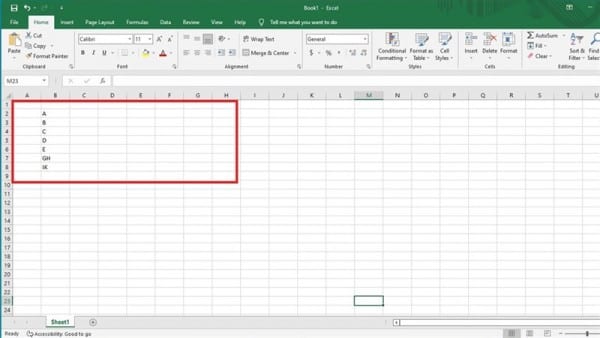
Bước 2: Ở ô đánh STT, nhập hàm =ROW()-1 (Nếu bắt đầu từ hàng 2 thì -1, nếu bắt đầu từ hàng 3 thì -2).
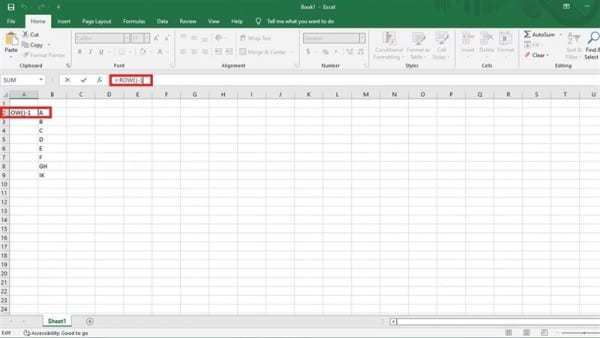
Bước 3: Kéo từ vị trí hàm vừa nhập xuống đến vị trí bạn muốn.
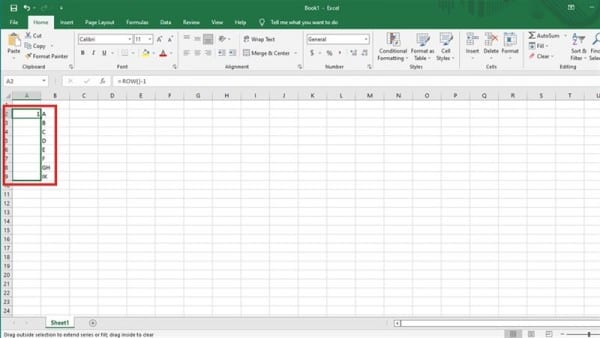
Bước 4: Vậy là số thứ tự đã được đánh. Nếu muốn xóa 1 dòng ở cột này, chỉ việc nhấp chuột phải vào số thứ tự ở dòng bạn cần xóa rồi chọn Delete.
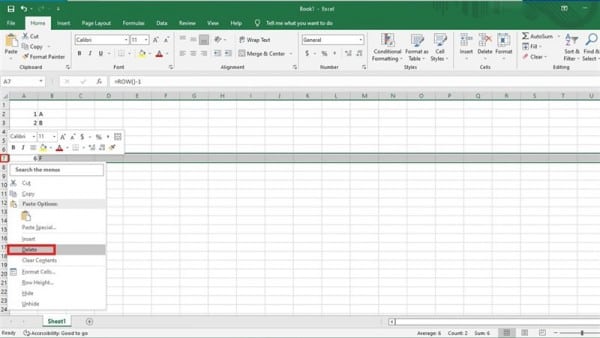
Bước 5: Dòng bạn muốn xóa đã biến mấy và bảng tính đã tự động cập nhật lại số thứ tự.
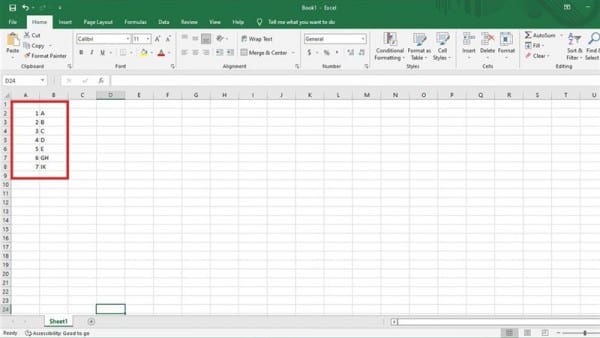
Cách đánh số thứ tự 1000 trong Excel
Việc đánh số thứ tự lượng hàng lớn lên đến 1000 hoặc không giới hạn trong Excel chắc chắn nhiều bạn văn phòng cần đến. Vậy nên hãy thực hành theo các bước dưới đây nhé:
Bước 1: Gõ số 1 vào ô mà bạn muốn bắt đầu.
Bước 2: Chọn Fill > Series sẽ hiện bảng hộp thoại mới.
Bước 3: Ở Series in chọn Columns. Mục Stop Valie đánh số mà bạn mốn kết thúc. Ví dụ muốn nhập số từ 1 đến 1000 thì hãy điền Stop value là 1000.
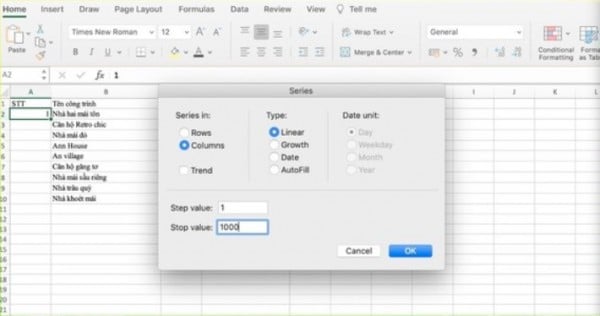
>>> Tham khảo: Cách Chỉnh Ngày Tháng Trong Excel Dễ Thực Hiện Nhất
Cách đánh số thứ tự trong Excel khi ẩn dòng
Khi trong bảng tính của bạn có ẩn dòng thì hãy sử dụng cách đánh số thứ tự sau đây:
Bước 1: Mở file bảng tính Excel bạn muốn đánh số thứ tự lên.
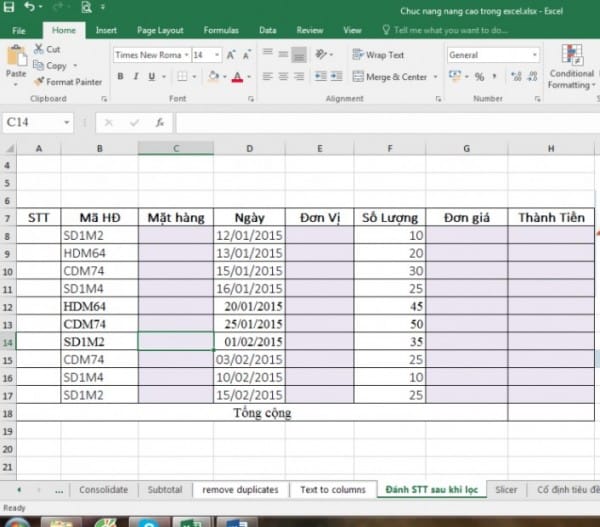
Bước 2: Tại dòng đánh số thứ tự đầu tiên, nhập công thức sau =IF(B8<>””,SUBTOTAL(103,$B$8:B8),””)
Bước 3: Copy công thức cho các ô còn lại bằng cách nhấp kéo xuống ô bạn muôn kết thúc và thả. Bạn sẽ đánh số thứ tự khi có ẩn dòng.
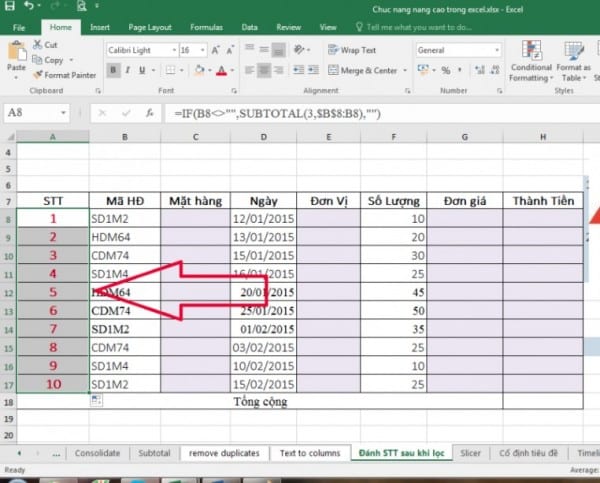
Công thức đánh số thứ tự trong Excel đơn giản
Bước 1: Nhập số thứ tự cho ô đầu tiên trong cột mà bạn muốn điền. Ở ô tiếp theo, nhập công thức: =”vị trí ô vừa điền” + x (với x là khoảng cách giữa 2 số thứ tự liên tiếp).
Ví dụ, với số khởi đầu là 1, bạn muốn Excel điền số thứ tự theo kiểu 1, 2, 3,…. thì chọn x là 1; theo kiểu 1, 3, 5,… thì chọn x là 2.
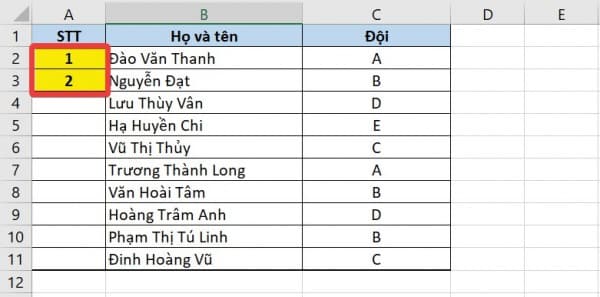
Bước 2: Di chuột đến biểu tượng hình dấu cộng ở dưới, bên phải ô vừa nhập công thức, nhấn giữ dấu cộng rồi kéo thả chuột đến hết ô cần đánh số mà bạn muốn.
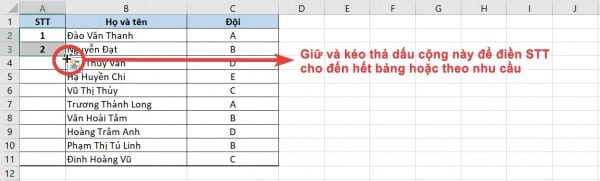
Kết quả sẽ được như sau:
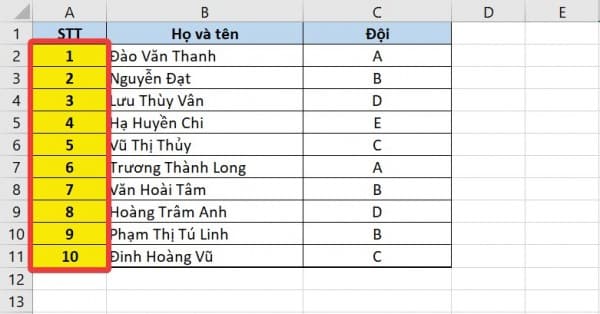
Trên đây là thủ thuật Excel đơn giản về cách đánh số thứ tự trong Excel. Chúng tôi mong muốn rằng kiến thức này sẽ hữu ích cho bạn trong công việc liệt kê, xử lý dữ liệu hàng ngày, sẽ giúp bạn rút ngắn rất nhiều thời gian mà vẫn giữ đươch tính chính xác hơn. Chúc bạn thành công!
Liên hệ ngay với Học Office
- Số điện thoại: 0399162445
- Địa chỉ: Số 36, Đường Phạm Dùng, An Hồng, An Dương, Hải Phòng
- Email: [email protected]
- Website: https://hocoffice.com/
- Fanpage: https://www.facebook.com/hocofficetl
- Google maps: https://goo.gl/maps/iWnK4DFBRq4XVp9B8
- Hastag: #hocoffice, #học_office, #hocofficecom, #excel, #word, #powerpoint, #congnghe, #phancung, #phanmem, #thuthuat
Cách chuyển thư mục Download sang ổ khác trên Windows 11
Việc chuyển thư mục Download sang một ổ đĩa khác trên Windows 11 nhằm giúp [...]
Th4
Cách khắc phục lỗi service “Connected Devices Platform User” sử dụng hết RAM trên Windows
Khi sử dụng hệ điều hành Windows, bạn có thể gặp phải tình trạng service [...]
Th4
5 điều lưu ý khi bảo quản giấy A4 sao cho đúng cách
Trong môi trường văn phòng hiện đại, giấy A4 là vật dụng không thể thiếu, [...]
Th4
7 cách tốt nhất để mở file PSD mà không cần Photoshop
Mở file PSD (Photoshop Document) mà không có Adobe Photoshop là một nhu cầu thường [...]
Th4
Hướng Dẫn Cách Nạp Mực Máy Photocopy Cực Đơn Giản Với 5 Bước
Máy photocopy hiện nay là thiết bị không thể thiếu trong văn phòng, phục vụ [...]
Th4
Cách sửa lỗi hụt mực trên máy in màu Canon
Khi sở hữu một chiếc máy in màu Canon, bạn có thể gặp phải tình [...]
Th4
Cách tạo ảnh HDR trong Photoshop bằng Camera RAW
Ảnh HDR (High Dynamic Range) đã trở thành một phong cách chụp ảnh phổ biến, [...]
Th4
Cách chạy chương trình cũ trên Windows 11
Bạn có bao giờ gặp khó khăn khi cố gắng chạy các chương trình cũ [...]
Th4