Excel cơ bản
Hàm Vlookup Trong Excel: Cách Sử Dụng ĐƠN GIẢN Nhất!
Hàm vlookup trong excel là một trong những hàm đặc biệt quan trọng giúp chúng ta có thể tìm và trả về dữ liệu tương ứng. Vậy bạn đã biết cách sử dụng hàm công thức này chưa? Để có thể hiểu rõ hơn về hàm vlookup trong excel, hãy cùng Học Office tìm hiểu kỹ hơn trong bài viết ngày hôm nay nhé!
Xem thêm:
- Hàm Sumif Trong Excel: Cách Sử Dụng Hàm Sumif Tối Ưu Có Ví Dụ Cụ Thể
- Hàm Sumifs: Cách Dùng Hàm Sumifs Trong Excel Hiệu Quả Và Các Ví Dụ
- Hàm Countif Trong Excel “Bật Mí” Cách Sử Dụng Đơn Giản
Mục lục bài viết
Hàm vlookup trong excel là gì?
Hàm vlookup trong excel là một trong những hàm cơ bản được rất nhiều đã và đang sử dụng trong phần mềm excel. Hàm vlookup trong excel cho phép chúng ta có thể dễ dàng tìm kiếm các giá trị theo cột như tìm tên sản phẩm hay tên nhân viên… Hoặc đồng thời chúng ta cũng có thể sử dụng kết hợp hàm vlookup với các hàm trong excel như SUM, hàm IF,…
Vlookup chính là viết tắt của Vertical Look Up nghĩa là tìm kiếm theo hàng dọc. Bên cạnh đó trong excel còn có một hàm nữa đó là hàm Hlookup – hàm được sử dụng để tìm kiếm theo phạm vi hàng ngang.
Việc sử dụng thành thạo hàm vlookup trong excel sẽ giúp chúng ta, đặc biệt là các bạn làm văn phòng có thể tiết kiệm được một khối thời gian khá lớn so với việc tính toán thủ công.
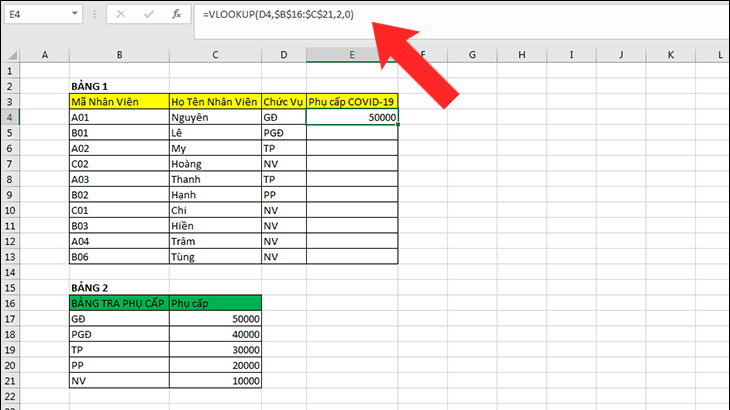
Cú pháp sử dụng hàm vlookup trong excel
Hàm vlookup trong excel được sử dụng với cú pháp khá đơn giản:
VLOOKUP(lookup_value, table_array, col_index_num, [range_lookup])
Trong đó:
– Lookup: Là giá trị cần tìm kiếm, người dùng có thể điền trực tiếp giá trị vào trong hàm hoặc tham chiếu tới một ô trong bảng Excel
– Table_array: Bảng giới hạn để dò tìm
– Col_index_num: Số thứ tự của cột lấy dữ liệu trong bảng giá trị cần tìm
– Range_lookup: Tìm kiếm với bảng giới hạn, có thể điền hoặc bỏ trống. Đây là kiểu tìm kiếm gồm True hoặc False. Trong đó True tương ứng với giá trị 1 tức là tìm kiếm tương đối, còn False tương ứng với giá trị 0 nghĩa là tìm kiếm tuyệt đối.
Cách sử dụng hàm vlookup trong excel
Hàm vlookup trong excel chính là một trong những hàm có tần suất sử dụng rất lớn trong excel văn phòng. Hàm này thường được áp dụng để tìm kiếm tên sản phẩm, đơn giá sản phẩm và số lượng… tùy thuộc vào từng sản phẩm và mã vạch.
Dưới đây là một số cách sử dụng hàm vlookup trong excel cơ bản mà bạn đọc có thể tham khảo!
Các bạn có thể tải bài tập về làm tại đây.
1. Cách sử dụng hàm vlookup cơ bản
Giả sử, bạn có bảng điểm trung bình của 10 học sinh với Quy định xếp loại như dưới đây:
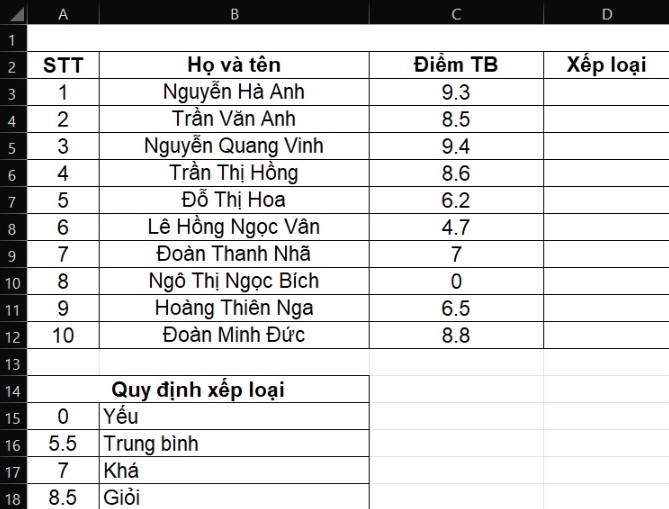
Bước 1: Tại ô Xếp loại, bạn nhập lệnh =VLOOKUP($C3,$A$15:$B$18,2,1).
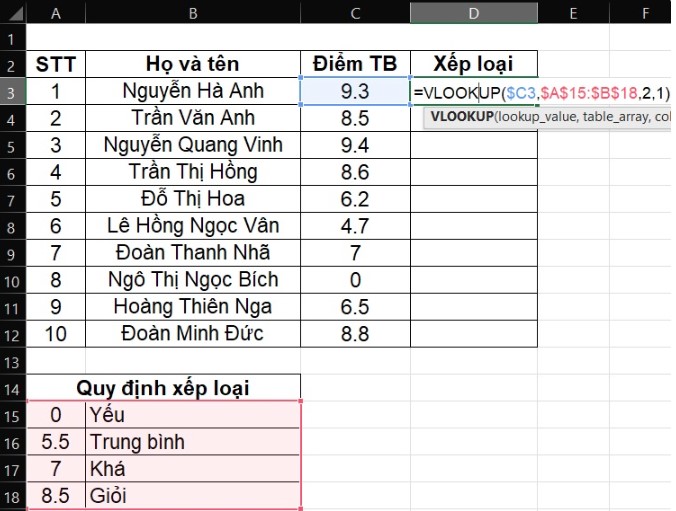
Bước 2: Nhấn Enter bạn sẽ thấy ở ô Xếp loại được cập nhật kết quả Giỏi.
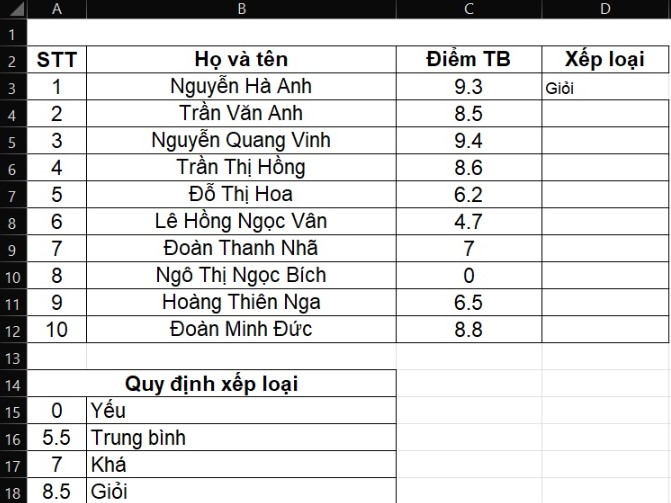
Bước 3: Click chuột vào ô D4, xuất hiện ô vuông nhỏ ở góc dưới bên phải. Nhấp chuột vào rồi kéo dọc từ đó đến D12 để copy công thức xếp loại cho các học sinh còn lại là Xong. Bạn sẽ được bảng như hình minh họa dưới đây!
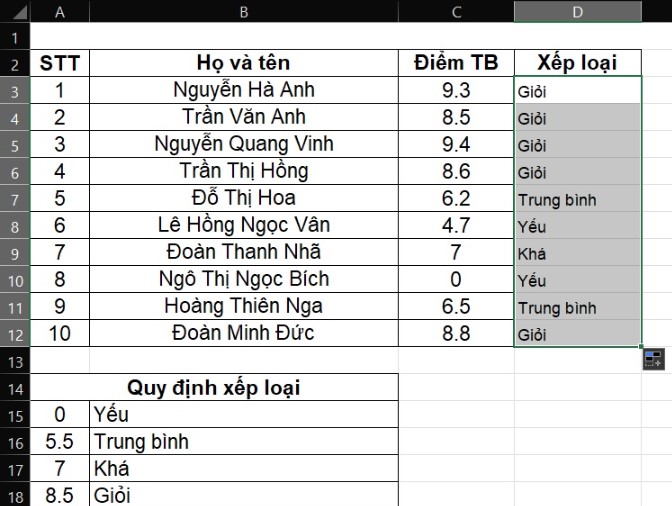
2. Cách sử dụng hàm vlookup giữa 2 sheet
Hàm VLOOKUP trong excel không chỉ có thể truy xuất dữ liệu trên cùng 1 sheet mà còn có thể thực hiện giữa 2 hay nhiều sheet khác nhau.
Ví dụ: Sử dụng hàm VLOOKUP để tính tiền lương cho nhân viên theo chức vụ. Trong đó, danh sách nhân viên ở sheet 1, mã chức vụ và tiền lương ở sheet 2. Cụ thể như sau:
– Sheet 1 là Danh sách nhân viên
– Sheet 2 là Mã chức vụ và tiền lương tương ứng với chức vụ
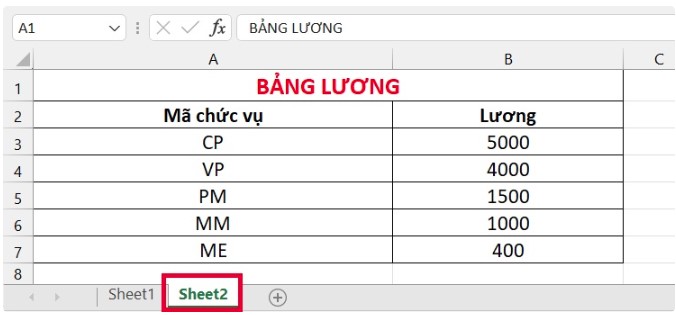
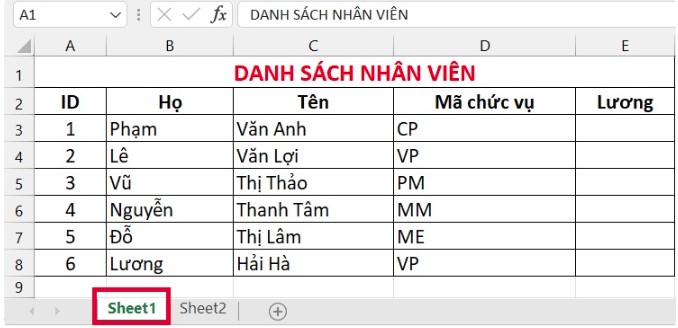
Để sử dụng hàm VLOOKUP tính được tiền lương theo chức vụ của từng nhân viên, bạn thực hiện lần lượt các bước như sau:
Bước 1: Tại Sheet 1, bạn gõ công thức hàm VLOOKUP như sau: =VLOOKUP(Sheet1!D3)
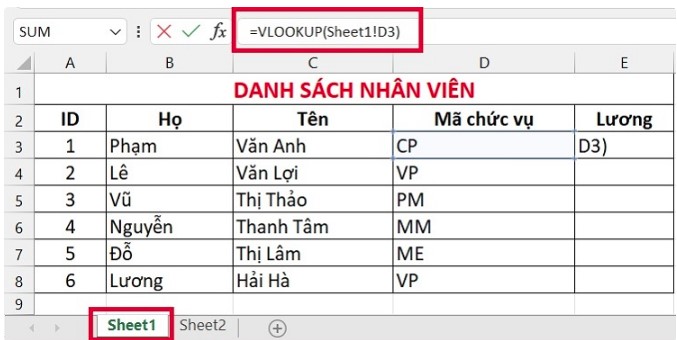
Bước 2: Sang Sheet 2, bạn gõ công thức hàm VLOOKUP như sau: =VLOOKUP(Sheet1!D3,Sheet2!$A$3:$B$7,2)
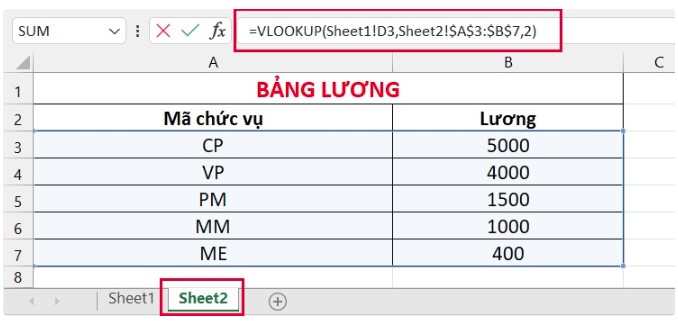
Bước 3: Copy hàm VLOOKUP vừa gõ ở Sheet 2 sang ô E3 rồi nhấn Enter. Bạn sẽ thấy ô Lương hiển thị kết quả 5000. Đối chiếu với BẢNG LƯƠNG ở sheet 2 thì đây là kết quả đúng.
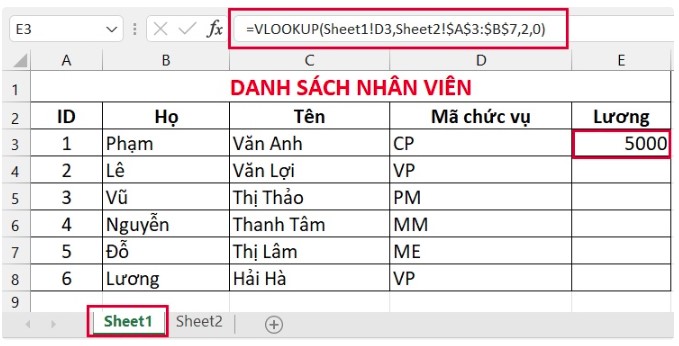
Bước 4: Bạn click chuột vào ô E3, khi thấy có hình vuông nhỏ ở góc phải phía dưới, bạn nhấp chuột vào icon đó rồi kéo chuột đến ô E8. Kết quả lương tương ứng với chức vụ của từng người sẽ được cập nhật đầy đủ như hình.
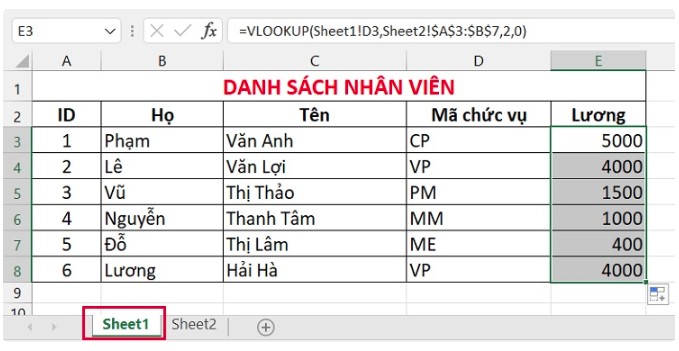
3. Cách sử dụng hàm vlookup có điều kiện
Để sử dụng được hàm VLOOKUP có điều kiện, bạn có thể chọn cách tạo bảng phụ hoặc sử dụng công thức mảng. Mỗi một cách làm sẽ có những ưu điểm, hạn chế khác nhau.
Một vài lỗi thường gặp khi sử dụng hàm vlookup
Bất cứ hàm nào trong excel cũng sẽ vấp phải một số lỗi nhất định, trong đó hàm vlookup cũng không thể tránh khỏi. Dưới đây là 2 lỗi cơ bản thường gặp khi sử dụng hàm vlookup trong excel mà chúng tôi muốn chia sẻ đến bạn đọc.
1. Lỗi #REF
Trong quá trình sử dụng, nếu như Col_index_num lớn hơn số cột trong Table_array, bạn sẽ nhận được giá trị lỗi #REF!.
Nếu gặp tình trạng như vậy, bạn hãy kiểm tra lại công thức của mình để có thể đảm bảo Col_index_num bằng hoặc nhỏ hơn số cột trong Table_array.
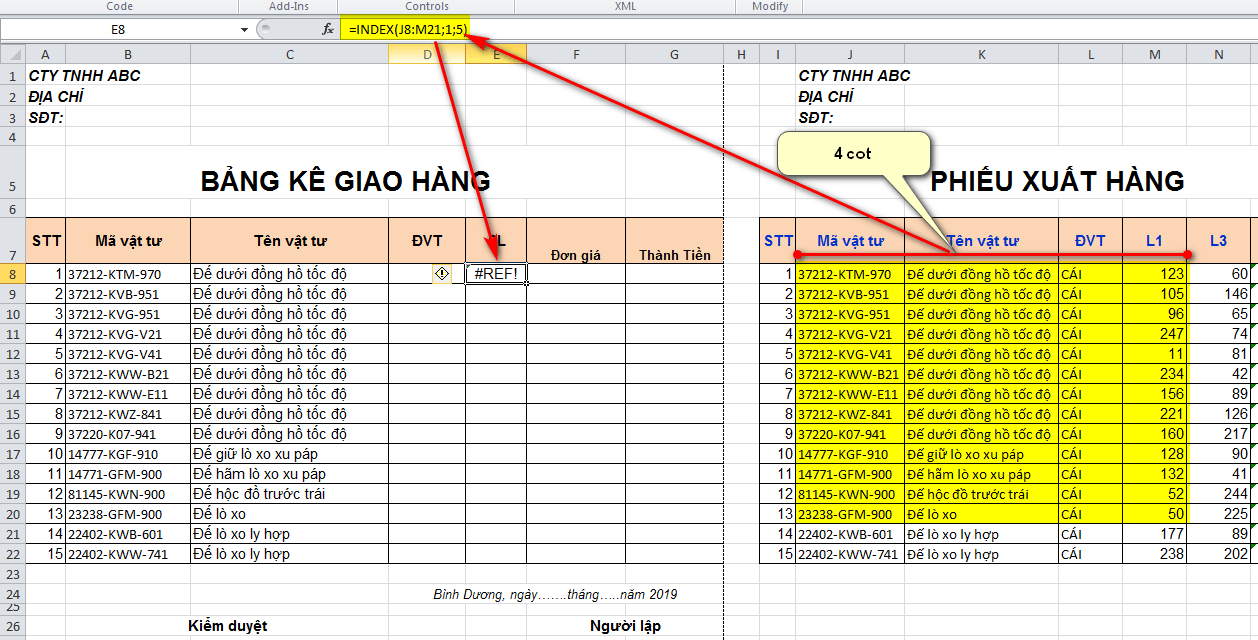
2. Lỗi #N/A trong ô chứa công thức
Một hạn chế khá lớn của hàm vlookup trong excel đó chính là nó chỉ có thể tìm các giá trị trên cột ngoài cùng bên trái trong Table_array, nếu không sẽ xuất hiện lỗi #N/A. Lúc này bạn hãy cân nhắc sử dụng hàm INDEX kết hợp hàm MATCH.
Bên cạnh đó, nếu như bạn vẫn không thấy tìm được kết quả chính xác thì hàm sẽ trả về lỗi #N/A do dữ liệu không có trong Table_array. Lúc này bạn có thể sử dụng hàm IFERROR để đổi #N/A thành giá trị khác.
Nếu bạn chắc chắn rằng dữ liệu của mình đã có trong able_array của mình và hàm VLOOKUP không tìm được được, hãy kiểm tra lại rằng các ô dữ liệu được tham chiếu không có khoảng trắng ẩn hoặc ký tự không in. Ngoài ra, hãy đảm bảo rằng các ô dữ liệu tuân theo đúng định dạng.
3. Lỗi #VALUE!
Nếu Col_index_num nhỏ hơn 1 trong công thức, bạn sẽ nhận giá trị lỗi #VALUE!.
Trong Table_array, cột 1 là cột tìm kiếm, cột 2 là cột đầu tiên ở bên phải của cột tìm kiếm, v.v… Vì vậy khi xuất hiện lỗi này, hãy kiểm tra lại giá trị Col_index_number trong công thức.
Như ví dụ bên dưới, Col_index_num bằng 0 dẫn đến việc xuất hiện lỗi #VALUE!.
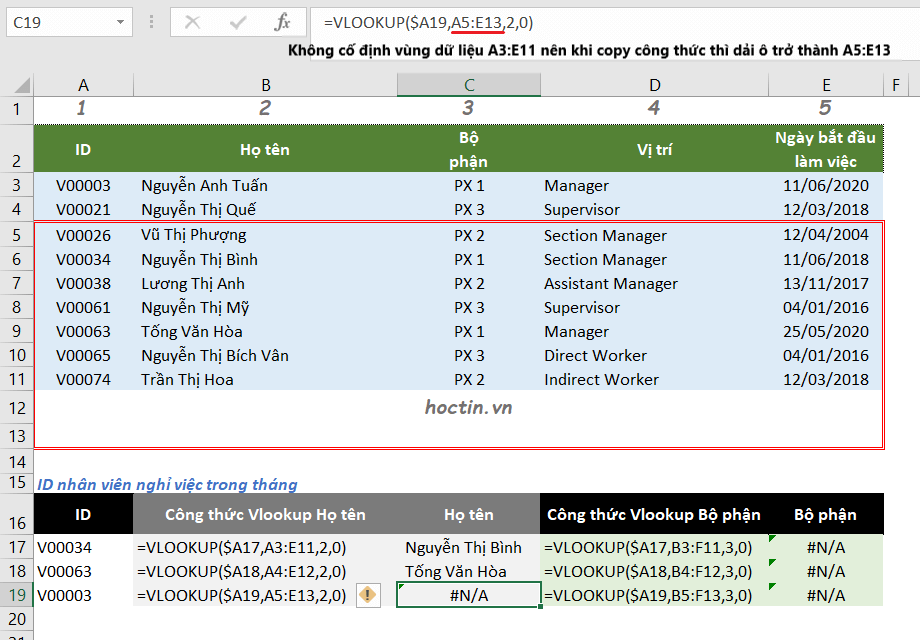
4. Lỗi #NAME?
Lỗi #NAME thường sẽ xuất hiện khi Lookup_value thiếu dấu ngoặc kép (“). Để tìm kiếm giá trị định dạng văn bản (Text), bạn dùng dấu ngoặc kép để Excel có thể hiểu công thức.
Một số hạn chế khi sử dụng hàm vlookup
Bất cứ hàm công thức nào trong excel cũng sẽ có một số hạn chế nhất định. Cùng tìm hiểu về 5 hạn chế cơ bản của hàm vlookup trong excel nhé!
1. Số thứ tự cột tham chiếu luôn cố định
Số thứ tự của cột tham chiếu được điền thủ công vào nội dung của công thức, điều này sẽ khiến cho thao tác sao chép sang ô tính khác gặp nhiều khó khăn và bất tiện.
Giải pháp cho hạn chế này đó là bạn có thể sử dụng số thực tự biến đổi liên tục thông qua hàm Match.
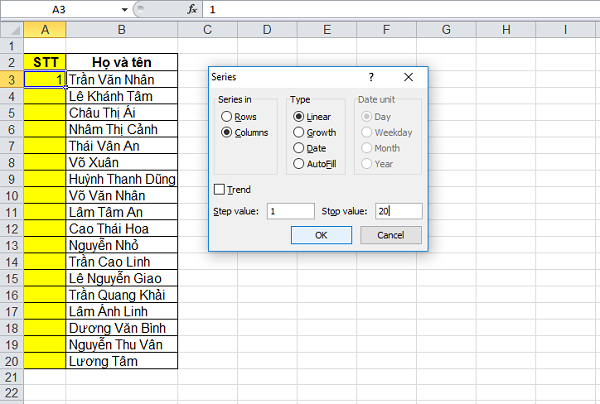
2. Chỉ hỗ trợ tham chiếu từ trái sang phải
Phàn lớn nhiều người cho rằng Vlookup chỉ hoạt động theo chiều từ trái sang phải, chứ không có chiều ngược lại.
Tuy nhiên một số khác lại cho rằng có thể sử dụng Vlookup tham chiếu từ phải sang thì bắt buộc phải kết hợp nhiều công thức lại với nhau.
3. Mặc định thiết lập “approximate match”
Nếu bạn đã thông thạo trong việc sử dụng hàm vlookup trong excel thì có thể thể thấy rằng điều kiện kiểm duyệt tham chiếu ở trong nội dung hàm Vlookup là yếu tố tùy chọn (được ký hiệu bằng hai dấu ngoặc vuông []).
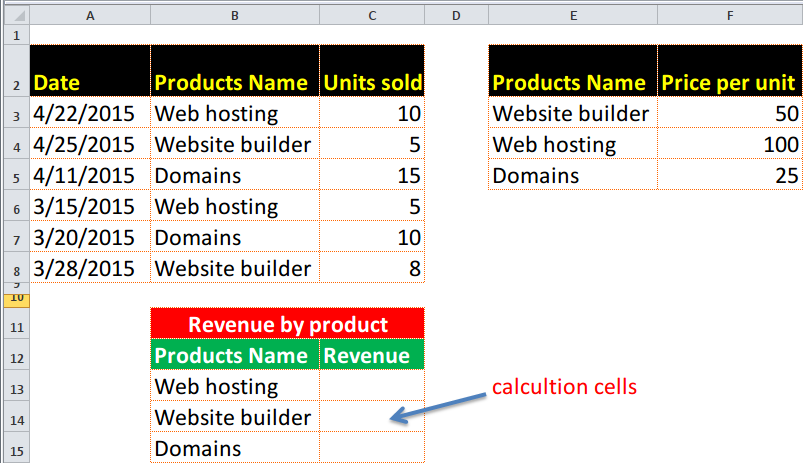
Vậy nên nếu như bạn không điền nội dung gì vào đó thì công thức sẽ tự mặc định là “approximate match” Bạn thật sự cần phải chú ý nếu như không muốn kết quả tham chiếu trở nên sai lệch
4. Chỉ hoạt động hiệu quả với các giá trị riêng biệt
Hàm vlookup có xu hưởng chỉ quan tâm đến giá trị tham chiếu ban đầu mà quên đi các dòng khác chứa giá trị tương tự. Nếu như dữ liệu của bạn không có quá nhiều sự phân hóa thì bạn bắt buộc phải lách luật một chút để Vlookup có thể tham chiếu được giá trị bạn cần.
5. Làm tốc độ phản hồi của bảng tính bị chậm đi
Một vài người đã đưa ra nhận xét rằng việc sử dụng quá nhiều hàm Vlookup trong excel để tham chiếu sẽ làm giảm hiệu năng của chương trình, thậm chí gây ra hiện tượng crash.
Lưu ý khi sử dụng hàm vlookup
Dưới đây là một một số lưu ý khi sử dụng hàm vlookup mà Hocoffice muốn chia sẻ đến bạn đọc. Cùng tìm hiểu để có thể áp dụng thật tốt nhé!
1. Sử dụng tham chiếu tuyệt đối
Trong quá trình bạn copy công thức, hãy biến Table_array hoặc Lookup_value thành tham chiếu tuyệt đối bằng cách đặt dấu đô la trước các cột và hàng để công thức không bị thay đổi.
Hoặc nếu như không chuyển đổi thành tham chiếu tuyệt đối, Lookup_value hoặc Table_array sẽ bị thay đổi, làm kết quả tìm kiếm bị sai lệch.
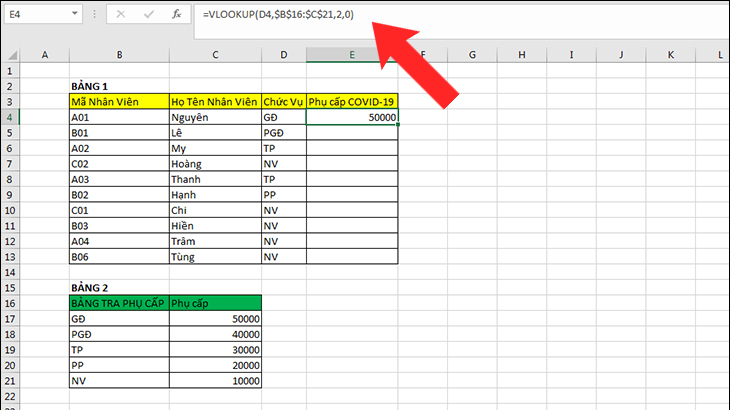
2. Không lưu trữ giá trị số dưới dạng văn bản
Nếu trong Table_array, dữ liệu số đang để dưới dạng văn bản và Lookup_value lại là dạng số thì hàm VLOOKUP sẽ trả về lỗi #N/A.
3. Bảng dò tìm chứa những giá trị bị trùng
Nếu bảng biểu của bạn chứa nhiều giá trị trùng nhau, hàm VLOOKUP sẽ trả về kết quả đầu tiên mà nó tìm thấy từ trên xuống dưới.
Hi vọng qia bài viết trên đây, bạn đọc sẽ nắm được chi tiết về hàm vlookup trong excel cũng như cách sử dụng. Để có thể ứng dụng tốt excel vào công việc đòi hỏi chúng ta bên cạnh việc nắm vững các hàm còn phải sử dụng tốt cả công cụ của excel nữa. Cảm ơn các bạn đã đọc bài viết, bạn có thể tham khảo các bài viết các hàm trong Excel khác tại mục Excel cơ bản hoặc tham khảo khóa học Excel online tại Học Office.
Liên hệ ngay với Học Office
- Số điện thoại: 0399162445
- Địa chỉ: Số 36, Đường Phạm Dùng, An Hồng, An Dương, Hải Phòng
- Email: [email protected]
- Website: https://hocoffice.com/
- Fanpage: https://www.facebook.com/hocofficetl
- Google maps: https://goo.gl/maps/iWnK4DFBRq4XVp9B8
- Hastag: #hocoffice, #học_office, #hocofficecom, #excel, #word, #powerpoint, #congnghe, #phancung, #phanmem, #thuthuat
Cá Độ Đua Ngựa Online – Đỉnh Cao Cá Cược Tại Manclub
Cá độ đua ngựa online mở ra một đấu trường cá cược thể thao đầy [...]
Th6
Xì Tố Bài Nào Lớn Nhất – Bí Kíp Thắng Lớn Tại i9bet
Xì tố bài nào lớn nhất là câu hỏi mà mọi tay chơi poker tại [...]
Th6
Bắn Cá Miễn Phí Vic88 – Trải Nghiệm Không Tốn Xu Vẫn Lời To
Thế giới cá cược trực tuyến đang chứng kiến sự lên ngôi của các tựa [...]
Th6
App Chơi Poker Ăn Tiền – Đỉnh Cao Cá Cược Tại Vic88
App chơi poker ăn tiền là ngọn lửa đốt cháy đam mê cá cược, đưa [...]
Th6
Poker Chơi Mấy Người – Bí Quyết Thắng Lớn Cùng Vic88
Poker chơi mấy người là câu hỏi cơ bản nhưng quan trọng để làm chủ [...]
Th6
Xổ Số Miền Nam – Săn Thưởng Khủng Với Vic88
Xổ số miền nam là ngọn lửa đốt cháy đam mê cá cược, dẫn [...]
Th6
Cách Vô Mồi Cho Gà Đá – Bí Kíp Chiến Thắng Tại Vic88
Cách vô mồi cho gà đá là bí quyết then chốt giúp chiến kê tại [...]
Th6
Baccarat Red88 – Đấu Trí Xa Hoa Tại Sòng Bạc Trực Tuyến
Baccarat Red88 dẫn bạn vào một hành trình cá cược trực tuyến đầy phấn khích, [...]
Th5