Excel cơ bản
Hàm Now Trong Excel: Tính Ngày Giờ Hiện Tại, Cố Định Ngày Tháng
Hàm Now trong Excel thuộc chủ đề các hàm thời gian, là một trong những hàm cơ bản nhất. Bài viết này Học Office sẽ giới thiệu tới các bạn cách hiển thị thời gian, ngày giờ hiện tại, cách cố định ngày tháng bằng hàm Now thông qua các ví dụ chi tiết nhất.
Các bạn có thể tham khảo các hàm trong Excel tại mục Excel cơ bản, có các bài viết rất chi tiết về cách dùng hàm như thế nào? Định nghĩa, ví dụ kết hợp với hàm khác.
Mục lục bài viết
Hàm Now là gì?
Hàm Now là hàm trả về ngày tháng năm giờ phút giây của thời gian hiện tại. Hàm Now là hàm không có đối số, với công thức rất đơn giản: =NOW(). Là hàm trả về thời gian hiện tại nhưng sẽ không cập nhật liên tục trừ khi bạn chỉnh sửa trên vùng bảng tính hoặc ấn Enter.
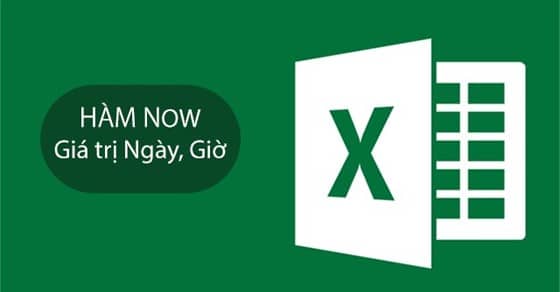
Đọc thêm:
- Hàm Today trong Excel | Hàm trả về ngày tháng hiện tại
- Hàm year trong Excel
- Hàm Month trong Excel
- Hàm Date trong Excel là gì?
Công thức hàm Now trong Excel
Bạn muốn hiển thị ngày tháng năm giờ phút giây hiện tại chỉ cần gõ công thức: =NOW()
Rất đơn giản phải không, kết quả trả về dạng như sau: 14/03/2022 09:53 AM. Dưới đây mình có 1 bảng cộng hoặc trừ thời gian khi dùng với hàm NOW() rất hữu ích.
Ví dụ hàm NOW đơn giản
Lấy mốc thời gian hiện tại là 14/03/2022 09:53 AM.
| Công thức | Mô tả | Kết quả |
|---|---|---|
| =NOW() | Trả về ngày tháng năm giờ phút giây hiện tại | 14/03/2022 09:53 AM |
| =NOW()-0.5 | Trả về ngày tháng giờ phút giây cách 12 giờ trước đó (0.5 là nửa ngày) | 23/03/2022 21:53 PM |
| =NOW()+7 | Trả về ngày tháng năm giờ phút giây 7 ngày trong tương lai | 21/03/2022 09:53 AM |
| =NOW()-2.25 | Trả về thời gian 2 ngày và 6 giờ trước đó | 12/03/2022 03:58 AM |
Cách cố định ngày tháng khi dùng hàm thời gian
Với cách này bạn sẽ cố định ngày tháng hiện tại mà không cần dùng hàm và được phân thành 2 dạng như sau:
- Đối với cố định ngày tháng năm giờ phút giây khi dùng hàm NOW(): Các bạn ấn tổ hợp phím Ctrl + ‘ sau đó các bạn cần vào Number Format để định dạng lại ngày giờ bằng cách dưới đây.
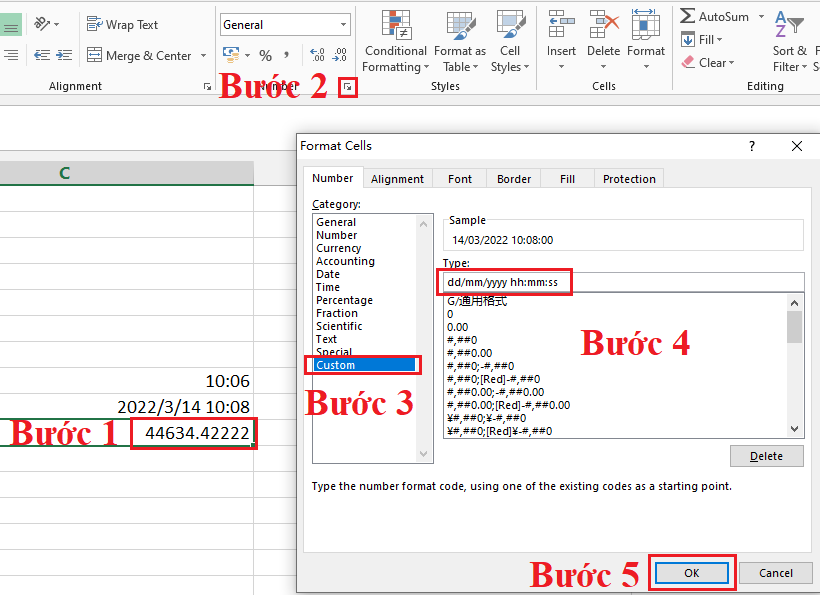
Bước 1: Chọn ô cần định dạng
Bước 2: Kích chọn Format Number
Bước 3: Xuất hiện hộp thoại Format Number, chọn Custom
Bước 4: Nhập dd/mm/yyyy hh:mm:ss hoặc có thể thay đổi tùy chọn
Bước 5: Nhấn ok
- Đối với cố định ngày tháng hiện tại các bạn chỉ cần ấn tổ hợp phím: Ctrl + ; là được và không cần phải định dạng lại như trên.
- Ngoài ra nếu bạn muốn cố định chỉ giờ phút giây các bạn có thể ấn tổ hợp phím: Ctrl + Shift + ;
Ứng dụng VBA Excel trong cố định ngày tháng
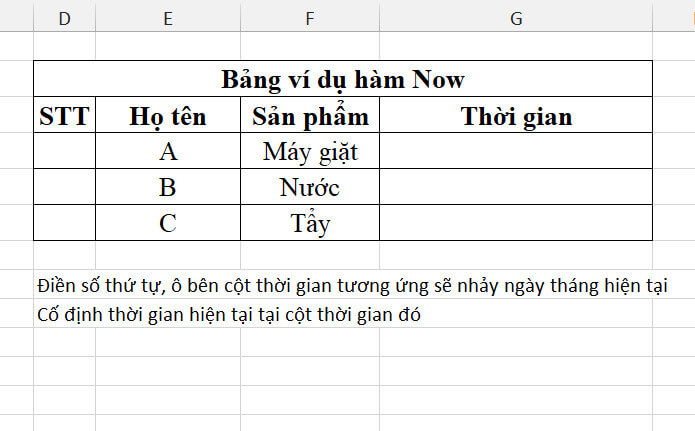
Ví dụ này khi bạn nhập số thứ tự tại cột STT ngay lập tức cột Thời gian sẽ nhảy ngày tháng năm giờ phút giây hiện tại. Ngược lại, khi bạn xóa số thứ tự đó, ngày tháng tại cột Thời gian sẽ bị xóa đi, ví dụ này cần tới code VBA nhưng đừng lo sẽ chỉ mất một vài bước đơn giản thôi.
Đọc thêm:
- Hàm tính tuổi trong Excel cực đơn giản
- Hàm tính giờ phút giây trong Excel
- Tính thời gian bằng hàm Datedif trong Excel
- Hàm Sumifs điều kiện ngày tháng
Các bạn có thể tải file ví dụ hàm Now ở phía cuối bài viết này nhé.
Bước 1: Tại Sheet hiện tại nhấn chuột phải chọn View Code
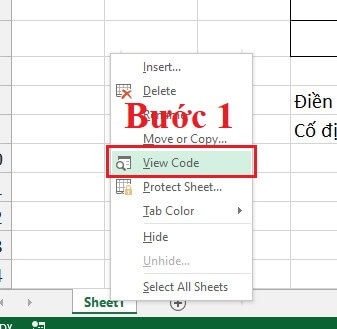
Bước 2: Nhập đoạn code dưới đây vào phía dưới từ Option Explicit
Private Sub Worksheet_Change(ByVal Target As Range)
Dim rng As Range, cell_ As Range
Set rng = Intersect(Target, Range(“D:D”))
If Not rng Is Nothing Then
Application.EnableEvents = False
For Each cell_ In rng
If cell_.Value <> “” Then
cell_.Offset(, 3).Value = Now()
Else
cell_.Offset(, 3).Value = “”
End If
Next cell_
Application.EnableEvents = True
End If
End Sub
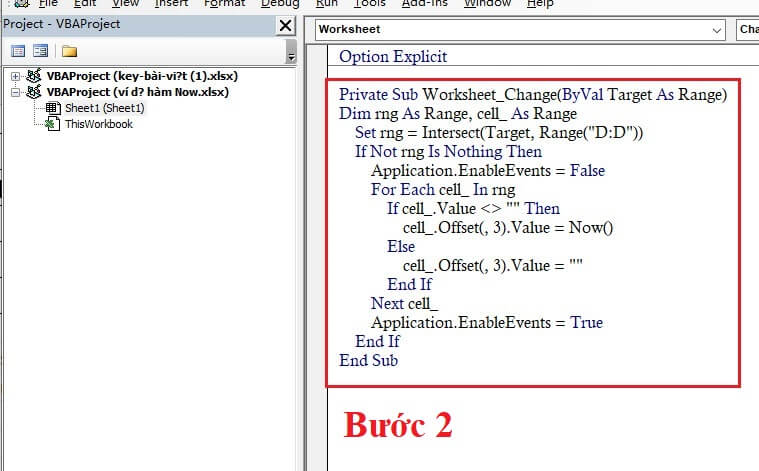
Bước 3: nhập số thứ tự tại cột STT xem kết quả
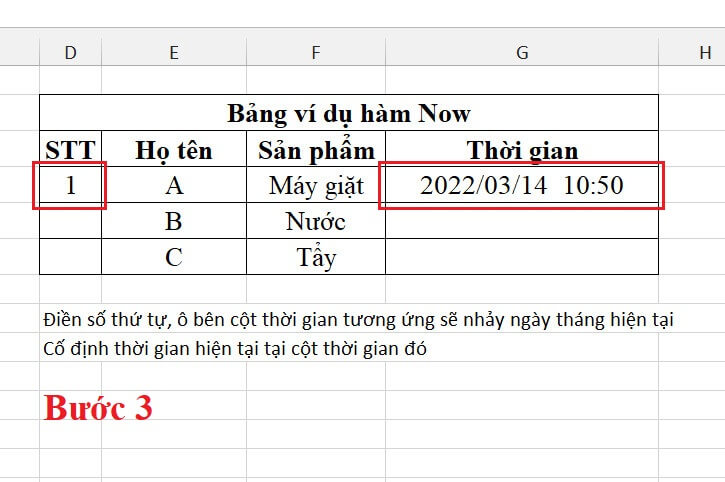
Lưu ý:
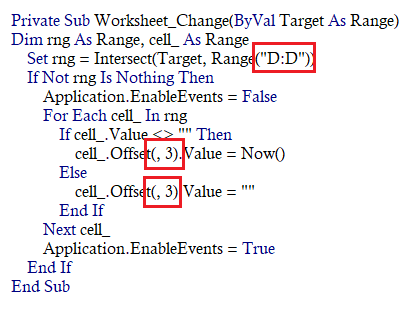
- Trong code VBA trên này, Học Office đang để cột nhập là cột D, các bạn có thể thay đổi cột nhập tùy ý
- Dòng bôi đỏ thứ 2 và thứ 3 là thứ tự cột tính từ cột D, các bạn có thể thay đổi số thứ tự cột tính từ cột D nhé.
Các bạn tải file ví dụ hàm Now cố định ngày tháng năm giờ phút giây bằng code VBA tại đây. Cảm ơn các bạn đã đọc bài viết, bạn có thể tham khảo các bài viết các hàm cơ bản trong Excel khác tại mục Excel cơ bản hoặc tham khảo khóa học Excel online tại Học Office.
Liên hệ ngay với Học Office
- Số điện thoại: 0399162445
- Địa chỉ: Số 36, Đường Phạm Dùng, An Hồng, An Dương, Hải Phòng
- Email: [email protected]
- Website: https://hocoffice.com/
- Fanpage: https://www.facebook.com/hocofficetl
- Google maps: https://goo.gl/maps/iWnK4DFBRq4XVp9B8
- Hastag: #hocoffice, #học_office, #hocofficecom, #excel, #word, #powerpoint, #congnghe, #phancung, #phanmem, #thuthuat
Cá Độ Đua Ngựa Online – Đỉnh Cao Cá Cược Tại Manclub
Cá độ đua ngựa online mở ra một đấu trường cá cược thể thao đầy [...]
Th6
Xì Tố Bài Nào Lớn Nhất – Bí Kíp Thắng Lớn Tại i9bet
Xì tố bài nào lớn nhất là câu hỏi mà mọi tay chơi poker tại [...]
Th6
Bắn Cá Miễn Phí Vic88 – Trải Nghiệm Không Tốn Xu Vẫn Lời To
Thế giới cá cược trực tuyến đang chứng kiến sự lên ngôi của các tựa [...]
Th6
App Chơi Poker Ăn Tiền – Đỉnh Cao Cá Cược Tại Vic88
App chơi poker ăn tiền là ngọn lửa đốt cháy đam mê cá cược, đưa [...]
Th6
Poker Chơi Mấy Người – Bí Quyết Thắng Lớn Cùng Vic88
Poker chơi mấy người là câu hỏi cơ bản nhưng quan trọng để làm chủ [...]
Th6
Xổ Số Miền Nam – Săn Thưởng Khủng Với Vic88
Xổ số miền nam là ngọn lửa đốt cháy đam mê cá cược, dẫn [...]
Th6
Cách Vô Mồi Cho Gà Đá – Bí Kíp Chiến Thắng Tại Vic88
Cách vô mồi cho gà đá là bí quyết then chốt giúp chiến kê tại [...]
Th6
Baccarat Red88 – Đấu Trí Xa Hoa Tại Sòng Bạc Trực Tuyến
Baccarat Red88 dẫn bạn vào một hành trình cá cược trực tuyến đầy phấn khích, [...]
Th5