Excel cơ bản
6 Cách Tính Phần Trăm Trong Excel Có Ví Dụ Cụ Thể
Các cách tính phần trăm trong Excel hiện nay được áp dụng phổ biến trong nhiều lĩnh vực tính lãi suất hoặc tính thuế thu nhập,… Dùng Excel là công cụ tính tỷ lệ phần trăm rất thuận tiện, chính xác và nhanh chóng. Hãy cùng Học Office để tìm hiểu cách tính phần trăm trong Excel cùng những ví dụ cụ thể trong bài viết dưới đây nhé!
Mục lục bài viết
Hướng dẫn cách tính phần trăm trong Excel
Cách tính phần trong Excel dưới đây được thực hiện thực hiện tương tự trên các phiên bản Excel 2007, 2010, 2014, 2019.
1. Cách tính giá trị của số tiền/tổng số khi biết phần trăm trong Excel
Công thức tính: Giá trị = Tổng số * Tỷ lệ phần trăm (%).
Bước 1: Mở file Excel chứa bảng mà bạn muốn tính tỷ lệ phần trăm trong rồi nhập công thức tính.
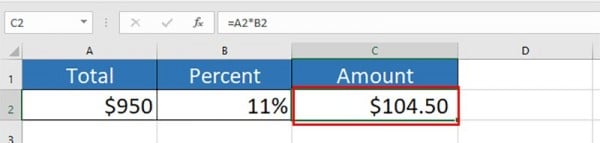
Ví dụ nếu bạn muốn tính 11% trong tổng số $950 là bao nhiêu thì chúng ta nhập công thức:
= A2*B2, trong đó:
- A2 là giá trị Tổng số.
- B2 là phần trăm.
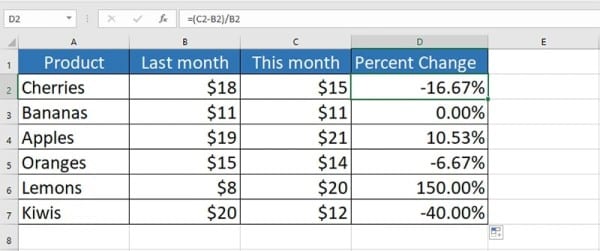
2. Cách tính phần trăm trong Excel trong tổng số
Bước 1: Mở bảng mà bạn muốn tính tỷ lệ phần trăm trong Microsoft Excel > Nhập công thức tính tỷ lệ phần trăm (%) = 1 phần / tổng số (Total).
Trong ví dụ dưới đây, để tính số Cherries chiếm bao nhiêu trong tổng số thì nhấp vào ô số lượng của Cherries (B2) và nhập dấu chia (/), sau đó click vào ô Total (B10).
Tỷ lệ phần trăm (%) = 1 phần /tổng số
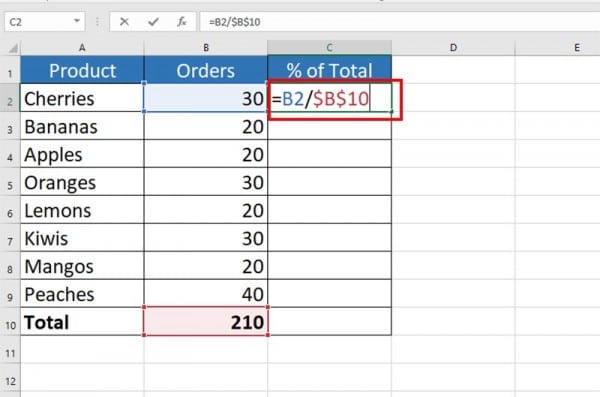
Bước 2: Áp dụng công thức cho các dòng dưới, hãy để chuột vào góc dưới của cột vừa tính cho đến khi thấy dấu “+” và kéo xuống. Vậy là bạn đã tính thành công tỷ lệ phần trăm trong tổng số rồi.
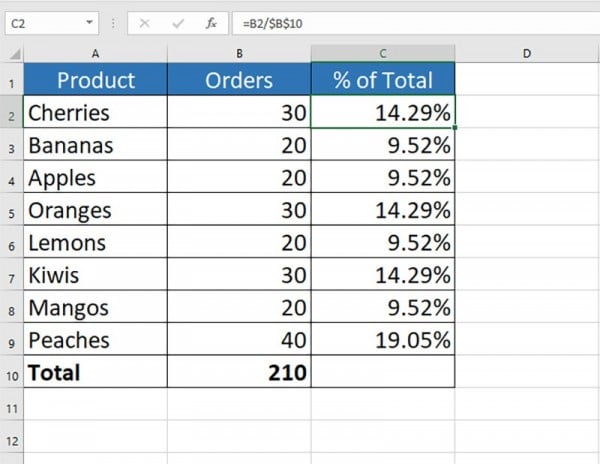
* Chú ý: Để mẫu số là tham chiếu tuyệt đối, bạn cần nhập $ thủ công, hoặc nhấp vào ô tham chiếu trong thanh công thức và nhấn F4.
Áp dụng công thức cho các dòng dưới, hãy nhấp chuột vào góc dưới của cột vừa tìm được cho đến khi thấy dấu + và kéo xuống. Vậy là bạn đã tính được giá trị số tiền khi biết phần trăm trong Excel rồi đấy.
Hàm tính % trong Excel
Để tính % trong Excel chúng ta sẽ sử dụng hàm SUM với ba cách như sau:
1. Tính phần trăm của tổng chung
Khi muốn biết mỗi giá trị trong mỗi phần tử chiếm bao nhiêu phần trăm của tổng số, ta sẽ sử dụng công thức tính % of Grand Total. Ví dụ:
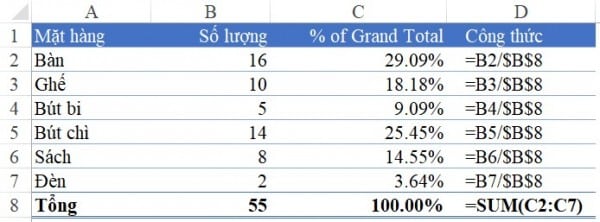
Bước 1: Xác định tổng chung tại dòng 8 với hàm SUM: B8=Sum(B2:B7)
Bước 2: Lấy từng phần tử chia cho tổng chung: C2=B2/B8
Vì tất cả các phần tử đều chia cho tổng chung, nên hãy cố định vị trí ô B8 thành $B$8
Bước 3: Áp dụng toàn bộ công thức ở C2 xuống tới C7.
Bước 4: Định dạng dữ liệu về dạng % bằng Format Cells. Chú ý ở đây có cả số lẻ thập phân, do đó có thể để 2 chữ số phần thập phân.
Chúng ta sẽ có công thức tổng quát: % of Grand Total = (A/Sum_A)*100%. Gọi giá trị 1 phần tử là A, tổng toàn bộ các phần tử là Sum_A
>>> Xem thêm bài viết: Hàm Sumif Trong Excel: Cách Sử Dụng Hàm Sumif Tối Ưu Có Ví Dụ Cụ Thể
2. Tính phần trăm của tổng nhóm
Khi dữ liệu được chia thành các nhóm, nếu bạn muốn biết mỗi phần tử chiếm bao nhiêu % trong riêng nhóm đó thì thực hiện theo các bước sau:
Bước 1: Xác định tổng của nhóm đó với hàm SUM: B2=SUM(B3:B6)
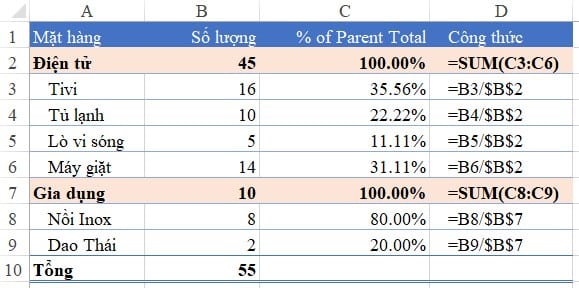
Bước 2: Lấy từng phần tử trong nhóm chia cho tổng của cả nhóm. Lưu ý cố định vị trí ô tính tổng: C3=B3/$B$2. Và áp dụng công thức chỉ trong nhóm từ C3:C6.
Bước 3: Có thể tính tổng của từng nhóm với hàm SUM. Kết quả sẽ luôn là 100% (ở các ô C2 và C7). Công thức:
% of Parent Total = (A/Subtotal_A)*100%
- Gọi từng phần tử là A.
- Tổng của nhóm chứa phần tử A là Subtotal_A.
3. Tính phần trăm chênh lệch
Phần trăm chênh lệch chính là tỷ lệ chênh lệch của 2 đối tượng liền nhau trong bảng. Thường sử dụng trong mục đích so sánh để xác định tỷ lệ chênh lệch. Ta sẽ có ví dụ minh họa sau:
Bước 1: Với chỉ tiêu trước là Hà Nội có số lượng 100. Chỉ tiêu sau là Hải Phòng có số lượng 85.
Áp dụng: Phần chênh lệch là hiệu của chỉ tiêu sau – chỉ tiêu trước = B3-B2
Bước 2: Lấy phần chênh lệch chia cho chỉ tiêu trước để ra tỷ lệ chênh lệch: =(B3-B2)/B2
- Khi đó nếu chỉ tiêu sau lớn hơn chỉ tiêu trước sẽ ra số dương.
- Chỉ tiêu sau bé hơn chỉ tiêu trước thì sẽ ra số âm.
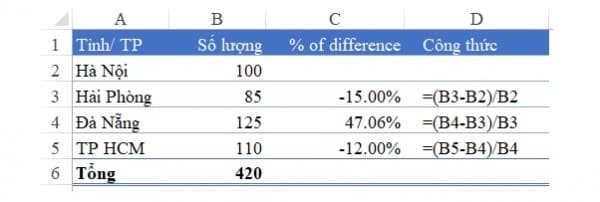
Công thức tổng quát:
% of Difference A và B= ((B-A)/A)*100%
- A là chi tiêu trước
- B là chi tiêu sau.
Hướng dẫn cách tính phần trăm tăng giảm
Cách tính phần trăm tăng giảm trong Excel bạn cần thực hiện với ba bước đơn giản như sau:
Bước 1: Mở file chứa bảng mà bạn muốn tính tỷ lệ phần trăm trong Excel rồi nhập công thức:
Tỷ lệ phần trăm (%) = (Giá trị mới – Giá trị cũ) / Giá trị cũ.
Ví dụ như hình dưới đây chúng ta nhập: =(C2-B2)/B2. Trong đó:
- C2 là số liệu tháng trước.
- B2 là số liệu tháng hiện tại.

Hướng dẫn cách tính phần trăm trong Excel tăng giảm
Bước 2: Tại nhóm Number của Home, chọn Percentage để các phân số thập phân hiển thị theo tỷ lệ phần trăm. Chúng ta có thể tăng số chữ số phần thập phân bằng cách tùy chọn trong More Number Formats.
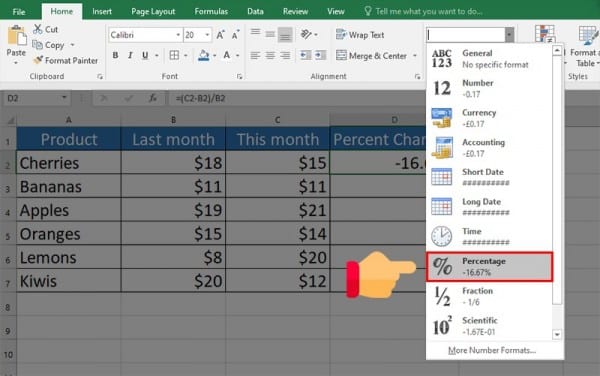
Áp dụng công thức cho các dòng dưới hãy nhấp chuột vào góc dưới của cột vừa tìm được cho đến khi thấy dấu + và kéo xuống.
Nếu bạn nắm được cách tính phần trăm trong Excel trên đây, thì bạn sẽ thực hiện công việc được chính xác, nhanh chóng và hiệu quả hơn. Hy vọng kiến thức Excel cơ bản này hữu ích với bạn. Đừng quên truy cập website để cập nhật những bài viết mới nhất nhé! Chúc bạn thực hiện thành công!
Liên hệ ngay với Học Office
- Số điện thoại: 0399162445
- Địa chỉ: Số 36, Đường Phạm Dùng, An Hồng, An Dương, Hải Phòng
- Email: [email protected]
- Website: https://hocoffice.com/
- Fanpage: https://www.facebook.com/hocofficetl
- Google maps: https://goo.gl/maps/iWnK4DFBRq4XVp9B8
- Hastag: #hocoffice, #học_office, #hocofficecom, #excel, #word, #powerpoint, #congnghe, #phancung, #phanmem, #thuthuat
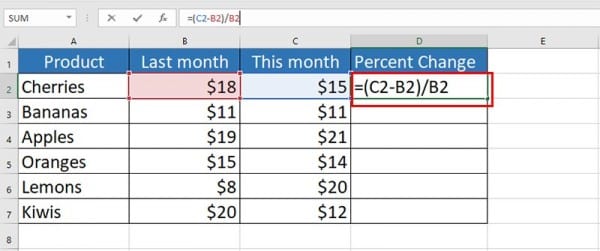
Cá Độ Đua Ngựa Online – Đỉnh Cao Cá Cược Tại Manclub
Cá độ đua ngựa online mở ra một đấu trường cá cược thể thao đầy [...]
Th6
Xì Tố Bài Nào Lớn Nhất – Bí Kíp Thắng Lớn Tại i9bet
Xì tố bài nào lớn nhất là câu hỏi mà mọi tay chơi poker tại [...]
Th6
Bắn Cá Miễn Phí Vic88 – Trải Nghiệm Không Tốn Xu Vẫn Lời To
Thế giới cá cược trực tuyến đang chứng kiến sự lên ngôi của các tựa [...]
Th6
App Chơi Poker Ăn Tiền – Đỉnh Cao Cá Cược Tại Vic88
App chơi poker ăn tiền là ngọn lửa đốt cháy đam mê cá cược, đưa [...]
Th6
Poker Chơi Mấy Người – Bí Quyết Thắng Lớn Cùng Vic88
Poker chơi mấy người là câu hỏi cơ bản nhưng quan trọng để làm chủ [...]
Th6
Xổ Số Miền Nam – Săn Thưởng Khủng Với Vic88
Xổ số miền nam là ngọn lửa đốt cháy đam mê cá cược, dẫn [...]
Th6
Cách Vô Mồi Cho Gà Đá – Bí Kíp Chiến Thắng Tại Vic88
Cách vô mồi cho gà đá là bí quyết then chốt giúp chiến kê tại [...]
Th6
Baccarat Red88 – Đấu Trí Xa Hoa Tại Sòng Bạc Trực Tuyến
Baccarat Red88 dẫn bạn vào một hành trình cá cược trực tuyến đầy phấn khích, [...]
Th5