Excel cơ bản
Hướng Dẫn Cách Kẻ Bảng Trong Excel Chi Tiết Từ A – Z
Học cách kẻ bảng trong Excel giúp chúng ta chuyên nghiệp hóa công việc quản lý, quản trị doanh nghiệp. Đồng thời giúp hệ thống lưu trữ tốt và hoạt động trơn tru hơn. Hôm nay, Học Office sẽ hướng dẫn cho bạn cách kẻ bảng trong Excel vô cùng đơn giản!
Mục lục bài viết
Hướng dẫn cách kẻ bảng trong Excel 2010
Có 3 cách kẻ bảng trong Excel 2010 và được sử dụng tương tự cho các phiên bản 2013, 2016, 2017, 2019…
1. Kẻ bảng bằng Insert Table
Bước 1: Mở file Excel bạn muốn kẻ bảng, rồi chọn tab Insert rồi chọn thẻ Table hoặc nhấn tổ hợp Ctr + T.
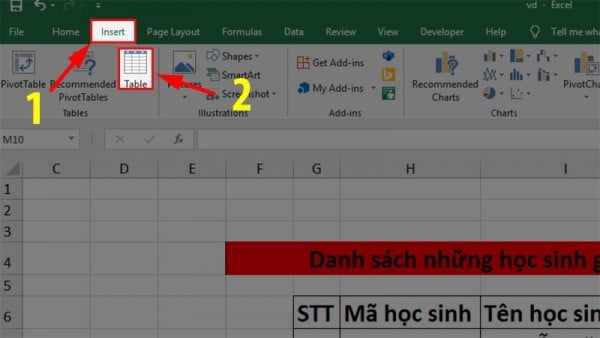
Bước 2: Hộp thoại Create Table mở ra, bạn có thể nhập thủ công hoặc dùng chuột để chọn và khoanh vùng dữ liệu muốn tạo bảng. Rồi nhấn OK.
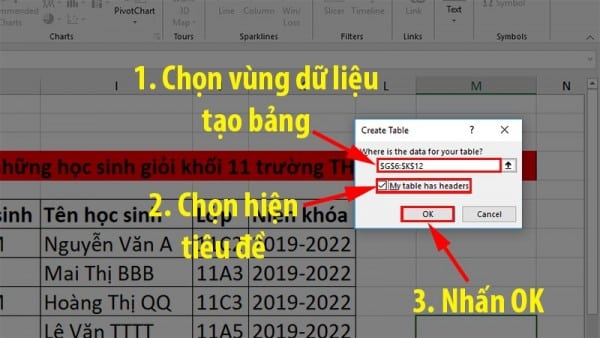
Bước 3: Kết quả bảng sẽ được tạo như hình dưới.
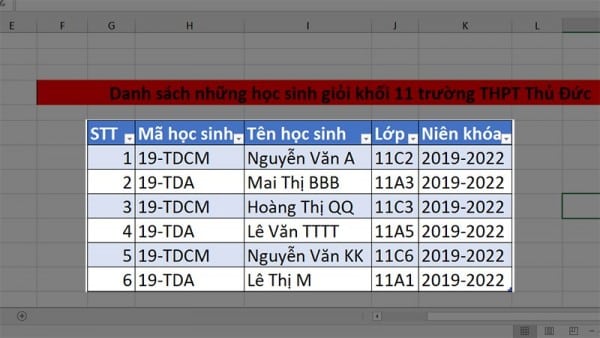
2. Kẻ bảng bằng Format as Table
Bước 1: Trên thanh công cụ chọn tab Home, phần Styles, rồi chọn Format as Table.
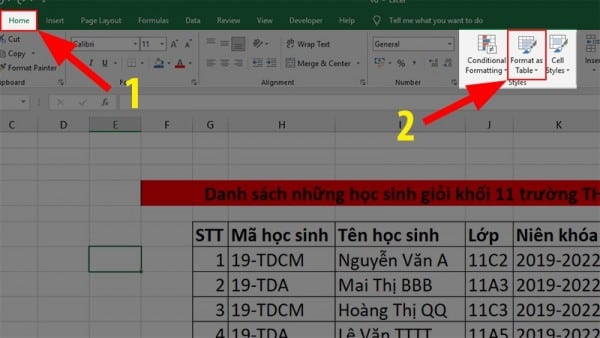
Bước 2: Sẽ hiện danh sách các kiểu bảng Format as Table với nhiều kiểu để lựa chọn.
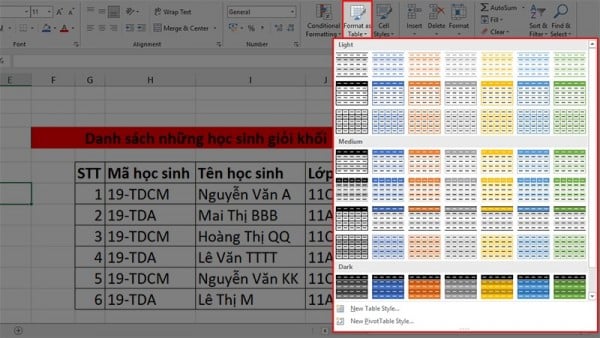
Bước 3: Sau khi chọn được kiểu bảng ưng ý thì hộp thoại Format as Table sẽ hiện ra. Bôi đen vùng dự liệu cần tạo bảng rồi nhấn OK. Nếu có ô tiêu đề thì hãy chọn My table has heades nhé.
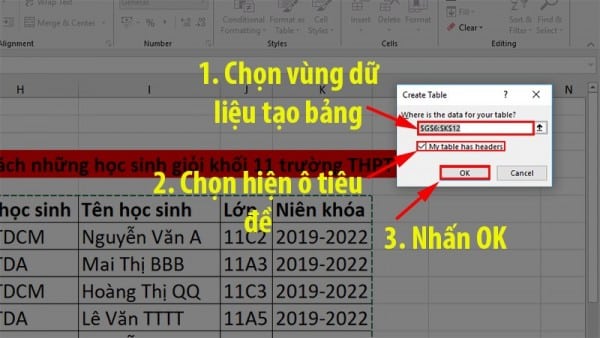
Bước 4: Vậy là bảng đã tạo xong như hình dưới, hãy kiểm tra lại dữ liệu bảng nhé!
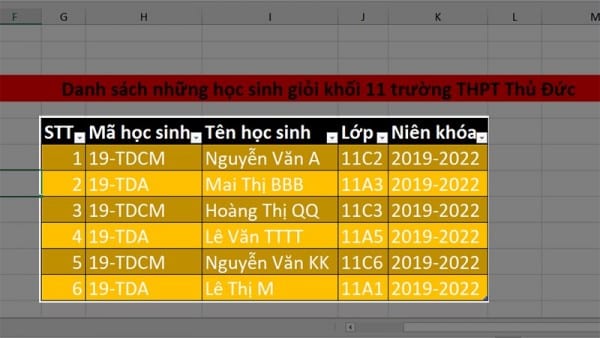
3. Kẻ bảng bằng Border
Bước 1: Hãy chọn vùng dữ liệu mà bạn muốn kẻ bảng.
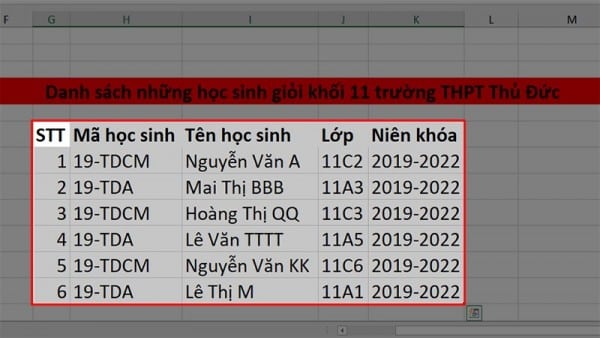
Bước 2: Trên thanh công cụ chọn thẻ Home, phần Font, rồi nhấn vào Border và chọn All Borders.
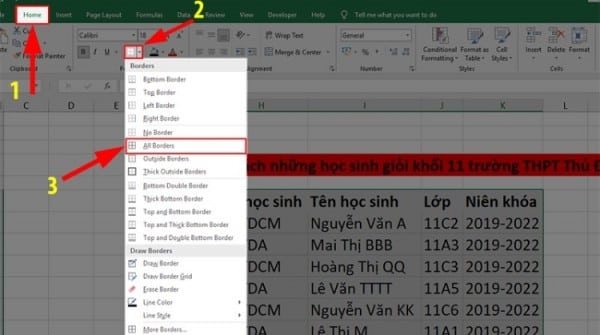
Hướng dẫn cách xóa bảng trong Excel
Chúng ta sẽ có 3 cách xóa bảng trong Excel tùy trường hợp bạn muốn xử lý dữ liệu như sau:
1. Xóa toàn bộ bảng trong Excel
Bước 1: Mở file chứa bảng bạn muốn xóa.
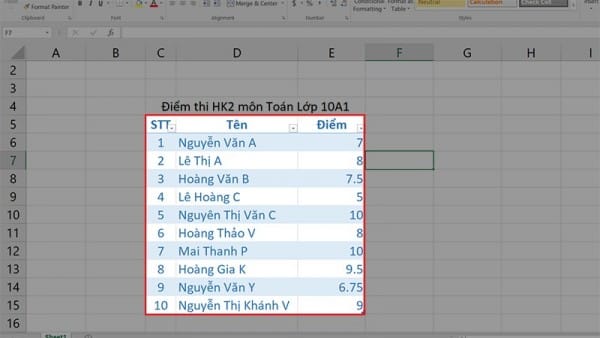
Bước 2: Bôi chọn toàn bộ bảng, rồi chọn thẻ Home.
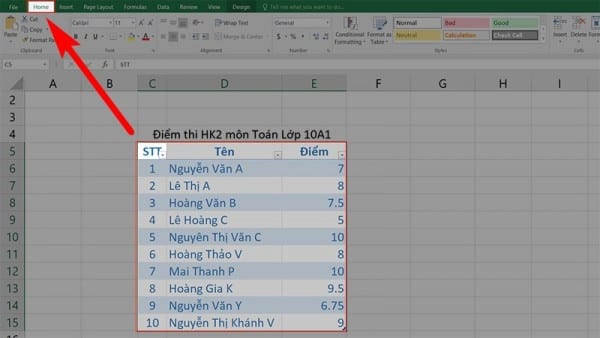
Bước 3: Trong mục Editing chọn Clear rồi chọn Clear All để xóa toàn bộ bảng đã chọn.
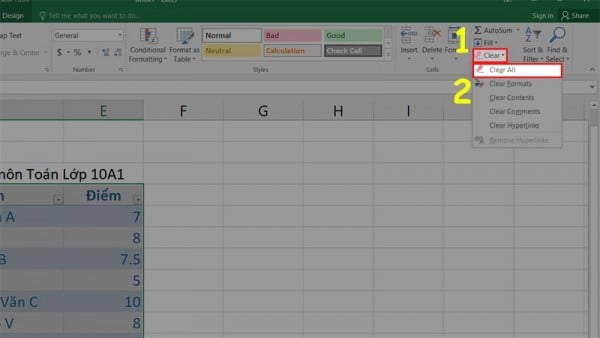
* Chú ý: Cách này sẽ xóa bảng và toàn bộ dữ liệu nên nếu bạn không muốn mất dữ liệu thì trước khi xóa hãy copy dữ liệu sang sheet khác.
2. Xóa định dạng bảng về vùng dữ liệu thường
Đây là cách xóa chức năng bộ lọc của bảng và chỉ để lại nội dung trong bảng.
Bước 1: Mở file có bảng cần xóa, rồi nhấp chuột phải và ô bất kỳ trong bảng. Rồi chọn Table > Convert to Range.
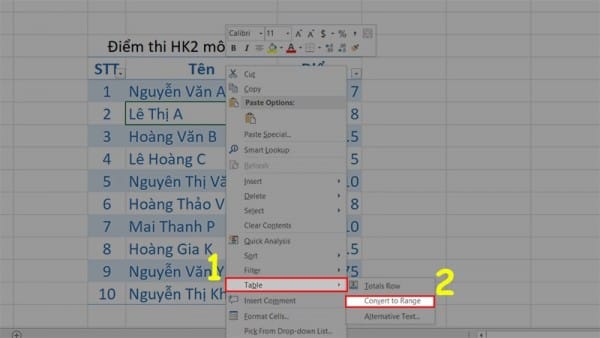
Bước 2: Có 1 ô thông báo hiện ra, hãy nhấn Yes để chuyển toàn bộ bảng thành dữ liệu thường.
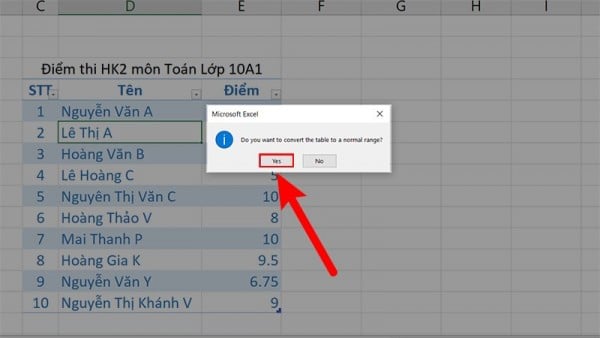
Bước 3: Kết quả sau khi xóa sẽ được như hình dưới đây.
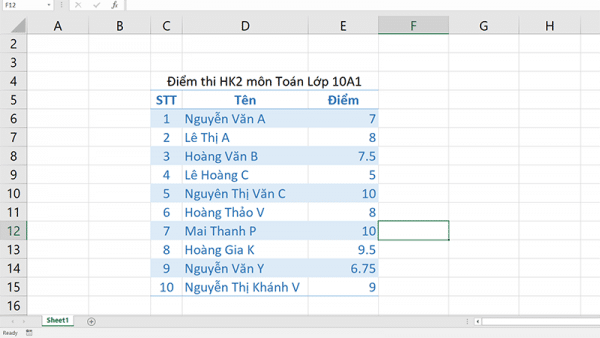
3. Xóa định dạng bảng trong Excel
Đây là cách xóa màu sắc, các ô có tạo format riêng trong bảng mà vẫn dữ nguyên nội dung.
Bước 1: Mở fie chứa bảng bạn muốn xóa rồi rồi bôi đen toàn bộ bảng muốn xóa. Và chọn thẻ Home.
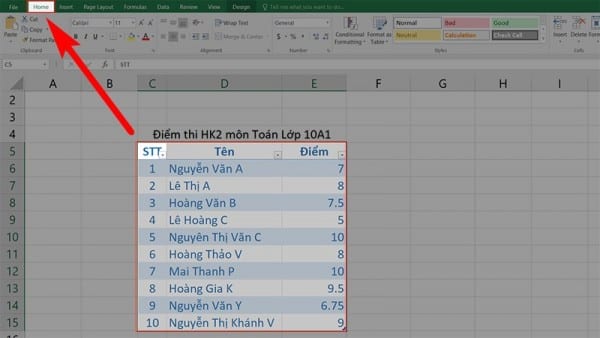
Bước 2: Chọn tab Editing rồi chọn Clear > Clear Format để xóa định dạng bảng.
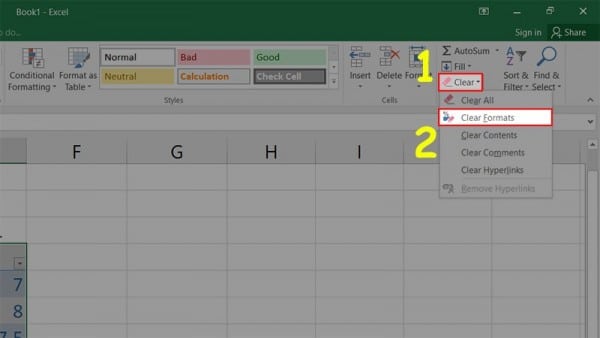
Bước 3: Bạn sẽ nhận được kết quả như hình dưới đây.
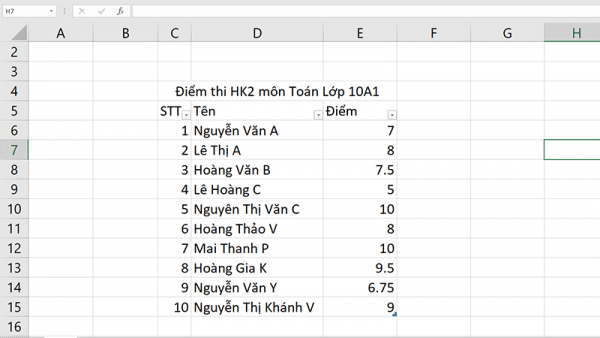
Hướng dẫn cách tạo bảng trong Excel trên điện thoại
Trên điệu thoại thông mình bạn có thể tải Excel để xử lý công việc mọi lúc mọi nơi, và bạn cũng có thể kẻ bảng một cách nhanh chóng.
Bước 1: Đầu tiên nhấn vào biểu tượng dấu cộng trên màn hình điện thoại. Trên màn hình sẽ có hiện ra 10 tùy chọn để bạn có thể chọn mẫu mong muốn.
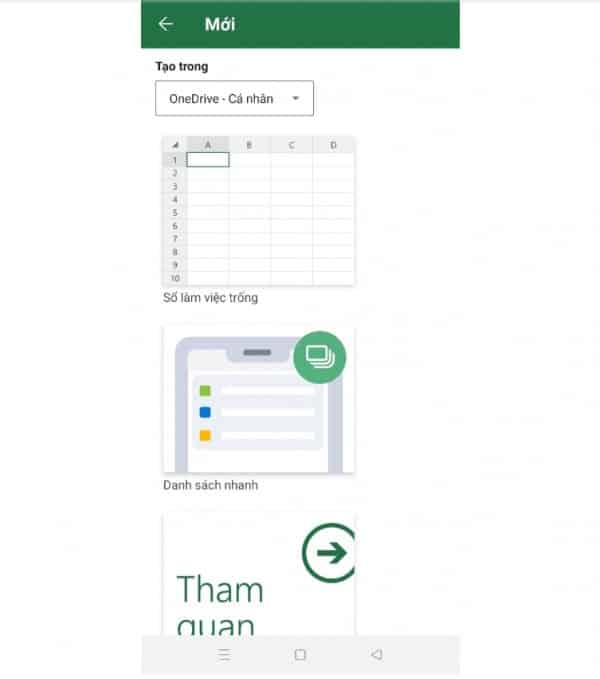
Bước 2: Sau khi đã chọn được mẫu bảng. Để chỉnh sửa hay nhập dữ liệu, hãy nhấp double click vào ô cần nhập. Lúc này bàn phím sẽ được kích hoạt, bạn có thể tùy ý chỉnh sửa dữ liệu. Sau khi hoàn thành việc nhập và chỉnh sửa xong thì nhấn vào dấu tích xanh bên phải để hoàn thành bảng.
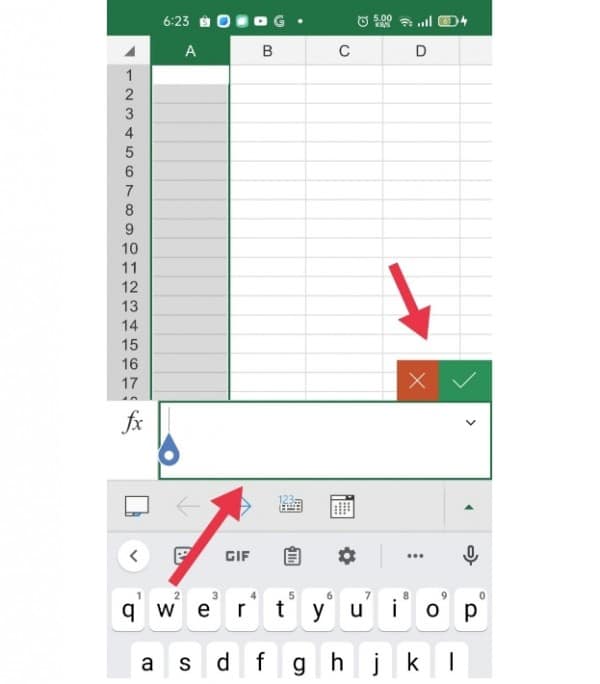
Hướng dẫn cách tạo bảng chấm công trong excel
Trước khi lập bảng chấm công, bạn cần hình dung trước xem bảng của bạn bao gồm những gì, nội dung thế nào, bao nhiêu sheet, cách hoạt động ra sao?… Khi có câu trả lời thì bạn sẽ biết rõ mục đích và cách làm như ý muốn.
Bước 1: Hình thành bố cục các sheet.
Mô hình là 13 sheet, nhưng khi bắt đầu ta chỉ cần làm 2 sheet, bao gồm:
– Sheet danh sách nhân viên (DSNV).
– Sheet tháng 1 (làm hoàn chỉnh tháng 1, các tháng bạn có thể copy này rồi đổi tên).
Bước 2: Tạo sheet danh sách nhân viên.
Nội dung sẽ bao gồm tên và mã nhân viên và có thể có các nội dung liên quan như: Quê quán, ngày sinh, số CCCD, số điện thoại, ngày vào làm,….
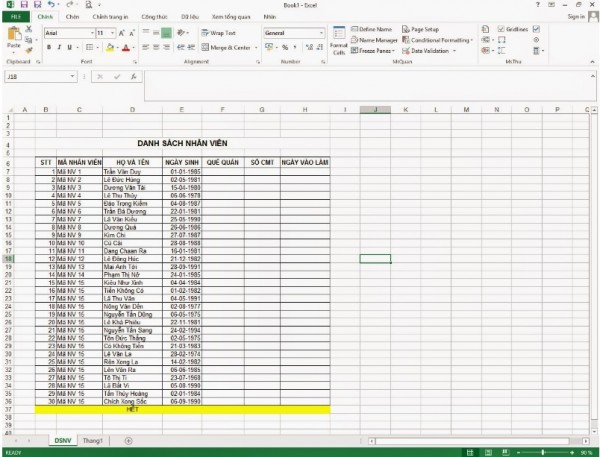
Trong đó cột ngày sinh, hãy bôi đen cả cột và chọn định dạng Format cell >Number > Custome và chọn dd-mm-yyyy.
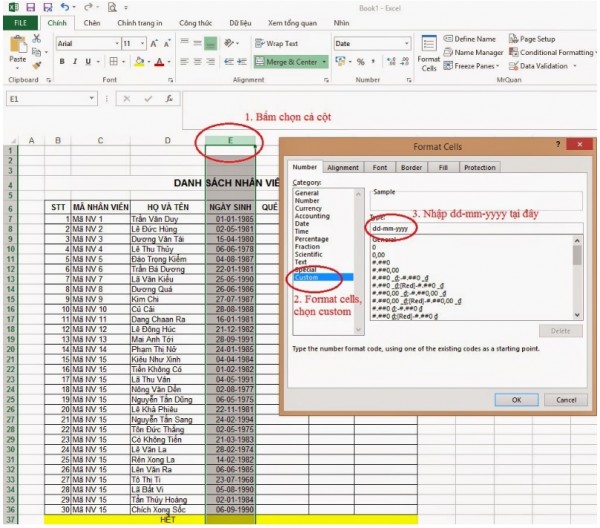
* Chú ý: Hãy chừa khoảng 2 đến 3 dòng trên cùng để tạo liên kết với sheet khác. Bên trái cách 1 cột để nếu cần bổ sung thêm.
Bước 3: Tạo sheet tháng 1.
Tạo khung cho bảng chấm công bao gồm các nội dung: Tiêu đề (bảng chấm công), tháng, bộ phận chấm công, định mức ngày công trong tháng. Các cột sẽ gồm: Mã nhân viên, tên, ngày trong tháng 31 cột tương ứng 31 ngày, 4 đến 5 cột quy ra công và 1 cột ghi chú.
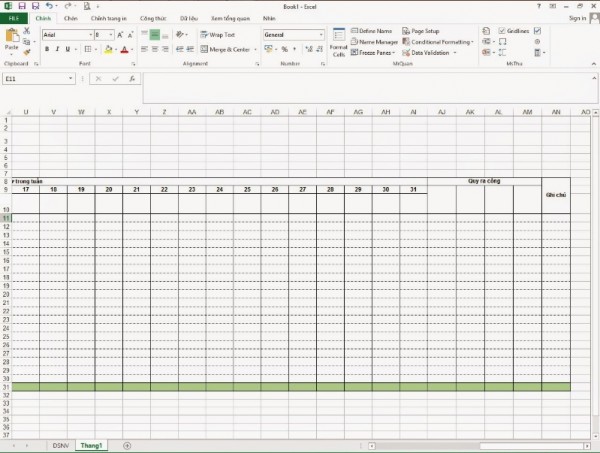
Bước 4: Tạo ngày tháng trong bảng.
– Ví dụ tại ô D1 ta nhập giá trị của năm 2014, tại ô B4 xác định tháng chấm công ta nhập hàm xác định ngày =date($D$1;1;1).
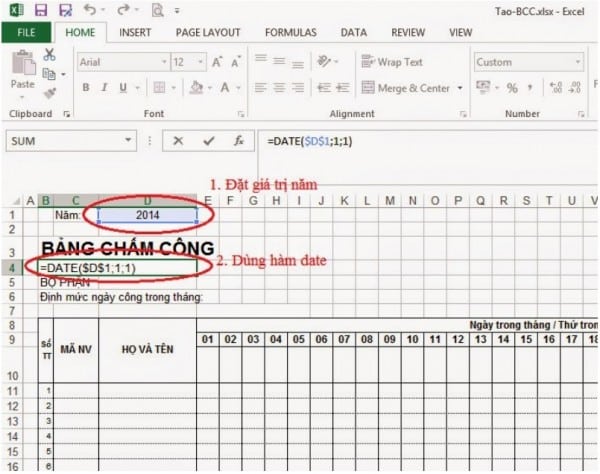
– Sau khi nhập hàm xong, tại ô B4 chọn Format cell > Custom > nhập giá trị [“tháng”mm”năm”yyyy] vào ô Type bên phải, rồi ấn OK.
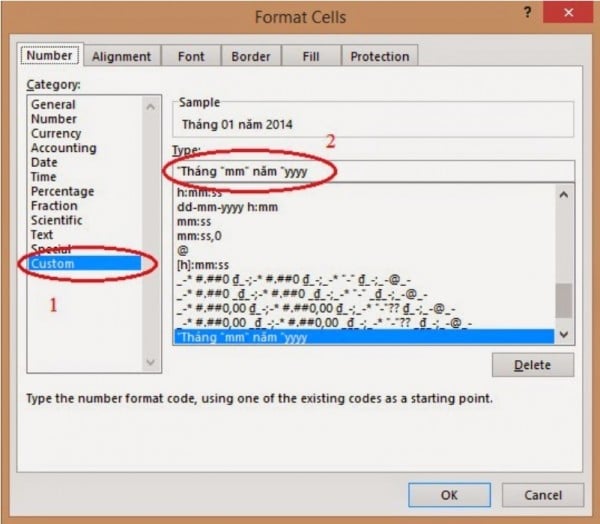
– Có thể marge cell từ ô B4 đến D4 để hiển thị đủ nội dung cho dễ nhìn.
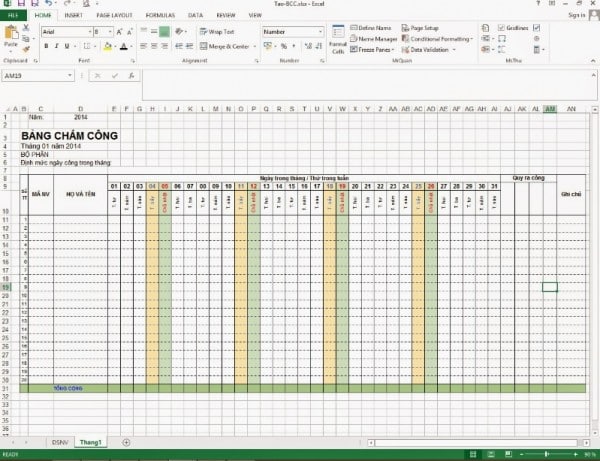
Bước 5: Đặt ký hiệu chấm công.
Hãy chọn vài ký hiệu chấm công cho một số loại công như sau:
– Ngày công thực tế.
– Nửa ngày công.
– Ngày nghỉ hưởng nguyên lương.
– Nghỉ không lương.
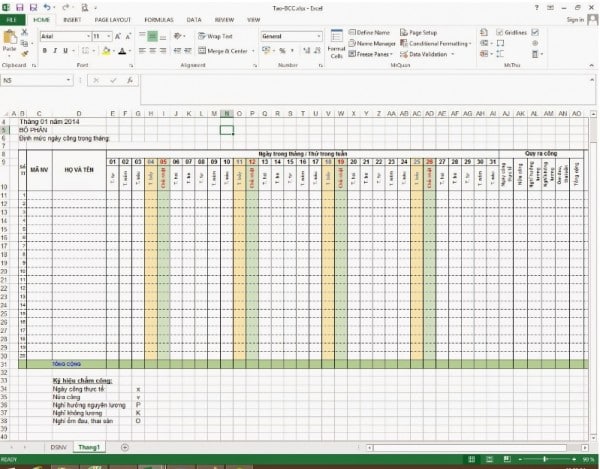
Bước 6: Hàm công thức tính công.
Tại cột ngày công thực tế, ô AJ11, đặt hàm sau:
=COUNTIF($E11:$AJ11;$G$34)
Tương tự các cột khác, ta có công thức:
= countif($E11:$AI11;$G$35) Ô AK11 (Nửa công)
= countif($E11:$AI11;$G$36) Ô AL11 (Nghỉ hưởng lương)
= countif($E11:$AI11;$G$37) Ô AM11 (nghỉ không lương)
= countif($E11:$AI11;$G$38) Ô AN11 (ốm đau, thai sản)
Tổng số công sẽ tính tùy theo yêu cầu tính công của từng đơn vị. Vfa sau khi đặt công thức xong, copy ciing thức xuống cho các nhân viên khác khi hoàn thành sẽ có bảng như sau:
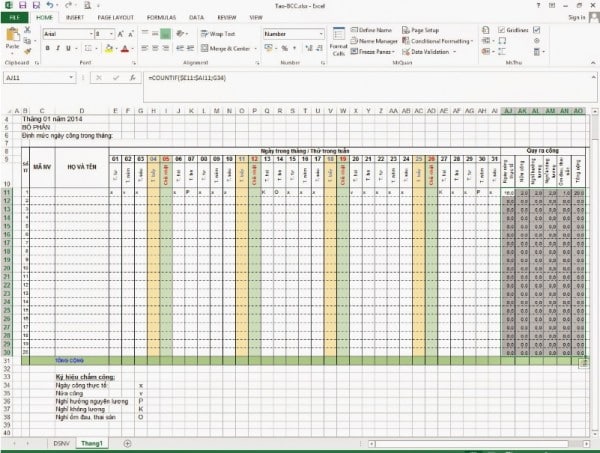
Như vậy bạn đã hoàn thiện bảng chấm công cơ bản rồi đấy!
>>> Tham khảo bài viết: Cách Tạo Bảng Chấm Công Tự Động Trên Excel (Có Mẫu Tải Về)
Như vậy qua bài viết này bạn chắc hẳn đã thành thạo cách kẻ bảng trong Excel rồi phải không nào. Để nắm được những kiến thức Excel cơ bản khác từ đó ứng dụng trong công việc hành chính, nhân sự hãy xem các bài viết tiếp theo của chúng tôi nhé! Chúc bạn thành công!
Liên hệ ngay với Học Office
- Số điện thoại: 0399162445
- Địa chỉ: Số 36, Đường Phạm Dùng, An Hồng, An Dương, Hải Phòng
- Email: [email protected]
- Website: https://hocoffice.com/
- Fanpage: https://www.facebook.com/hocofficetl
- Google maps: https://goo.gl/maps/iWnK4DFBRq4XVp9B8
- Hastag: #hocoffice, #học_office, #hocofficecom, #excel, #word, #powerpoint, #congnghe, #phancung, #phanmem, #thuthuat
Cá Độ Đua Ngựa Online – Đỉnh Cao Cá Cược Tại Manclub
Cá độ đua ngựa online mở ra một đấu trường cá cược thể thao đầy [...]
Th6
Xì Tố Bài Nào Lớn Nhất – Bí Kíp Thắng Lớn Tại i9bet
Xì tố bài nào lớn nhất là câu hỏi mà mọi tay chơi poker tại [...]
Th6
Bắn Cá Miễn Phí Vic88 – Trải Nghiệm Không Tốn Xu Vẫn Lời To
Thế giới cá cược trực tuyến đang chứng kiến sự lên ngôi của các tựa [...]
Th6
App Chơi Poker Ăn Tiền – Đỉnh Cao Cá Cược Tại Vic88
App chơi poker ăn tiền là ngọn lửa đốt cháy đam mê cá cược, đưa [...]
Th6
Poker Chơi Mấy Người – Bí Quyết Thắng Lớn Cùng Vic88
Poker chơi mấy người là câu hỏi cơ bản nhưng quan trọng để làm chủ [...]
Th6
Xổ Số Miền Nam – Săn Thưởng Khủng Với Vic88
Xổ số miền nam là ngọn lửa đốt cháy đam mê cá cược, dẫn [...]
Th6
Cách Vô Mồi Cho Gà Đá – Bí Kíp Chiến Thắng Tại Vic88
Cách vô mồi cho gà đá là bí quyết then chốt giúp chiến kê tại [...]
Th6
Baccarat Red88 – Đấu Trí Xa Hoa Tại Sòng Bạc Trực Tuyến
Baccarat Red88 dẫn bạn vào một hành trình cá cược trực tuyến đầy phấn khích, [...]
Th5