Excel cơ bản
Hướng Dẫn Cách Định Dạng Số Trong Excel Chuẩn Nhất
Khi làm việc trên Excel thường gặp rất nhiều số liệu. Nếu chúng ta không biết cách định dạng số trong Excel về đúng dạng số, thì rất xảy ra những sai sót trong quá trình tổng hợp và tính toán, cũng như tạo biểu đồ,… Vậy nên, Học Office sẽ hướng dẫn bạn cách định dạng số trong Excel chi tiết để không xảy ra lỗi đáng tiếc khi làm việc.
Mục lục bài viết
Các lỗi định dạng số trong Excel
Nguyên nhân dẫn đến sai lỗi định dạng số trong Excel là do tính năng Format Cells đã được cài sẵn định dạng không phải số. Đây không chỉ là tình trạng xảy ra trong Excel 2010 mà còn ở hầu hết các phiên bản Excel hiện tại.
– Trường hợp sai về định dạng số liệu khi có chứa dữ liệu là %, số chó chưa phần thập phân hay dạng số thông thường.
– Trường hợp bị lẫn lộn giữa dữ liệu ngày tháng vào các con số.
– Trường hợp sai do trong quá trình thao tác nhập liệu có lẫn trong đó vài ký tự text đặc biệt với ký tự dạng số.
Hướng dẫn sửa cách định dạng số trong Excel 2010
Để biết cách định dạng số trong Excel đúng cách điều đầu tiên cần tìm cách phát hiện lỗi!
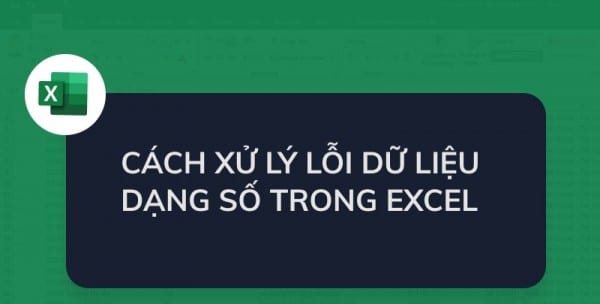
1. Cách phát hiện lỗi định dạng số trong Excel
Có 2 cách để bạn phát hiện ra lỗi sai định dạng số một cách nhanh chóng:
* Sử dụng AutoFlilter
Ta sẽ sử dụng AutoFlilter để lọc ra các giá trị lỗi. Ta sẽ có ví dụ minh họa về cột Lương bị sai định dạng số sau đây để bạn có thể dễ thực hành:
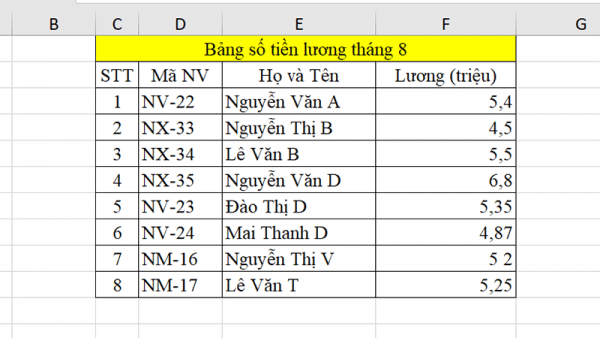
Bước 1: Mở file Excel rồi bôi đen toàn bộ bảng dữ liệu. Chọn Data, rồi chọn mục Sort & Filter và chọn Filter.
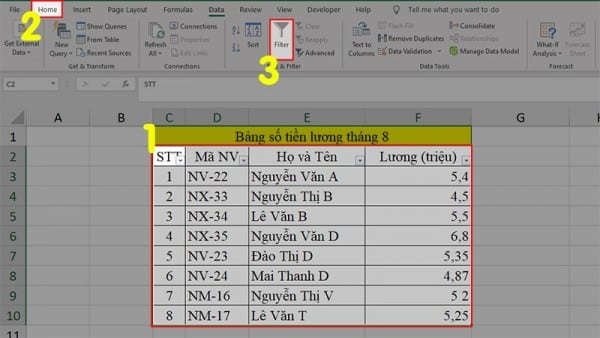
Bước 2: Nhấp vào mũi tên ở cột Lương. Lúc này sẽ có 1 cột dữ liệu số được hiện ra và sắp xếp theo thứ tự từ thấp đến cao và những dữ liệu nào không theo đúng thứ tự theo số tăng dần là đã bị lỗi về định dạng số.
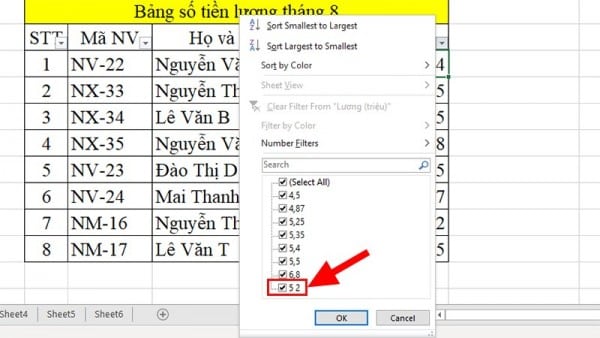
* Phát hiện nhờ dữ liệu có thể tính toán
Quy luật chung trong Excel là những dữ liệu số mới có thể tính toán được, còn dữ liệu text thì không.
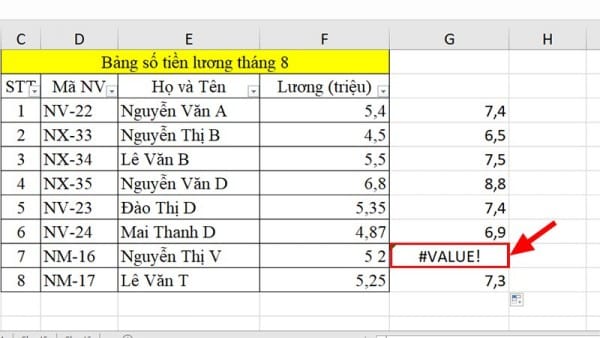
Vì vậy ta sẽ kiểm tra lỗi bằng thực hiện phép tính cơ bản với dữ liệu nghi ngờ, nếu dữ liệu trả kết quả #Value! thì đó không phải định dạng số.
2. Cách sửa định dạng số trong Excel 2010
Bước 1: Thống nhất về định dạng
– Bôi đen cột dữ liệu, rồi chọn Home và nhấn vào mũi tên chéo xuống ở phần Number sẽ mở hộp thoại Format Cells.
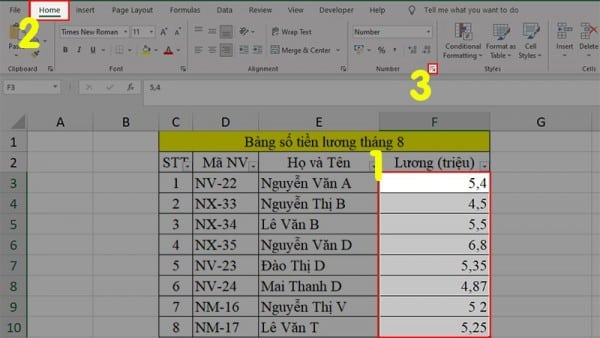
– Chọn mục Number, và chỉnh sửa:
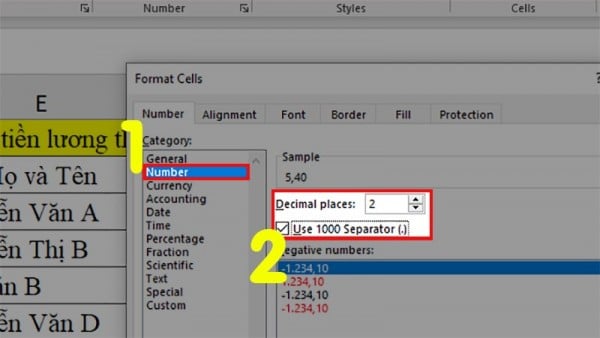
- Decimal places: Chỉnh số thập phân sau dấu phẩy.
- Tích chọn ô Use 1000 separator để hiển thị dấu phân cách hàng ngàn.
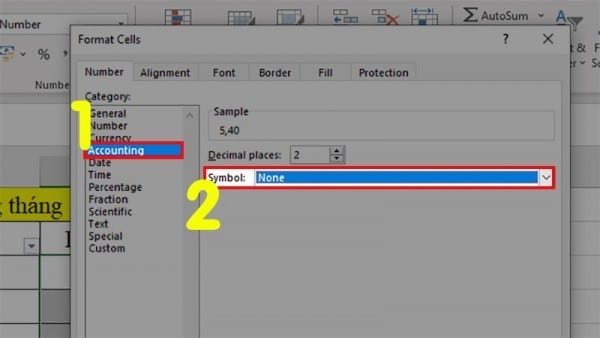
– Nhấn OK và kiểm tra lại các số đã đúng định dạng chưa.
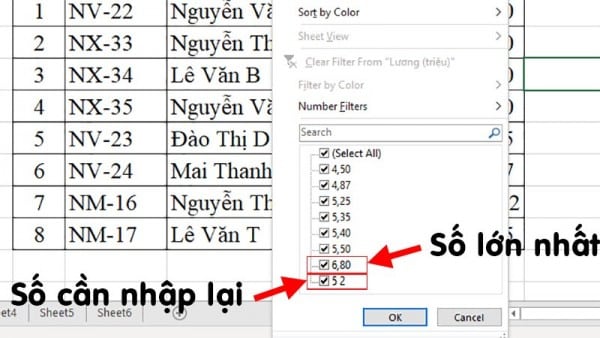
Bước 2: Sửa lỗi bằng sử dụng hàm Value
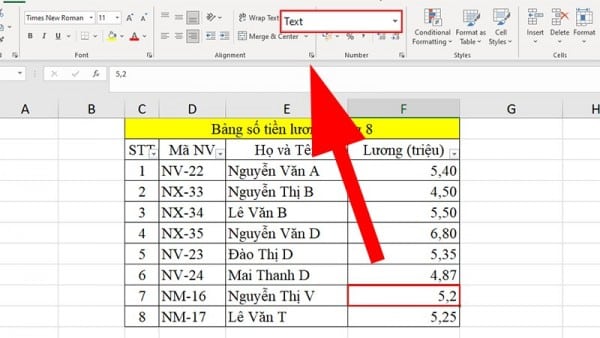
– Copy toàn bộ file cần sửa ra file hoặc sheet khác để tránh trường hợp mất dữ liệu khi chỉnh sửa trực tiếp.
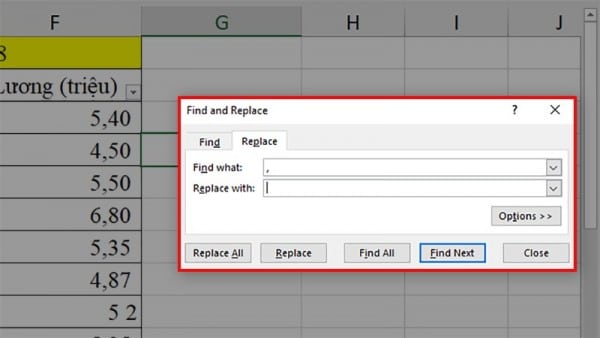
– Sử dụng Replace để xóa các ký tự thừa trong bảng dữ liệu. Nhấn tổ hợp “Ctr + H” mở hộp thoại Replace, ở Find what nhập dấu phẩy Replace with thì để trống. Nhấn Replace all để xóa toàn bộ dấu phải trong các ô dữ liệu số. Tiếp tục lặp lại với các dấu khác.
– Sử dụng hàm =VALUE trực tiếp cho các giá trị đó, rồi nhấn Enter hiển thị kết quả.
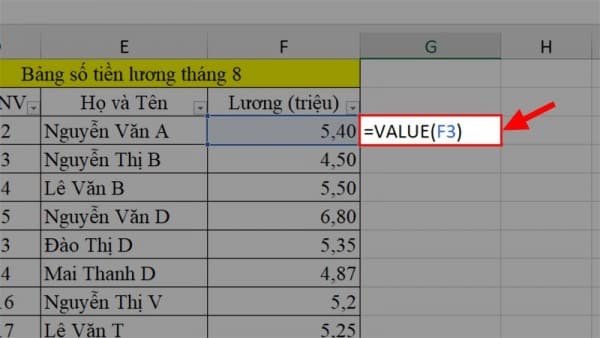
– Ta sẽ thấy kết quả sau chuyển đổi, dữ liệu ô F9 được đổi thành Number.
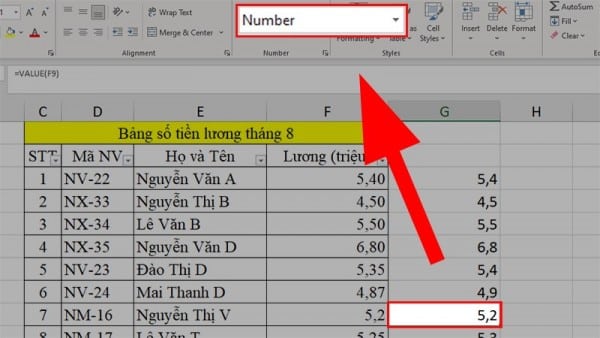
– Copy toàn bộ dữ liệu đã chuyển đổi, rồi nhấp chuột vào vị trí giá đầu tiên của cột Lương ban đầu. Rồi chọn Home, Paste và chọn kiểu Value. Nhấn OK dán dữ liệu số.
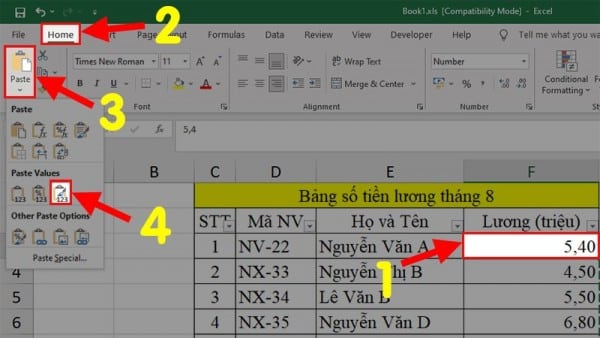
>>> Tham khảo bài viết: Hướng Dẫn Cách Đánh Số Trang Trong Excel Chi Tiết Nhất
Cách định dạng tiền VND trong Excel
Các bước định dạng tiền VND trong Excel như sau:
Bước 1: Bôi đen toàn bộ giá trị cần định dạng, chọn Home > Format > Format Cells.
Bước 2: Sẽ xuất hiện của sỏ Format Cells, ta chọn Custom > Chọn Type kiểu ,##0 “VND”.
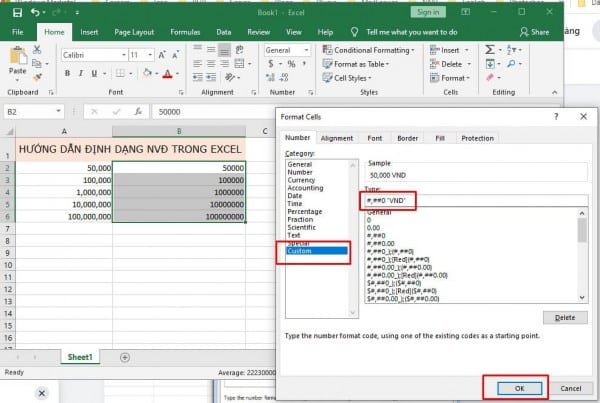
Bước 3: Chọn nút OK để hoàn thành. Vậy là bạn đã có kết quả như mong đợi rồi đấy!
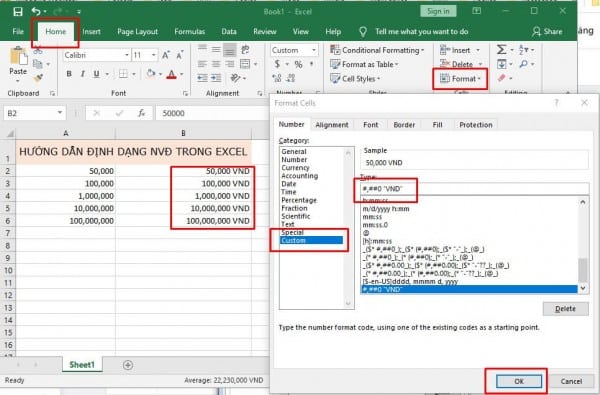
Định dạng số trong Excel bằng dấu chấm
Để định dạng số trong Excel bằng dấu chấm điều đầu tiên chúng ta cần thiết lập trên Excel:
1. Thiết lập trên Excel
– Chọn File và chọn mục Option để mở cài đặt.
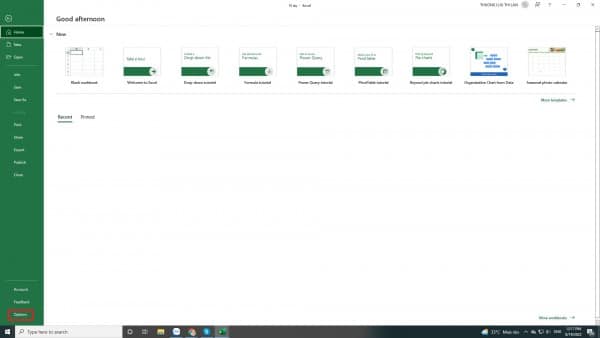
– Cửa sổ Excel Option mở ra, ta chọn thẻ Advanced và thiết lập:
- Bỏ dấu tích mục Use system separators.
- Mục Decimal separator điền dấu phẩy “,”
- Mục Thousands separator điền dấu “.”
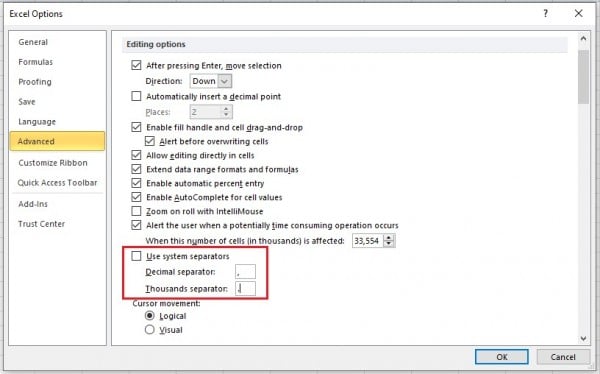
Sau đó nhấn OK.
2. Thêm dấu chấp vào dãy số trên Excel
– Bôi đen cột cần thêm dấu chấm và nhấn chuột phải rồi chọn Format Cells.
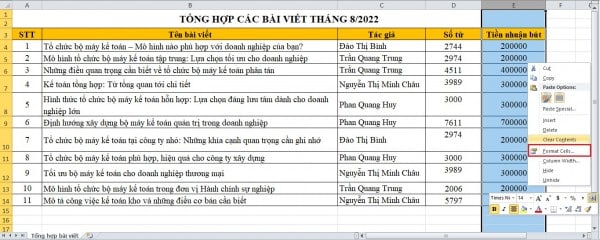
– Khi một thoại Format Cells xuất hiện, chọn Number và Custom. Tại đây, ta chọn định dạng #.##0 và nhấn OK để thêm dấu chấm.
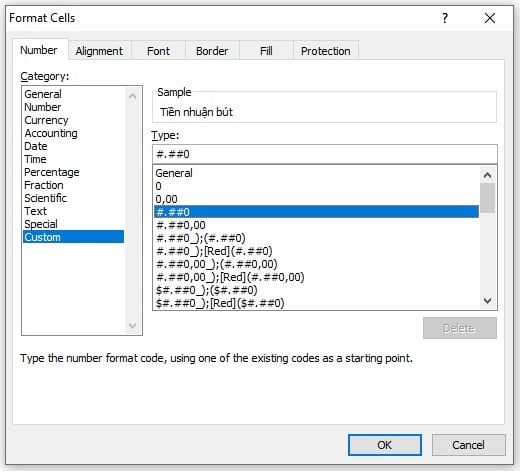
– Excel sẽ trả cho bạn kết quả dãy số đã được thêm ấu chấm như ví dụ dưới đây:
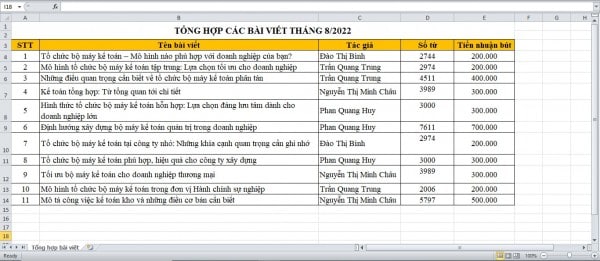
Với bài viết trên, Học Office đã hướng dẫn bạn cách định dạng số trong Excel để tránh những lỗi Excel cơ bản trong quá trình làm việc hay học tập hàng ngày. Chúc bạn thành công khi áp dụng những thủ thuật này, hãy theo dõi các bài viết tiếp theo của chúng tôi nhé!
Liên hệ ngay với Học Office
- Số điện thoại: 0399162445
- Địa chỉ: Số 36, Đường Phạm Dùng, An Hồng, An Dương, Hải Phòng
- Email: [email protected]
- Website: https://hocoffice.com/
- Fanpage: https://www.facebook.com/hocofficetl
- Google maps: https://goo.gl/maps/iWnK4DFBRq4XVp9B8
- Hastag: #hocoffice, #học_office, #hocofficecom, #excel, #word, #powerpoint, #congnghe, #phancung, #phanmem, #thuthuat
Lô Đề TA88 – Sân Chơi Lô Đề Trực Tuyến Hàng Đầu
Lô đề TA88 không chỉ là nơi để bạn thử vận may mà còn là [...]
Th5
Hack Bắn Cá Red88 – Bí Kíp Chinh Phục Đại Dương, Săn Thưởng Khủng
Hack bắn cá Red88 là bộ chiến lược tối ưu giúp bạn trở thành thợ [...]
Th5
Kèo Châu Á Ae888 – Sân Chơi Đỉnh Cho Cược Thủ Năm 2025
Trong thế giới cá cược thể thao đầy biến động, kèo châu Á AE888 đang [...]
Th5
Nổ Hũ Đổi Tiền Thật Sv66 – Chinh Phục Cơ Hội Đổi Đời Ngay!
Chắc chắn rằng mỗi người chơi đều mơ ước có thể biến những vòng quay [...]
Th5
Cách Nhận Nổ Hũ Miễn Phí 78WIN Dễ Dàng Cho Mọi Người Chơi
Chắc hẳn bạn đã từng nghe đến nổ hũ miễn phí 78WIN, một cơ hội [...]
Th5
Poker Red88 – Sân Chơi Trí Tuệ Với Những Ván Bài Kịch Tính
Poker Red88 mang đến trải nghiệm đánh bài trực tuyến đỉnh cao, nơi bạn có [...]
Th5
Chơi Đá Gà May88 – Trải Nghiệm Kịch Tính, Thắng Từng Trận
Với sự đầu tư mạnh mẽ về công nghệ và hệ thống truyền phát, chơi [...]
Th5
Săn Hũ Dễ Trúng Mibet – Hành Trình Chinh Phục Cơ Hội Vàng
Trong thế giới game online hiện nay, việc săn hũ dễ trúng MIBET không còn [...]
Th5