Excel cơ bản
Cách Định Dạng Ngày Tháng Năm Trong Excel Đơn Giản Nhất
Các cách định dạng ngày tháng năm trong Excel là rất quan trọng để đảm bảo tính chính xác của dữ liệu. Trong bài viết này, Học Office sẽ cùng các bạn tìm hiểu cách định dạng ngày tháng năm trong Excel để có thể sử dụng và quản lý dữ liệu một cách hiệu quả. bắt tay vào thực hành ngay thôi nào!
Cách định dạng ngày tháng năm trong Excel
Cách định dạng ngày tháng năm trong Excel cho phép bạn hiển thị ngày tháng năm theo cách mà bạn muốn. Nó cho phép bạn thiết lập định dạng ngày tháng năm dưới nhiều dạng khác nhau như dd/mm/yyyy, mm/dd/yyyy, yyyy/mm/dd, dd-mmm-yy, …
Để định dạng ngày tháng năm trong Excel, bạn có thể làm theo các bước sau:
Bước 1: Chọn các ô cần định dạng ngày tháng năm.
Bước 2: Nhấp chuột phải vào các ô đã chọn và chọn “Format Cells” từ menu.
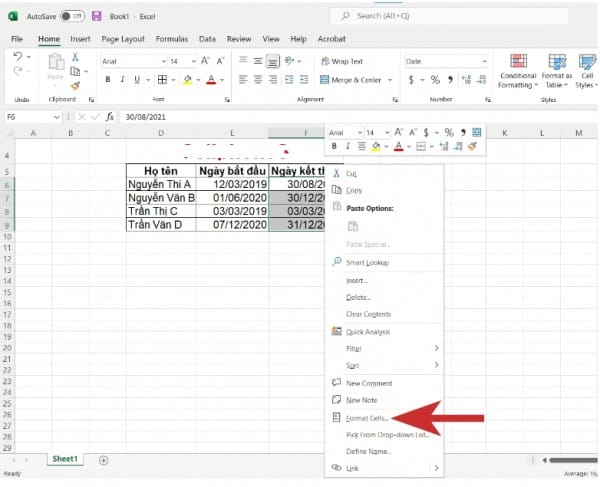
Bước 3: Trong hộp thoại “Format Cells”, chọn tab “Number”.
Bước 4: Chọn “Date” từ danh sách các tùy chọn định dạng số.
Bước 5: Chọn định dạng ngày tháng năm mà bạn muốn sử dụng từ danh sách các tùy chọn. Ví dụ, nếu bạn muốn sử dụng định dạng dd/mm/yyyy, hãy chọn “14/03/2019” từ danh sách các tùy chọn.
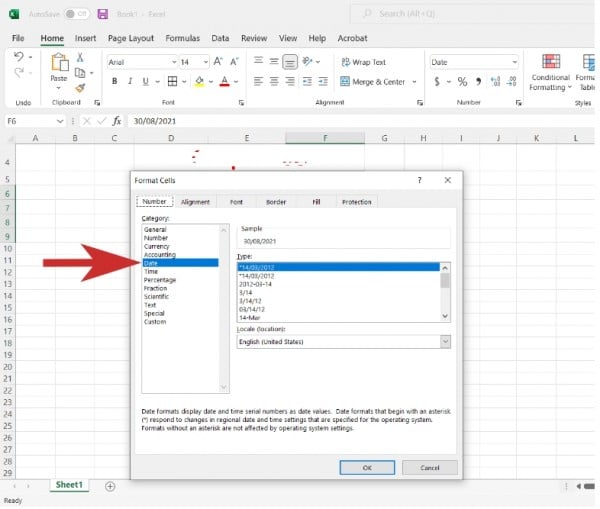
Bước 6: Nhấp vào nút “OK” để áp dụng định dạng ngày tháng năm mới cho các ô đã chọn.
Bây giờ các ô đã được định dạng ngày tháng năm theo cách bạn muốn.
Cách định dạng ngày tháng năm tùy chỉnh trong Excel
Nếu bạn muốn định dạng ngày tháng năm theo cách riêng của mình, bạn có thể sử dụng các tùy chọn định dạng ngày tháng năm tùy chỉnh trong Excel.
Để sử dụng tùy chọn định dạng ngày tháng năm tùy chỉnh, làm theo các bước sau:
Bước 1: Chọn các ô cần định dạng ngày tháng năm.
Bước 2: Nhấp chuột phải vào các ô.
Bước 3: Chọn “Format Cells” từ menu.
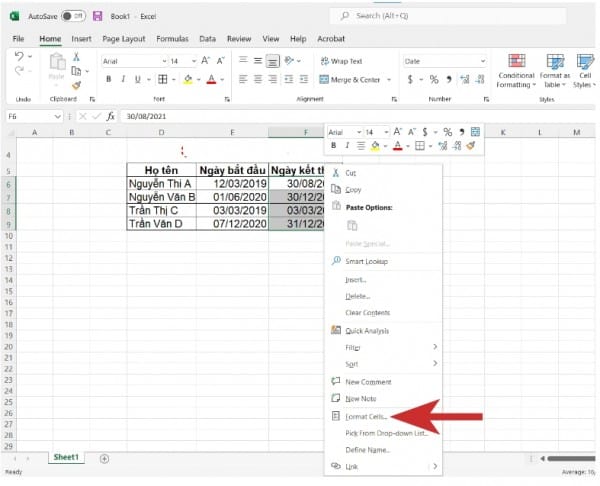
Bước 4: Trong hộp thoại “Format Cells”, chọn tab “Number”.
Bước 5: Chọn “Custom” từ danh sách các tùy chọn định dạng số.
Bước 6: Nhập vào mẫu định dạng ngày tháng năm của bạn vào ô “Type”. Ví dụ, nếu bạn muốn sử dụng định dạng ngày tháng năm dạng “dd-mmm-yyyy”, bạn có thể nhập “dd-mmm-yyyy” vào ô “Type”.
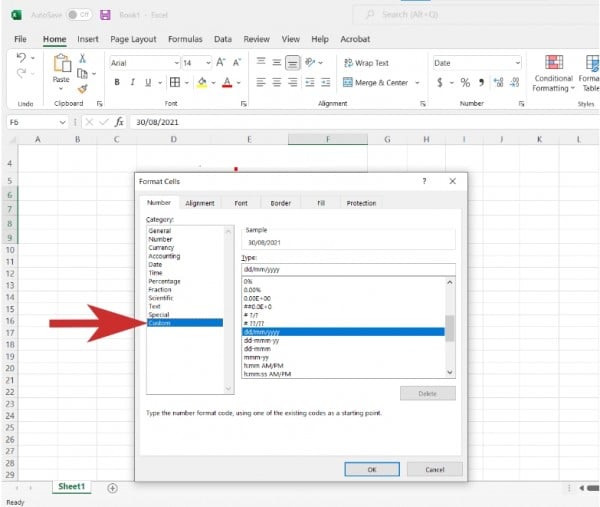
Bước 7: Nhấp vào nút “OK” để áp dụng định dạng ngày tháng năm mới cho các ô đã chọn.
Bây giờ các ô đã được định dạng ngày tháng năm theo cách tùy chỉnh của bạn.
>>> Tham khảo bài viết: Cách Chỉnh Ngày Tháng Trong Excel Dễ Thực Hiện Nhất
Lưu ý khi định dạng ngày tháng năm trong Excel
Khi định dạng ngày tháng năm trong Excel, có một số lưu ý cần lưu ý:
– Định dạng ngày tháng năm trong Excel phụ thuộc vào cài đặt ngôn ngữ của máy tính. Nếu máy tính của bạn được cài đặt để sử dụng ngôn ngữ khác với ngôn ngữ mặc định của Excel, bạn có thể phải thay đổi cài đặt ngôn ngữ của Excel để định dạng ngày tháng năm hoạt động chính xác.
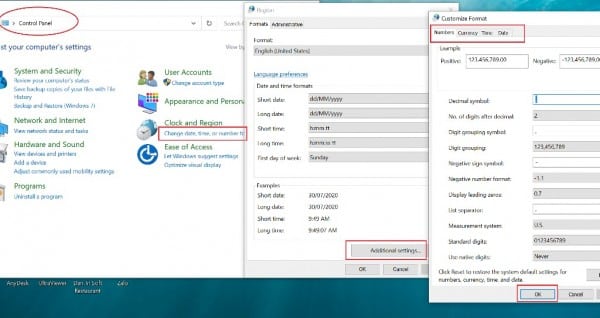
– Khi định dạng ngày tháng năm trong Excel, hãy đảm bảo rằng các ô đã chứa dữ liệu ngày tháng năm. Nếu một ô chứa dữ liệu khác, ví dụ như dấu phẩy hoặc chữ, Excel có thể hiển thị thông báo lỗi.
– Khi sử dụng định dạng ngày tháng năm tùy chỉnh, hãy chắc chắn rằng mẫu định dạng của bạn đúng với dữ liệu ngày tháng năm mà bạn đang sử dụng. Nếu không, Excel có thể hiển thị thông báo lỗi hoặc không hiển thị dữ liệu ngày tháng năm đúng cách.
Trong bài viết này, chúng ta đã tìm hiểu cách định dạng ngày tháng năm trong Excel bằng cách sử dụng các định dạng sẵn có và tùy chỉnh. Việc định dạng ngày tháng là rất quan trọng để đảm bảo tính chính xác và dễ đọc của dữ liệu trong Excel. Bằng cách sử dụng các bước đơn giản và các tùy chọn định dạng phù hợp, bạn có thể định dạng ngày tháng trong Excel dễ dàng và hiệu quả.
Tuy nhiên, hãy nhớ rằng cách định dạng ngày tháng năm trong Excel phụ thuộc vào cài đặt ngôn ngữ của máy tính, do đó bạn có thể cần phải thay đổi cài đặt ngôn ngữ của Excel để định dạng ngày tháng hoạt động chính xác. Hãy cẩn thận khi sử dụng định dạng tùy chỉnh và đảm bảo rằng mẫu định dạng của bạn đúng với dữ liệu ngày tháng mà bạn đang sử dụng để tránh lỗi và sự cố không cần thiết. Chúc bạn thành công và hy vọng với các kiến thức Excel cơ bản này sẽ giúp ích cho bạn trong công việc sử dụng Excel của mình!
Liên hệ ngay với Học Office
- Số điện thoại: 0399162445
- Địa chỉ: Số 36, Đường Phạm Dùng, An Hồng, An Dương, Hải Phòng
- Email: [email protected]
- Website: https://hocoffice.com/
- Fanpage: https://www.facebook.com/hocofficetl
- Google maps: https://goo.gl/maps/iWnK4DFBRq4XVp9B8
- Hastag: #hocoffice, #học_office, #hocofficecom, #excel, #word, #powerpoint, #congnghe, #phancung, #phanmem, #thuthuat
Cách chuyển thư mục Download sang ổ khác trên Windows 11
Việc chuyển thư mục Download sang một ổ đĩa khác trên Windows 11 nhằm giúp [...]
Th4
Cách khắc phục lỗi service “Connected Devices Platform User” sử dụng hết RAM trên Windows
Khi sử dụng hệ điều hành Windows, bạn có thể gặp phải tình trạng service [...]
Th4
5 điều lưu ý khi bảo quản giấy A4 sao cho đúng cách
Trong môi trường văn phòng hiện đại, giấy A4 là vật dụng không thể thiếu, [...]
Th4
7 cách tốt nhất để mở file PSD mà không cần Photoshop
Mở file PSD (Photoshop Document) mà không có Adobe Photoshop là một nhu cầu thường [...]
Th4
Hướng Dẫn Cách Nạp Mực Máy Photocopy Cực Đơn Giản Với 5 Bước
Máy photocopy hiện nay là thiết bị không thể thiếu trong văn phòng, phục vụ [...]
Th4
Cách sửa lỗi hụt mực trên máy in màu Canon
Khi sở hữu một chiếc máy in màu Canon, bạn có thể gặp phải tình [...]
Th4
Cách tạo ảnh HDR trong Photoshop bằng Camera RAW
Ảnh HDR (High Dynamic Range) đã trở thành một phong cách chụp ảnh phổ biến, [...]
Th4
Cách chạy chương trình cũ trên Windows 11
Bạn có bao giờ gặp khó khăn khi cố gắng chạy các chương trình cũ [...]
Th4