Excel cơ bản
Cách Định Dạng Ngày Tháng Năm Trong Excel Đơn Giản Nhất
Các cách định dạng ngày tháng năm trong Excel là rất quan trọng để đảm bảo tính chính xác của dữ liệu. Trong bài viết này, Học Office sẽ cùng các bạn tìm hiểu cách định dạng ngày tháng năm trong Excel để có thể sử dụng và quản lý dữ liệu một cách hiệu quả. bắt tay vào thực hành ngay thôi nào!
Cách định dạng ngày tháng năm trong Excel
Cách định dạng ngày tháng năm trong Excel cho phép bạn hiển thị ngày tháng năm theo cách mà bạn muốn. Nó cho phép bạn thiết lập định dạng ngày tháng năm dưới nhiều dạng khác nhau như dd/mm/yyyy, mm/dd/yyyy, yyyy/mm/dd, dd-mmm-yy, …
Để định dạng ngày tháng năm trong Excel, bạn có thể làm theo các bước sau:
Bước 1: Chọn các ô cần định dạng ngày tháng năm.
Bước 2: Nhấp chuột phải vào các ô đã chọn và chọn “Format Cells” từ menu.
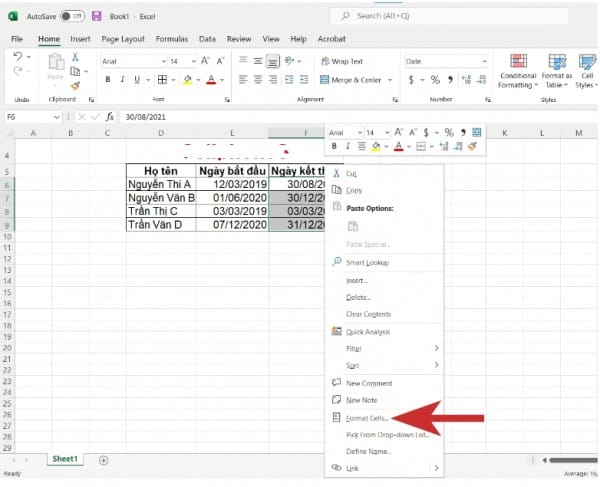
Bước 3: Trong hộp thoại “Format Cells”, chọn tab “Number”.
Bước 4: Chọn “Date” từ danh sách các tùy chọn định dạng số.
Bước 5: Chọn định dạng ngày tháng năm mà bạn muốn sử dụng từ danh sách các tùy chọn. Ví dụ, nếu bạn muốn sử dụng định dạng dd/mm/yyyy, hãy chọn “14/03/2019” từ danh sách các tùy chọn.
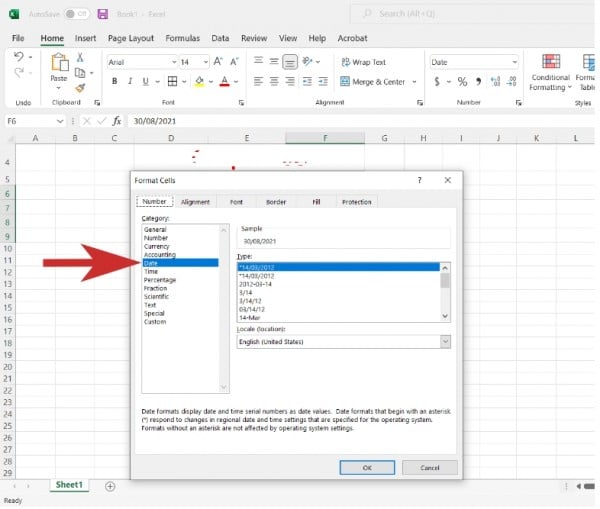
Bước 6: Nhấp vào nút “OK” để áp dụng định dạng ngày tháng năm mới cho các ô đã chọn.
Bây giờ các ô đã được định dạng ngày tháng năm theo cách bạn muốn.
Cách định dạng ngày tháng năm tùy chỉnh trong Excel
Nếu bạn muốn định dạng ngày tháng năm theo cách riêng của mình, bạn có thể sử dụng các tùy chọn định dạng ngày tháng năm tùy chỉnh trong Excel.
Để sử dụng tùy chọn định dạng ngày tháng năm tùy chỉnh, làm theo các bước sau:
Bước 1: Chọn các ô cần định dạng ngày tháng năm.
Bước 2: Nhấp chuột phải vào các ô.
Bước 3: Chọn “Format Cells” từ menu.
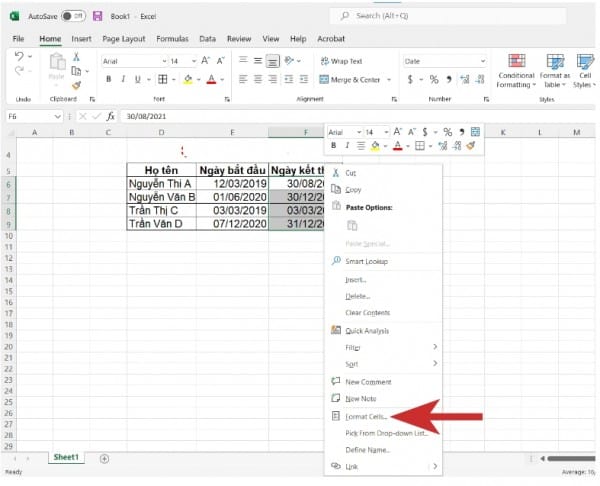
Bước 4: Trong hộp thoại “Format Cells”, chọn tab “Number”.
Bước 5: Chọn “Custom” từ danh sách các tùy chọn định dạng số.
Bước 6: Nhập vào mẫu định dạng ngày tháng năm của bạn vào ô “Type”. Ví dụ, nếu bạn muốn sử dụng định dạng ngày tháng năm dạng “dd-mmm-yyyy”, bạn có thể nhập “dd-mmm-yyyy” vào ô “Type”.
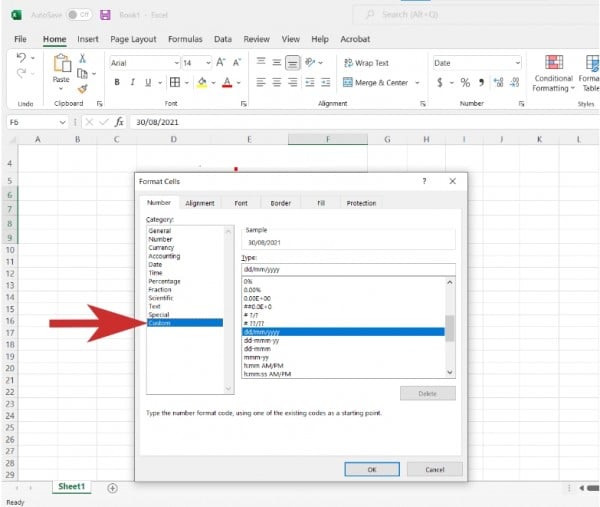
Bước 7: Nhấp vào nút “OK” để áp dụng định dạng ngày tháng năm mới cho các ô đã chọn.
Bây giờ các ô đã được định dạng ngày tháng năm theo cách tùy chỉnh của bạn.
>>> Tham khảo bài viết: Cách Chỉnh Ngày Tháng Trong Excel Dễ Thực Hiện Nhất
Lưu ý khi định dạng ngày tháng năm trong Excel
Khi định dạng ngày tháng năm trong Excel, có một số lưu ý cần lưu ý:
– Định dạng ngày tháng năm trong Excel phụ thuộc vào cài đặt ngôn ngữ của máy tính. Nếu máy tính của bạn được cài đặt để sử dụng ngôn ngữ khác với ngôn ngữ mặc định của Excel, bạn có thể phải thay đổi cài đặt ngôn ngữ của Excel để định dạng ngày tháng năm hoạt động chính xác.
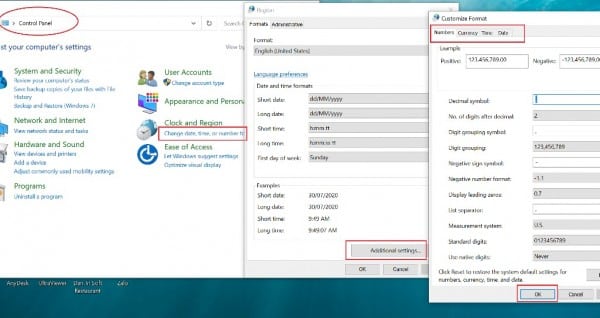
– Khi định dạng ngày tháng năm trong Excel, hãy đảm bảo rằng các ô đã chứa dữ liệu ngày tháng năm. Nếu một ô chứa dữ liệu khác, ví dụ như dấu phẩy hoặc chữ, Excel có thể hiển thị thông báo lỗi.
– Khi sử dụng định dạng ngày tháng năm tùy chỉnh, hãy chắc chắn rằng mẫu định dạng của bạn đúng với dữ liệu ngày tháng năm mà bạn đang sử dụng. Nếu không, Excel có thể hiển thị thông báo lỗi hoặc không hiển thị dữ liệu ngày tháng năm đúng cách.
Trong bài viết này, chúng ta đã tìm hiểu cách định dạng ngày tháng năm trong Excel bằng cách sử dụng các định dạng sẵn có và tùy chỉnh. Việc định dạng ngày tháng là rất quan trọng để đảm bảo tính chính xác và dễ đọc của dữ liệu trong Excel. Bằng cách sử dụng các bước đơn giản và các tùy chọn định dạng phù hợp, bạn có thể định dạng ngày tháng trong Excel dễ dàng và hiệu quả.
Tuy nhiên, hãy nhớ rằng cách định dạng ngày tháng năm trong Excel phụ thuộc vào cài đặt ngôn ngữ của máy tính, do đó bạn có thể cần phải thay đổi cài đặt ngôn ngữ của Excel để định dạng ngày tháng hoạt động chính xác. Hãy cẩn thận khi sử dụng định dạng tùy chỉnh và đảm bảo rằng mẫu định dạng của bạn đúng với dữ liệu ngày tháng mà bạn đang sử dụng để tránh lỗi và sự cố không cần thiết. Chúc bạn thành công và hy vọng với các kiến thức Excel cơ bản này sẽ giúp ích cho bạn trong công việc sử dụng Excel của mình!
Liên hệ ngay với Học Office
- Số điện thoại: 0399162445
- Địa chỉ: Số 36, Đường Phạm Dùng, An Hồng, An Dương, Hải Phòng
- Email: [email protected]
- Website: https://hocoffice.com/
- Fanpage: https://www.facebook.com/hocofficetl
- Google maps: https://goo.gl/maps/iWnK4DFBRq4XVp9B8
- Hastag: #hocoffice, #học_office, #hocofficecom, #excel, #word, #powerpoint, #congnghe, #phancung, #phanmem, #thuthuat
Tính Điểm Bài Nhanh – Bí Quyết Thắng Lớn Cùng RED88
Tính điểm bài nhanh là kỹ năng quan trọng giúp người chơi làm chủ các [...]
Th5
Tổng Hợp Đá Gà Red88 – Trải Nghiệm Giải Trí Đỉnh Cao
Tổng hợp đá gà tại https://red88biz.cc/ mở ra thế giới giải trí độc đáo, nơi [...]
Th5
Đá Gà Thomo – Đam Mê Cá Cược Đỉnh Cao Tại GI8
Đá gà thomo khơi dậy đam mê mãnh liệt với những trận đấu gay cấn [...]
Th5
Bắn Cá Online Hack – Bí Quyết Săn Thưởng Khủng Tại GA6789
Bắn cá online hack mở ra một hành trình giải trí trực tuyến đầy phấn [...]
Th5
Trang Chủ Red88 – Cổng Vào Thế Giới Cá Cược Đỉnh Cao
Trang chủ Red88 là cánh cửa dẫn bạn vào một thế giới cá cược trực [...]
Th5
Luật Chơi Baccarat – Bí Quyết Thắng Lớn Tại Sunwin
Luật chơi baccarat là nền tảng để bạn bước vào thế giới game bài đầy [...]
Th5
Sảnh Casino Sun52 – Thiên Đường Cá Cược Trực Tuyến
Sảnh Casino Sun52 là điểm đến lý tưởng cho những ai đam mê cá cược [...]
Th5
Lô Đề TA88 – Sân Chơi Lô Đề Trực Tuyến Hàng Đầu
Lô đề TA88 không chỉ là nơi để bạn thử vận may mà còn là [...]
Th5