Excel cơ bản
Cách Chuyển File Excel Sang Word Chỉ Vài Thao Tác Đơn Giản
Bạn đang muốn tìm cách chuyển file Excel sang Word để phục vụ cho công việc của mình nhưng trên mạng toàn những cách phải thực hiện nhiều bước. Hôm nay, Học Office sẽ hướng dẫn bạn cách chuyển file Excel qua Word đơn giản, dễ hiểu chỉ vài thao tác đơn giản giúp bạn làm phát ăn ngay.
Việc thực hiện chuyển file Excel qua Word sẽ giúp bạn tiết kiệm thời gian khi không phải đánh lại mà chỉ cần copy chỉnh sửa chút xíu là xong. Cùng tìm hiểu ngay với chúng tôi thôi nào!
Xem thêm: Hướng Dẫn Cách Thay Đổi Định Dạng Ngày Tháng Trong Excel
Cách chuyển file Excel sang Word dùng phần mềm Online.
Hiện nay, có rất nhiều phần mềm chuyển file Excel sang Word online đơn giản chỉ cần tải file cần chuyển lên và sau đó chọn chuyển và chờ đợi vài giây là bạn đã chuyển thành công rồi. Để giúp các bạn dễ dàng hơn thì chúng ta cùng thực hiện theo các bước dưới đây nhé
Bước 1: Nhấn vào https://convertio.co/xls-doc/.
Bước 2: Tải file Excel mà bạn muốn chuyển đổi thành file Word vào Chọn Các Tệp.
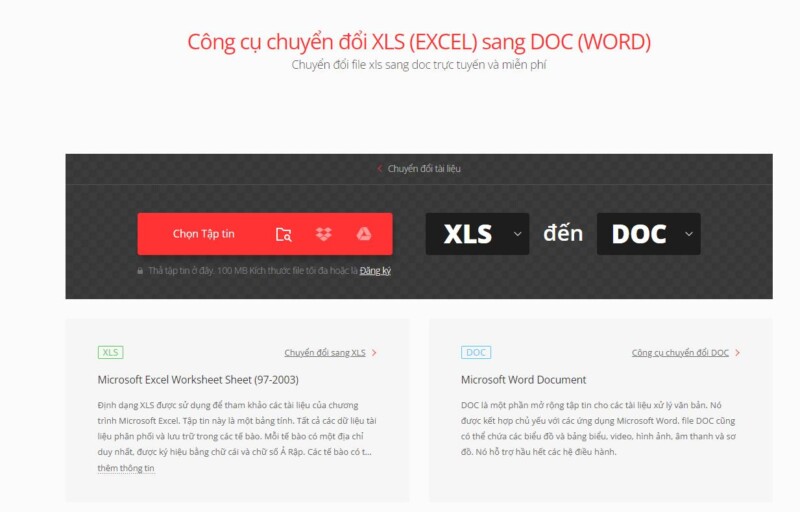
Bước 3: Chọn file Excel mà bạn muốn chuyển đổi > Chọn OK.
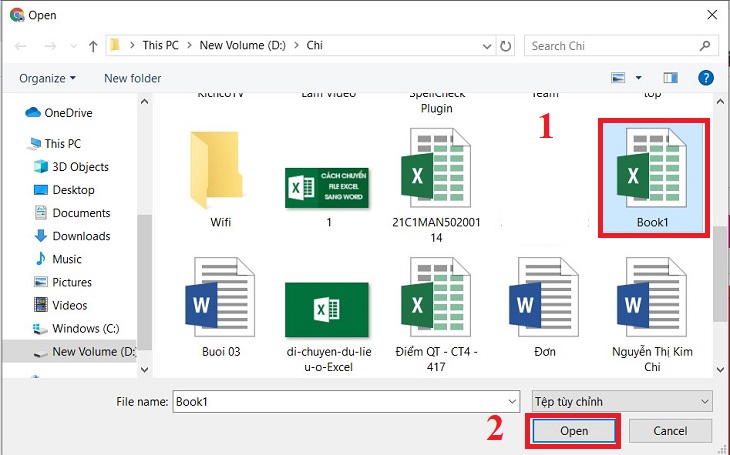
Bước 4: Đợi chuyển xong và tiếp tục chuyển từ PDF sang Word.
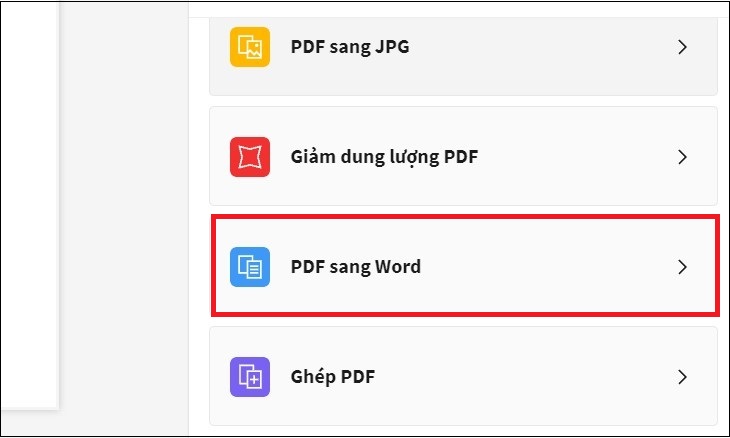
Bước 5: Chọn chuyển sang file Word > Chọn tùy chọn.
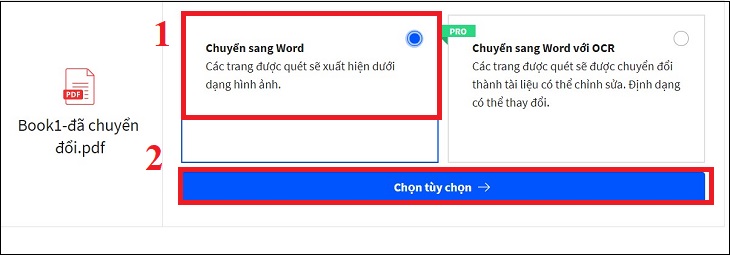
Bước 6: Đợi chuyển đổi xong > Chọn Tải file xuống.
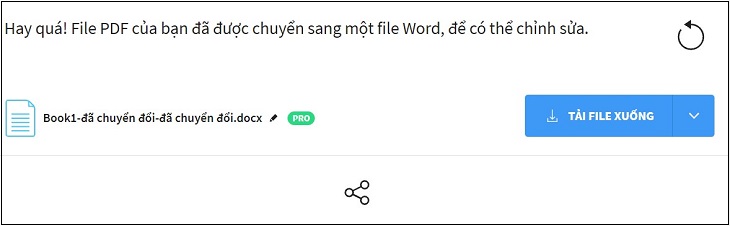
Sau đó mở file bạn tải xuống là thành công.
Cách chuyển file Excel sang Word sử dụng lệnh Copy – Paste – AutoFit
Bước 1: Chọn dữ liệu trong file Excel > Nhấn tổ hợp phím Ctrl + C (hoặc nhấn chuột phải chọn Copy) để sao chép.
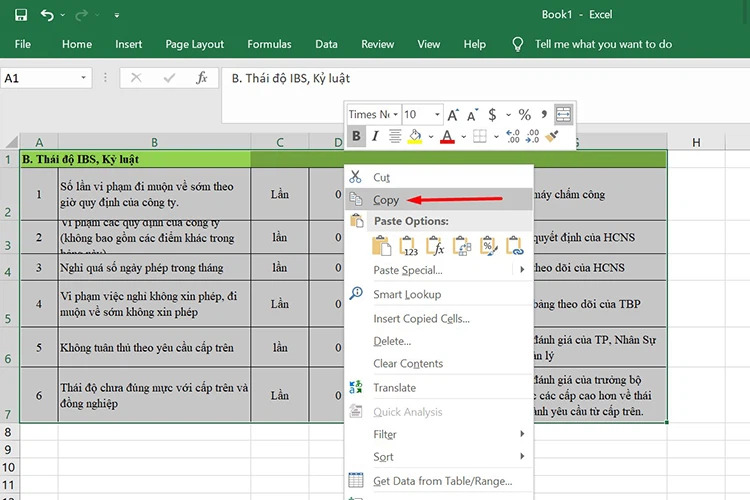
Bước 2: Mở file Word > Click chuột phải và chọn Keep Source Formatting trong phần Paste Options (hoặc nhấn tổ hợp phím Ctrl + V) để dán.
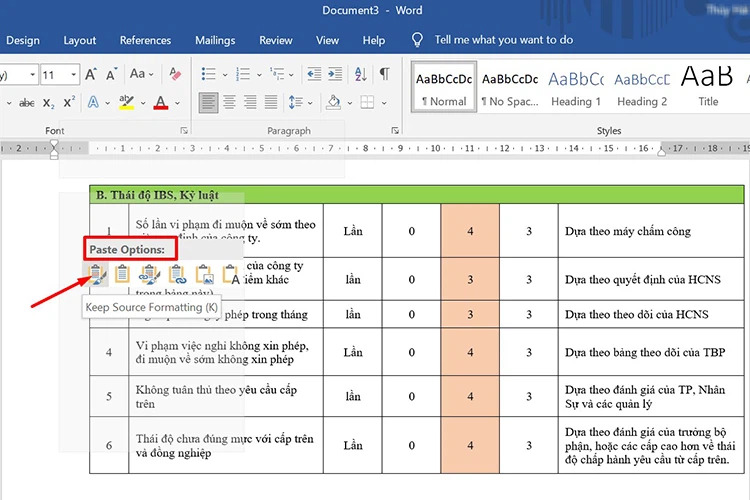
Bước 3: Đặt trỏ chuột vào 1 vị trí bất kỳ trong bảng dữ liệu > Chọn thẻ Layout trên thanh Menu > Chọn AutoFit > Chọn AutoFit Window để kích thước bảng được tự động điều chỉnh vừa khít với trang Word.
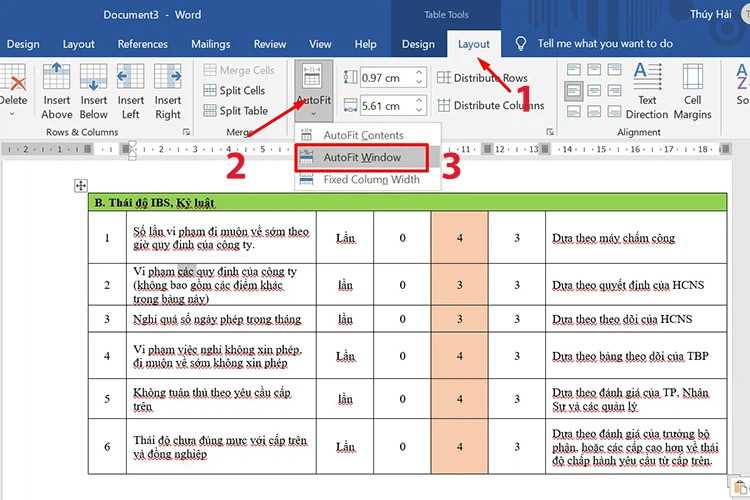
Trên đây là những cách chuyển file Excel sang Word đơn giản nhưng vẫn giữ nguyên định dạng giúp bạn không phải đánh lại mà chỉ cần chỉnh sửa một chút xíu là xong. Nếu bạn muốn biết thêm nhiều thủ thuật Excel hay thì hãy để lại bình luận bên dưới, Học Office sẽ chia sẻ để bạn được biết nhé. Cảm ơn các bạn đã đón đọc!
Liên hệ ngay với Học Office
- Số điện thoại: 0399162445
- Địa chỉ: Số 36, Đường Phạm Dùng, An Hồng, An Dương, Hải Phòng
- Email: [email protected]
- Website: https://hocoffice.com/
- Fanpage: https://www.facebook.com/hocofficetl
- Google maps: https://goo.gl/maps/iWnK4DFBRq4XVp9B8
Cách chuyển thư mục Download sang ổ khác trên Windows 11
Việc chuyển thư mục Download sang một ổ đĩa khác trên Windows 11 nhằm giúp [...]
Th4
Cách khắc phục lỗi service “Connected Devices Platform User” sử dụng hết RAM trên Windows
Khi sử dụng hệ điều hành Windows, bạn có thể gặp phải tình trạng service [...]
Th4
5 điều lưu ý khi bảo quản giấy A4 sao cho đúng cách
Trong môi trường văn phòng hiện đại, giấy A4 là vật dụng không thể thiếu, [...]
Th4
7 cách tốt nhất để mở file PSD mà không cần Photoshop
Mở file PSD (Photoshop Document) mà không có Adobe Photoshop là một nhu cầu thường [...]
Th4
Hướng Dẫn Cách Nạp Mực Máy Photocopy Cực Đơn Giản Với 5 Bước
Máy photocopy hiện nay là thiết bị không thể thiếu trong văn phòng, phục vụ [...]
Th4
Cách sửa lỗi hụt mực trên máy in màu Canon
Khi sở hữu một chiếc máy in màu Canon, bạn có thể gặp phải tình [...]
Th4
Cách tạo ảnh HDR trong Photoshop bằng Camera RAW
Ảnh HDR (High Dynamic Range) đã trở thành một phong cách chụp ảnh phổ biến, [...]
Th4
Cách chạy chương trình cũ trên Windows 11
Bạn có bao giờ gặp khó khăn khi cố gắng chạy các chương trình cũ [...]
Th4