Excel cơ bản
5 Cách Lọc Trùng Trong Excel Cực Hiệu Quả – Nhanh Chóng
Khi làm việc với Excel việc nắm rõ cách lọc trùng trong Excel là vô cùng quan trọng, điều này sẽ giúp bạn tránh việc sai lệch số liệu. Học Office sẽ hướng dẫn cho bạn những cách lọc trùng đơn giản nhất, hiệu quả nhất. Bắt tay vào thực hành ngay thôi nào!
Mục lục bài viết
Cách lọc trùng trong Excel hiệu quả
Với 3 cách lọc trùng nhau trong Excel cực đơn giản và hiệu quả này, bạn có thể dễ dàng thực hiện!
1. Cách lọc trùng trong Excel với Remove Duplicate
– Truy cập vào File Excel mà bạn cần lọc dữ liệu, rồi bôi đen toàn bộ dữ liệu cần lọc.
– Chọn Data > Chọn Data Tools > Remove Duplicates.
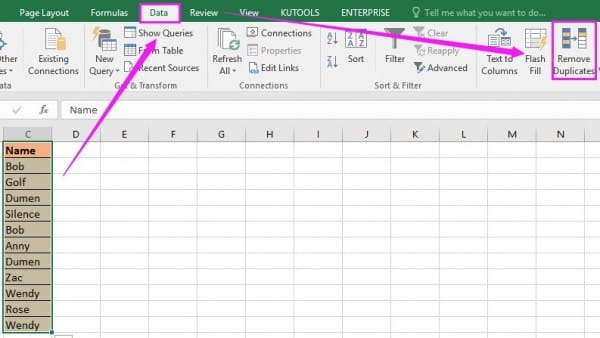
– Bảng lọc Remove Duplicates xuất hiện > Chọn cột dữ liệu muốn lọc và tích vào các ô vuông. Rồi chọn Select All nếu muốn lọc tất cả cột.
– Chọn OK > Bạn sẽ nhận được kết quả ngay lập tức.
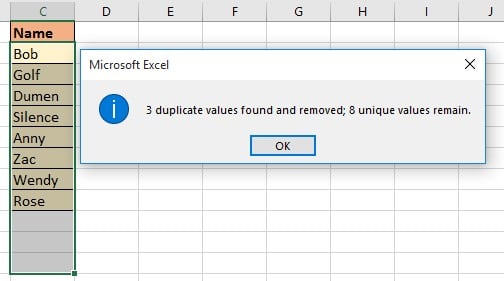
2. Cách lọc trùng trong Excel với Conditional Formatting
– Mở File Excel cần lọc và bôi đen vùng dữ liệu mà bạn muốn kiểm tra.
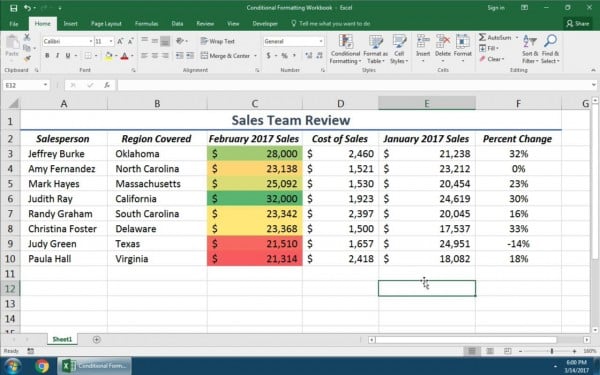
– Chọn Home > Chọn Conditional Formatting > Highlight Cells Rules > Duplicate Value.
– Chờ bảng New Formatting Rule hiển thị > Tiến hành tùy chọn đánh dấu các dữ liệu trùng lặp theo màu sắc như sau:
- Green Fill With Dark Green Text: Nền màu xanh lá, chữ hiển thị màu xanh đen.
- Light Red Fill With Dark Red Text: Sử dụng nền màu đỏ, chữ màu đỏ đậm.
- Yellow Fill With Dark Yellow Text: Nền màu vàng, chữ màu vàng đậm.
- Custom Format: Tùy chỉnh màu sắc chữ, màu nền theo ý muốn cá nhân.
- Red Border: Tự động viền khung màu đỏ cho các giá trị trùng lặp.
- Light Red Fill: Nền màu đỏ, chữ không đổi màu.
- Red Text: Chữ màu đỏ, giữ nguyên màu nền.
– Chọn cách lọc dữ liệu trùng
- Duplicate là cách hệ thống tự động lọc dữ liệu trùng nhau trong phân vùng được tô xanh lá.
- Unique là cách lọc ra các giá trị duy nhất trong bảng tính.
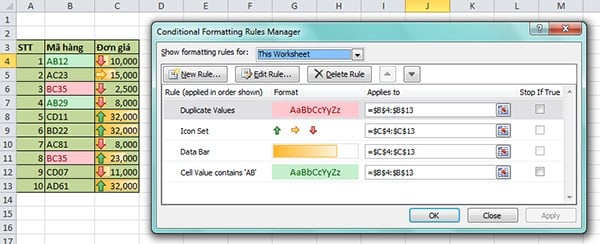
3. Cách lọc trùng trong Excel với Advanced Filter
– Mở File Excel cần lọc, rồi chọn phạm vi cần lọc dữ liệu trùng.
– Chọn Data > Chọn Sort & Filter > Chọn Advanced.
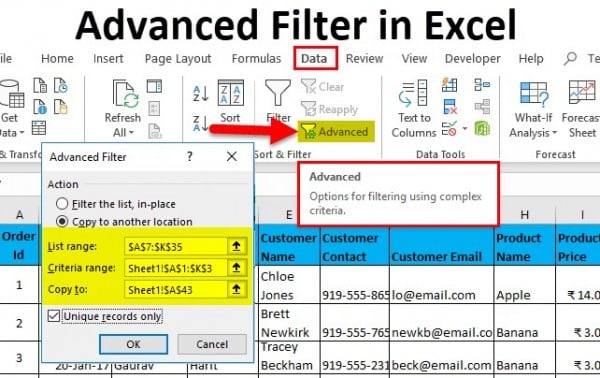
– Trong Advanced Filter, tiến hành các bước:
- Chọn Copy to another location.
- Rồi nhấp vào nút tham chiếu ô ở bên phải tại mục Copy to và chọn vị trí để lọc giá trị.
- Tích vào ô vuông Unique records only rồi chọn OK là hoàn thành việc lọc.
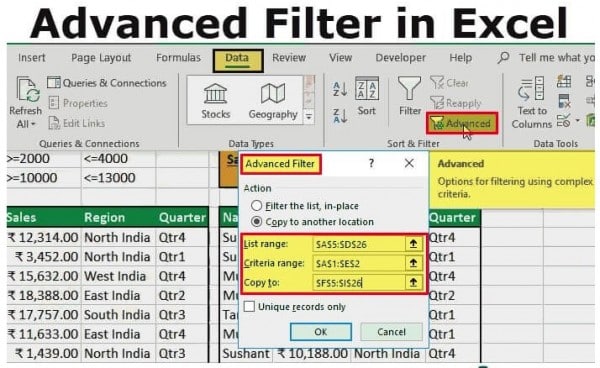
Sử dụng hàm COUNTIF lọc trùng
Hàm COUNTIF được ứng dụng trong việc lọc trùng cực kỳ hiệu quả và nhanh chóng!
1. Cách sử dụng hàm COUNTIF lọc trùng trong cột
Để sử dụng hàm lọc trùng nhau trong cột Excel, chúng ta sẽ thực hiện theo các bước dưới đây:
Bước 1: Bôi đen và chọn phần dữ liệu cần lọc trong bảng.
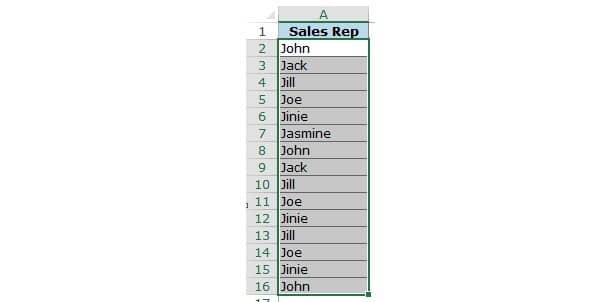
Bước 2: Chọn Home > Conditional Formatting > Highlight Cell Rules > Duplicate Values.
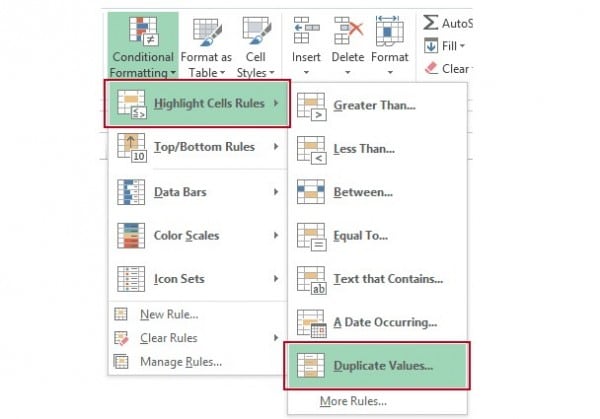
Bước 3: Trên màn hình sẽ hiển thị Duplicate Values, trong menu Duplicate ở khung bên trái, nhấp chọn Duplicate. Rồi chọn một màu mà bạn sử dụng để đánh dấu để làm nổi bật các dữ liệu trùng nhau.
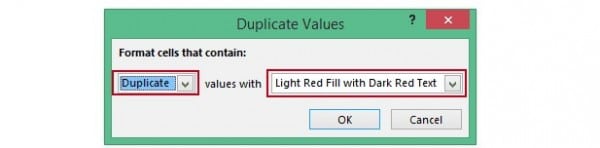
Hàm lọc dữ liệu trùng nhau và đánh dấu các dữ liệu này như ở dưới đây:
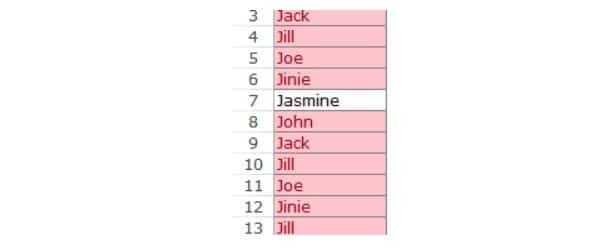
2. Cách sử dụng hàm COUNTIF lọc trùng trong hàng
Cho ví dụ với bảng dữ liệu như sau:
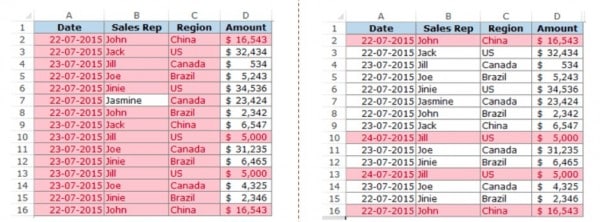
Bước 1: Trong cột liền kề sử dụng công thức dưới đây:
= A2&B2&C2&D2
Kéo công thức xuống tất cả các hàng trong bảng tính. Công thức trên kết hợp tất cả các giá trị ô dưới dạng một chuỗi duy nhất.
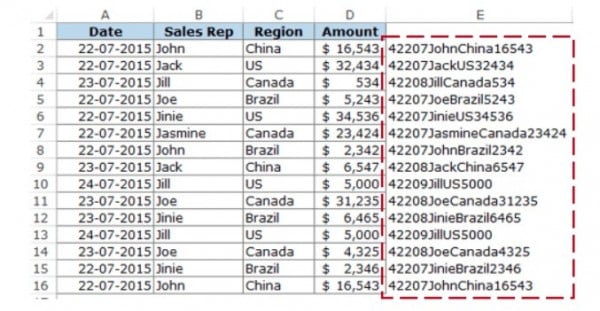
Bước 2: Chọn phạm vi có các chuỗi văn bản được nối bằng hàm ở trên, trong ví dụ này là E2 : E16.
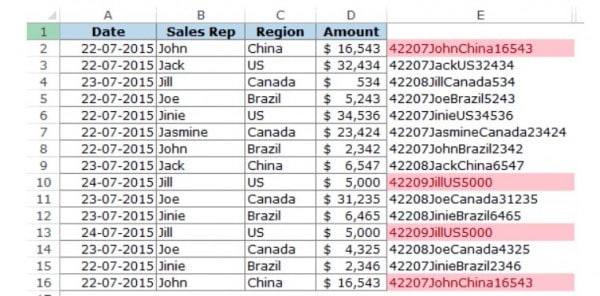
Bước 3: Chọn Home > Conditional Formatting > Highlight Cell Rules > Duplicate Values.
Bước 4: Duplicate Values hiển thị > Chọn giá trị là Duplicate từ menu và chọn màu mà bạn muốn sử dụng để đánh dấu các dữ liệu trùng nhau.
Lúc này các giá trị trùng nhau trong cột E sẽ được đánh dấu và làm nổi bật.
Bước 5: Trong cột liền kề, nhập công thức:
=A2&B2&C2&D2
Rồi kéo công thức trên xuống tất cả các hàng trong bảng tính. Chọn vùng dữ liệu từ A2: D16.
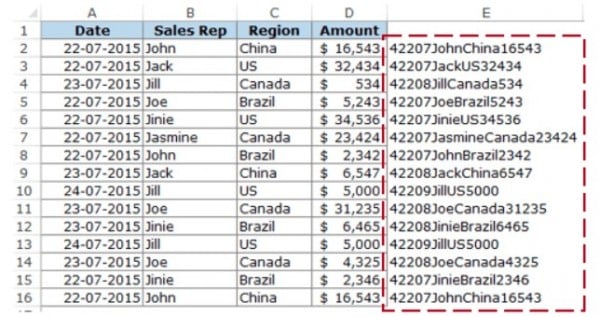
Bước 6: Tiếp theo truy cập Home > Conditional Formatting > New Rule.
Bước 7: Trong New Formatting Rule> Chọn Use a formula to determine which cells to format.
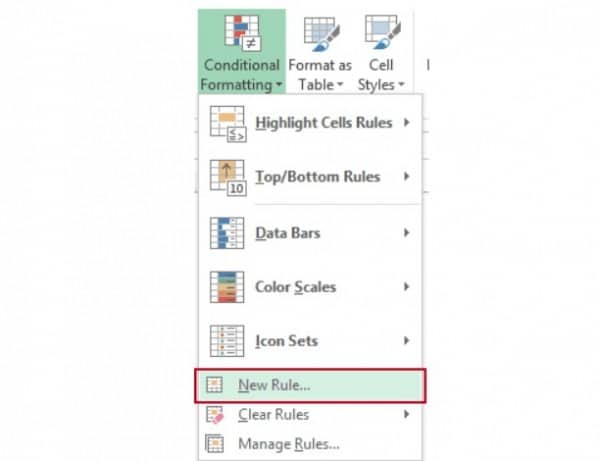
Nhập công thức hàm Countif dưới đây vào khung bên Format values where this formula is true:
=COUNTIF($E$2:$E$16,$E2)>1
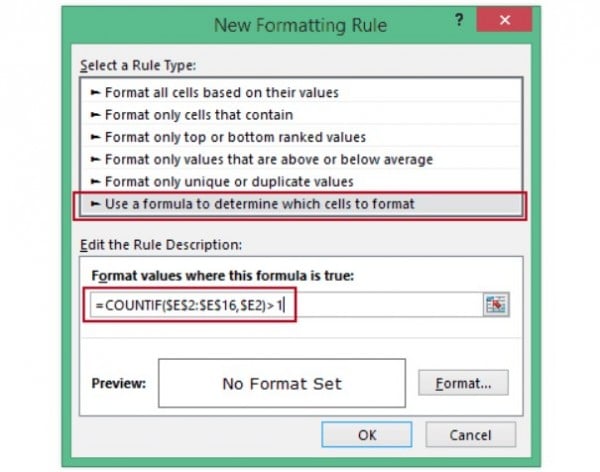
Bước 8: Chọn Format rồi chọn OK. Hàm Excel trên sẽ lọc và đánh dấu tất cả các hàng có dữ liệu trùng nhau.
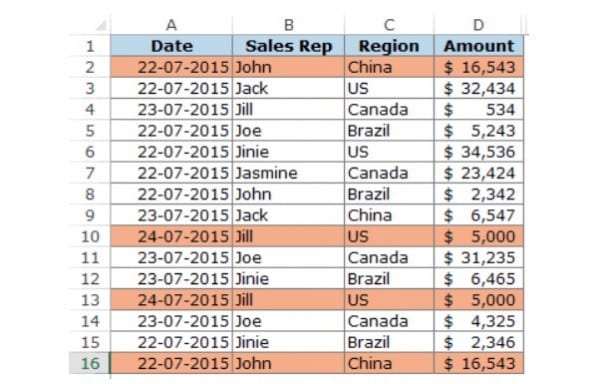
Cách dùng hàm VLOOKUP lọc trùng
Hàm VLOOKUP có công thức như sau:
=VLOOKUP(Lookup_value,Table_array,Col_index_num,Range_lookup)
Trong đó:
- col_index_num: Số thứ tự của cột chứa kết quả cần tìm trong table_array (là giá trị số).
- TRUE = 1 = Approximate match: Tìm kiếm không chính xác, theo khoảng được sắp xếp theo thứ tự từ nhỏ đến lớn.
- FALSE = 0 = Exact match: Tìm kiếm chính xác theo lookup_value.
- lookup_value: Giá trị cần tìm kiếm.
- table_array: Vùng bảng tìm kiếm.
- range_lookup: Phương thức tìm kiếm.

Cách dùng hàm VLOOKUP lọc trùng
Bước 1: Chọn vào ô đầu tiên của cột Đánh giá rồi vào thẻ Formulas > chọn mục Insert Function.
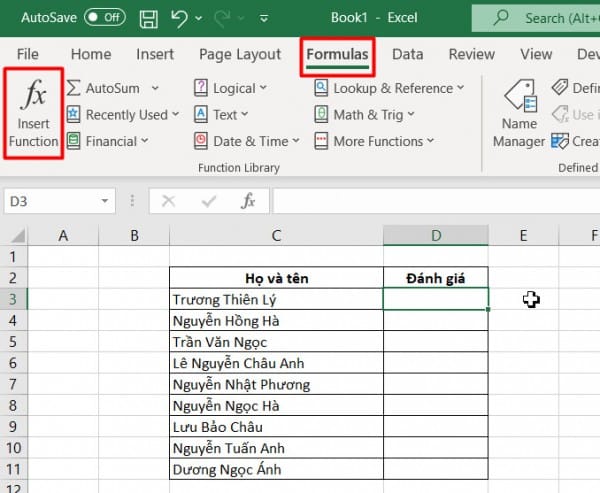
Bước 2: Trong hộp thoại Insert Function, chọn vào mũi tên chỉ xuống ở mục Or select a category rồi kéo xuống tìm tùy chọn Lookup & Reference.
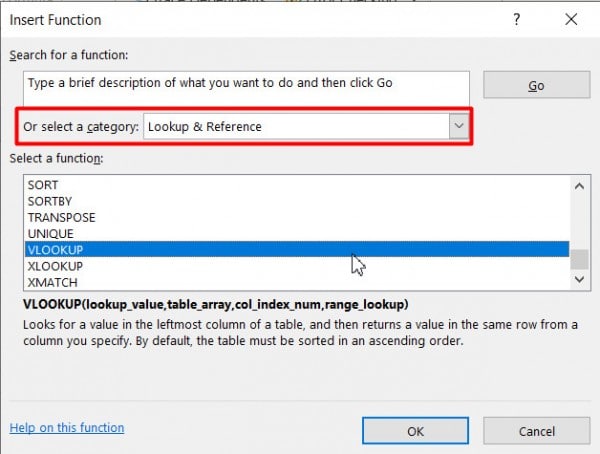
Các hàm tìm kiếm sẽ hiện ra ở khu vực Select a function, chỉ cần kéo xuống cuối là tìm được hàm VLOOKUP.
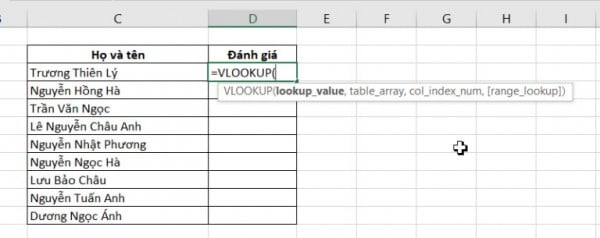
Bước 3: Sau khi hiện hộp thoại Function Arguments, tiến hành nhập các vùng dữ liệu theo tên thành phần trong cấu trúc hàm:
- lookup_value: Nhập đầu tên chứa tên trong sheet bên trái. Đối với bảng tỉnh của chúng mình thì đó là ô C3.
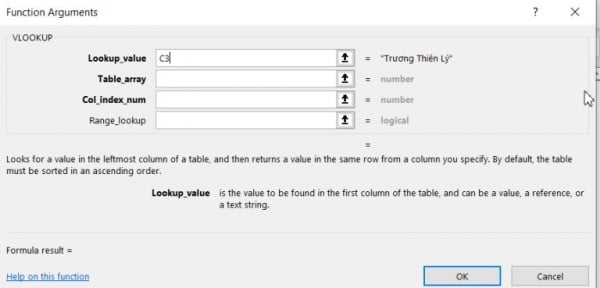
- table_array: Chọn toàn bộ phần dữ liệu mà bạn muốn dùng hàm VLOOKUP để lọc trùng với sheet bên trái ở sheet bên phải. Trong bảng tính của chúng mình sẽ là vùng dữ liệu C2:E12.
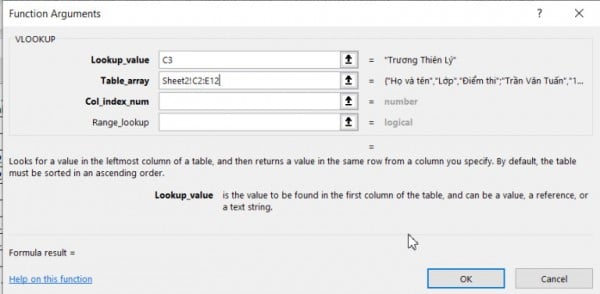
- col_index_num: Nhập vị trí của cột mà bạn muốn trả về nếu hàm VLOOKUP tìm thấy dữ liệu trùng nhau giữa 2 sheet. Ở trong bảng tính ví dụ của chúng mình thì nó sẽ là cột đầu tiên nên nhập số là 1.
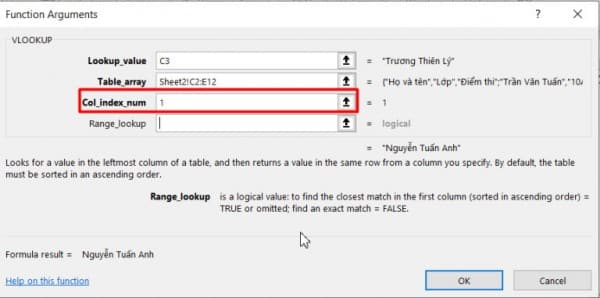
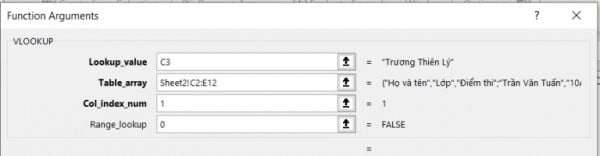
- range_lookup: Nhập số không để tìm kiến giá trị chính xác. Cuối cùng bấm OK để hoàn thành công thức hàm.
Nếu các bạn dùng cách nhập trực tiếp công thức vào ô tính thì công thức của bước này là:
=VLOOKUP(C3,Sheet2!C2:E12,1,0)
Bước 4: Bấm vào ô vuông màu xanh nhỏ màu xanh ở góc dưới bên phải ô C3 của bảng tính bên trái rồi kéo xuống hết bảng để copy công thức.
Sẽ thấy kết quả trả về là hiện tên những người trùng nhau giữa bảng tính bên trái và bảng tính bên phải. Ô nào không tìm thấy nên trùng nhau thì sẽ hiển thị lỗi #N/A báo hiệu việc không tìm thấy dữ liệu.
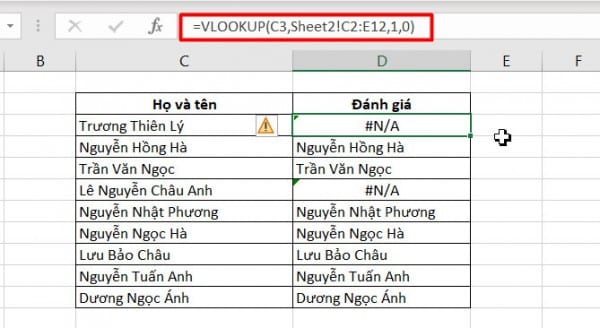
Bước 5: Nếu muốn loại bỏ lỗi #N/A và thêm một cột để đánh dấu những người có và không có tên ở cả 2 trang tính.
Lồng hàm IF và hàm ISNA vào công thức VLOOKUP ban đầu. Sẽ tạo một cột kiểm tra trùng nhau ở sheet bên trái rồi nhập công thức sau vào ô đầu tiên của cột đó như sau:
=IF(ISNA(VLOOKUP(Sheet1!C3,Sheet2!$C$2:$E$12,1,0)),”Không”,”Trùng”)
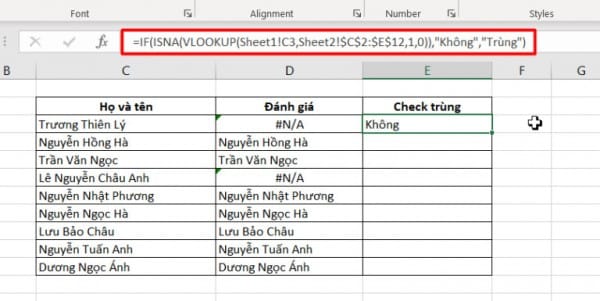
Bây giờ bạn chỉ cần copy xuống các ô phía dưới là đã thu được kết quả. Chúng ta có thể tô màu cho ô không trùng nhau để dễ nhận diện hơn.
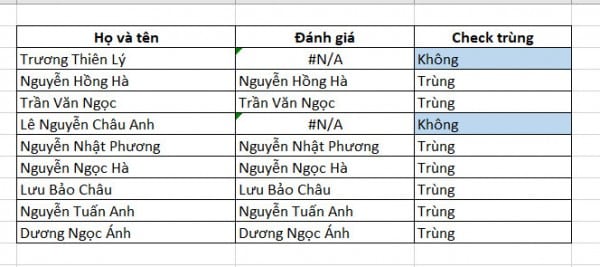
Bước 6: Hãy xóa cột đánh giá đi, chỉ giữ lại cột kiểm tra trùng nhau là kết quả thu được ở bước trên. Kết quả mà chúng ta thu được như sau:
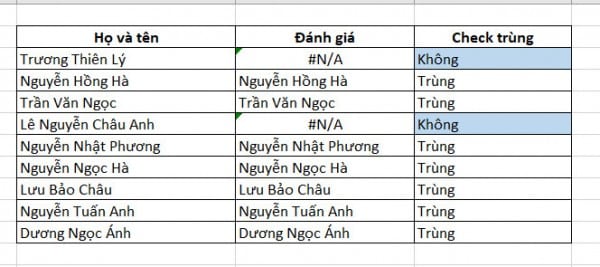
>>> Xem thêm bài viết: Hướng Dẫn Cách Lọc Dữ Liệu Trùng Trong Excel Hiệu Quả
Bài viết này đã chia sẻ cho bạn 5 cách lọc trùng trong Excel cực kỳ dễ dàng và nhanh chóng. Hy vọng những kiến thức Excel cơ bản này sẽ hữu ích với bạn khi áp dụng trong công việc và học tập. Chúc bạn thành công! Hãy cập nhật những bài viết mới nhất của chúng tôi nhé!
Liên hệ ngay với Học Office
- Số điện thoại: 0399162445
- Địa chỉ: Số 36, Đường Phạm Dùng, An Hồng, An Dương, Hải Phòng
- Email: [email protected]
- Website: https://hocoffice.com/
- Fanpage: https://www.facebook.com/hocofficetl
- Google maps: https://goo.gl/maps/iWnK4DFBRq4XVp9B8
- Hastag: #hocoffice, #học_office, #hocofficecom, #excel, #word, #powerpoint, #congnghe, #phancung, #phanmem, #thuthuat
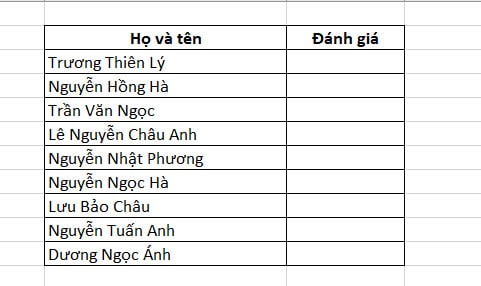
Cá Độ Đua Ngựa Online – Đỉnh Cao Cá Cược Tại Manclub
Cá độ đua ngựa online mở ra một đấu trường cá cược thể thao đầy [...]
Th6
Xì Tố Bài Nào Lớn Nhất – Bí Kíp Thắng Lớn Tại i9bet
Xì tố bài nào lớn nhất là câu hỏi mà mọi tay chơi poker tại [...]
Th6
Bắn Cá Miễn Phí Vic88 – Trải Nghiệm Không Tốn Xu Vẫn Lời To
Thế giới cá cược trực tuyến đang chứng kiến sự lên ngôi của các tựa [...]
Th6
App Chơi Poker Ăn Tiền – Đỉnh Cao Cá Cược Tại Vic88
App chơi poker ăn tiền là ngọn lửa đốt cháy đam mê cá cược, đưa [...]
Th6
Poker Chơi Mấy Người – Bí Quyết Thắng Lớn Cùng Vic88
Poker chơi mấy người là câu hỏi cơ bản nhưng quan trọng để làm chủ [...]
Th6
Xổ Số Miền Nam – Săn Thưởng Khủng Với Vic88
Xổ số miền nam là ngọn lửa đốt cháy đam mê cá cược, dẫn [...]
Th6
Cách Vô Mồi Cho Gà Đá – Bí Kíp Chiến Thắng Tại Vic88
Cách vô mồi cho gà đá là bí quyết then chốt giúp chiến kê tại [...]
Th6
Baccarat Red88 – Đấu Trí Xa Hoa Tại Sòng Bạc Trực Tuyến
Baccarat Red88 dẫn bạn vào một hành trình cá cược trực tuyến đầy phấn khích, [...]
Th5