Excel cơ bản
Cách In 2 Mặt Trong Excel Cho Máy HP, Canon, Brother
Cách in 2 mặt Excel là việc cần thiết đối với nhiều người, chủ yếu là dẫn văn phòng. Nhưng để có thể in được 2 mặt là một việc khó để thực hiện. Đừng lo, bài viết này Học Office sẽ giúp bạn biết được cách in trong Excel đơn giản, hiệu quả nhất, hãy theo dõi bài viết này nhé!
Mục lục bài viết
Hướng dẫn cách in 2 mặt trong Excel máy Canon
Hướng dẫn cách in 2 mặt trong Excel máy Canon file Excel, PDF, Word,… mà không lo bị ngược chiều.
Bước 1: Mở file bạn muốn in và nhấn tổ hợp phím Ctrl + P để xuất hiện hộp thoại in, hãy chọn Paper Setup.
Bước 2: Hộp thoại Paper Setup xuất hiện chọn Odd Page để chỉ in số trang lẻ trong file. Sau khi đã chọn nhấn OK.
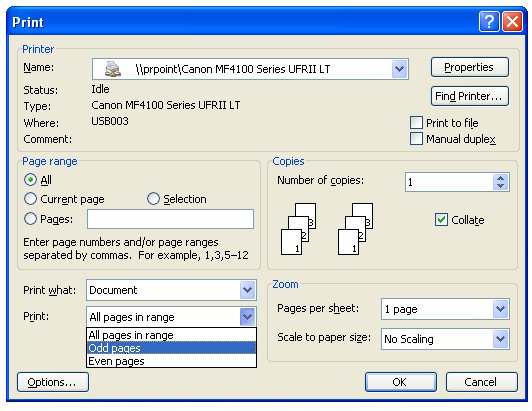
Bước 3: Tiếp tục chọn mục Print All Page, nhấp chuột và chọn Odd Page Only. Rồi nhấn Print để máy in tiến hành in số trang lẻ.
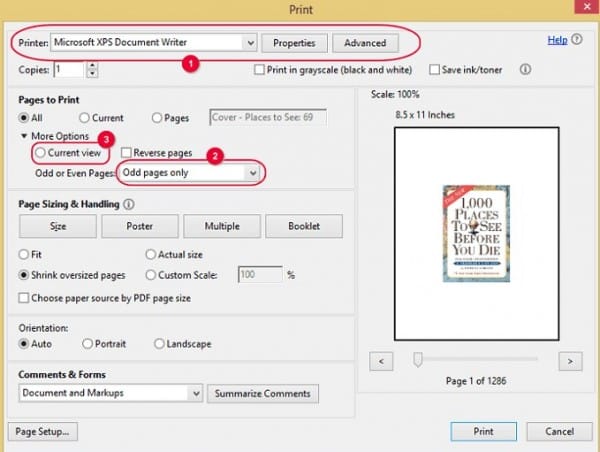
Bước 4: Lật chồng giấy đã in dang mặt chưa in rồi bỏ lại vào khay giấy. Chú ý không được đảo chiều hay sắp xếp lại thứ tự nhé.
Bước 5: Mở file cần in và nhấn tổ hợp Ctrl + P, hộp thoại in mở ra ta chọn Paper Setup.
Bước 6: Paper Setup xuất hiện chọn Even Pager để chỉ in trang số chắn trong file, rồi nhấn OK.
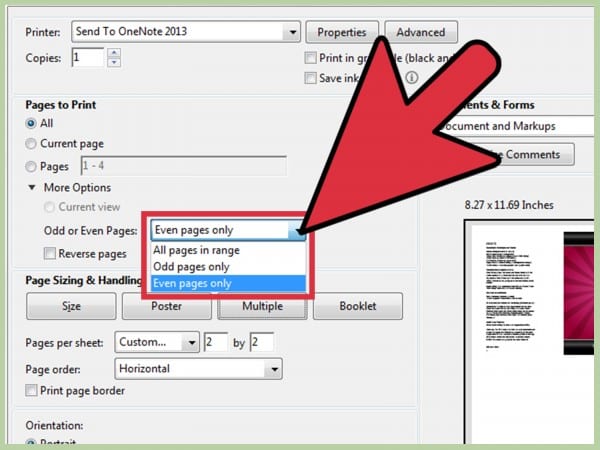
Bước 7: Lúc này sẽ quay về hộp thoại in ban đầu, chọn tiếp ở mục Print All Pages, nhấp chuột và chọn Even Pages Only. Rồi nhấn Print để máy tin số trang chẵn.
Như vậy bạn đã hoàn thành việc in 2 mặt trong Excel rồi đấy!
>>> Tham khảo bài viết: Cách Chỉnh Trang In Trong Excel Vừa Khít Khổ Giấy A4
Hướng dẫn cách in 2 mặt trong Excel không bị ngược
Có nhiều loại máy in như HP, Brother, Canon khiến bạn gặp phải tình trạng in bị ngược trang khi tiến hành in ngang. Dưới đây chúng tôi sẽ hướng dẫn bạn cách xử lý cho từng loại máy.
1. Cách in 2 mặt trong Excel không bị ngược trên máy Canon
– Mở file Excel mà bạn muốn in, rồi nhấn tổ hợp Ctrl + P. Lựa chọn máy in Canon để in.
– Chọn chế độ in đảo Print on Both sidex > Print Properties. Sau đó chọn tab Finishing và chọn 2 Side printing nếu trước đó chưa chọn.
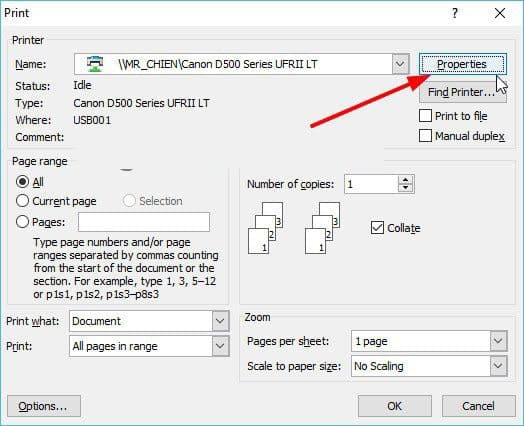
– Tiếp theo chọn Short Edge (Top) nếu muốn in giấy ngang, còn chọn Long Edge (Left) nếu chọn in giấy dọc. Tồi nhấn OK để in.
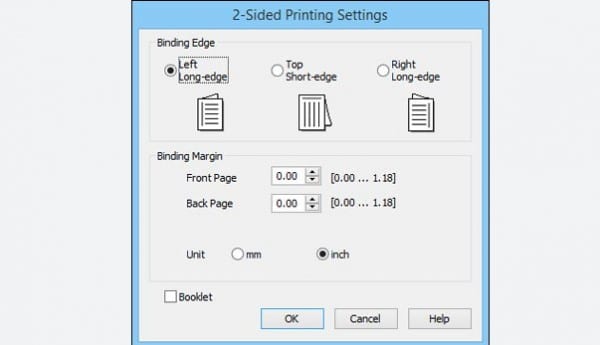
2. Cách in 2 mặt trong Excel không bị ngược trên máy Brother
– Mở file Excel cần in, nhấn tổ hợp Ctl + P để hộp thoại in hiện ra.
– Chọn chế độ in đảo Print on short sides, rồi chọn tab Basic.
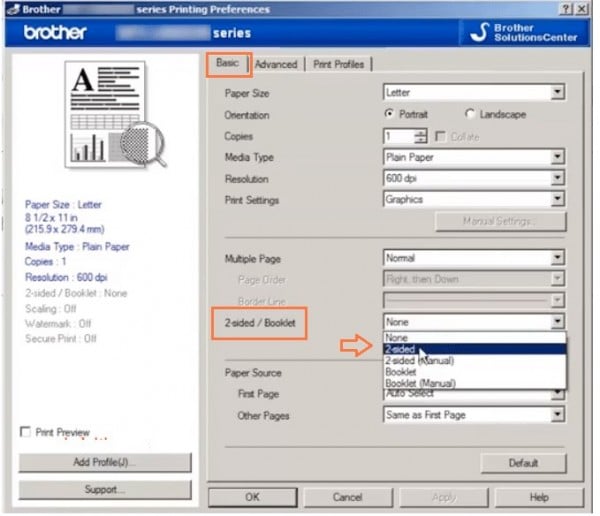
– Tại 2 Sidea hoặc Booket, chọn 2 Sided sau đó nhấn vào mục 2 sided Settings.
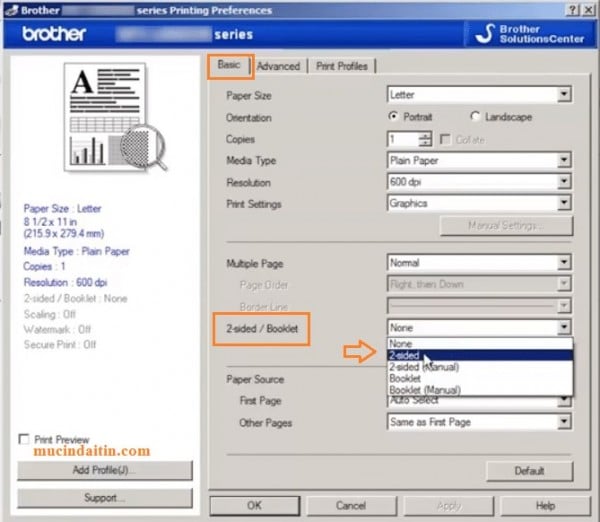
– Trong 2 Sided Type, chọn Long Edge (Left) nếu muốn in khổ giấy dọc, còn nếu muốn in khổ giấy ngang chọn Short Edge (Top).
3. Cách in 2 mặt trong Excel không bị ngược trên máy in HP
Ta cũng có cách làm tương tự như máy Brother và Canon như sau:
– Mở file để on sau đó chọn Ctrl + P. Xuất hiện hộp thoại in ta chọn Print on both sides để chọn chế độ đảo.
– Tiếp theo chọn Printer Properties, rồi chọn Tab Printing Shortcuts > Print on both sides > Yes.
– Chọn Flip over để in 2 mặt cùng chiều và nhấn OK để in.
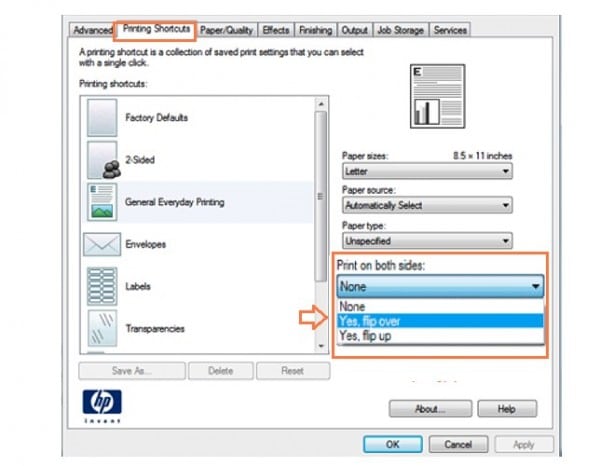
Cách in 2 mặt để để đóng gáy trong Excel khi máy in không hỗ trợ in 2 mặt
Nếu bạn in đóng gáy trong Excel mà máy in lại không hỗ trợ in 2 mặt thì bạn có thể dùng 2 cách sau:
1. Sử dụng kiểu in add-ins
Bước 1: Tải Add-ins để in 2 mặt nhanh chóng, sau khi tải về bạn cần giải nén và lưu lại.
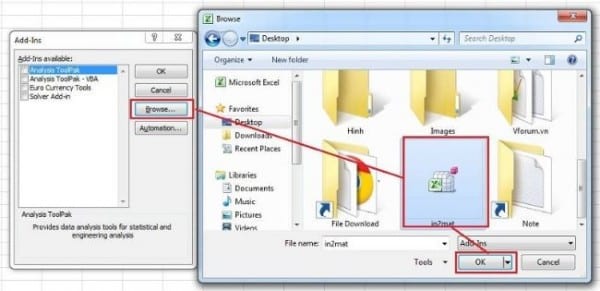
Bước 2: Mở file Excel bạn muốn in rồi chọn Optins và nhấn tìm Add-Ins.
Bước 3: Mục Manage Excel Add-Ín và chọn Go. Bấm vào Browse sau đó chọn Open, và nhấn OK để hoàn tất.
2. Đổi file Excel sang dạng file PDF
Bạn có thể dùng cách chuyển file Excel sang PDF sau đó in 2 mặt là được. Trong file PDF có sẵn lệnh để in, đặc biệt là in 2 mặt.
Sau đó bạn cũng tiến hành in trang chẵn lẻ theo thứ tự nhé. Đây là cách giúp bạn in dễ dàng hơn.
Trên đây là bài hướng dẫn chi tiết của chúng tôi về cách in 2 mặt trong Excel với các loại máy in thường sử dụng. Và cập nhật những thủ thuật Excel cơ bản với các bài viết tiếp theo nhé. Hãy ghi nhớ ngay để sử dụng khi cần, chúc bạn thành công!
Liên hệ ngay với Học Office
- Số điện thoại: 0399162445
- Địa chỉ: Số 36, Đường Phạm Dùng, An Hồng, An Dương, Hải Phòng
- Email: [email protected]
- Website: https://hocoffice.com/
- Fanpage: https://www.facebook.com/hocofficetl
- Google maps: https://goo.gl/maps/iWnK4DFBRq4XVp9B8
- Hastag: #hocoffice, #học_office, #hocofficecom, #excel, #word, #powerpoint, #congnghe, #phancung, #phanmem, #thuthuat
Cá Độ Đua Ngựa Online – Đỉnh Cao Cá Cược Tại Manclub
Cá độ đua ngựa online mở ra một đấu trường cá cược thể thao đầy [...]
Th6
Xì Tố Bài Nào Lớn Nhất – Bí Kíp Thắng Lớn Tại i9bet
Xì tố bài nào lớn nhất là câu hỏi mà mọi tay chơi poker tại [...]
Th6
Bắn Cá Miễn Phí Vic88 – Trải Nghiệm Không Tốn Xu Vẫn Lời To
Thế giới cá cược trực tuyến đang chứng kiến sự lên ngôi của các tựa [...]
Th6
App Chơi Poker Ăn Tiền – Đỉnh Cao Cá Cược Tại Vic88
App chơi poker ăn tiền là ngọn lửa đốt cháy đam mê cá cược, đưa [...]
Th6
Poker Chơi Mấy Người – Bí Quyết Thắng Lớn Cùng Vic88
Poker chơi mấy người là câu hỏi cơ bản nhưng quan trọng để làm chủ [...]
Th6
Xổ Số Miền Nam – Săn Thưởng Khủng Với Vic88
Xổ số miền nam là ngọn lửa đốt cháy đam mê cá cược, dẫn [...]
Th6
Cách Vô Mồi Cho Gà Đá – Bí Kíp Chiến Thắng Tại Vic88
Cách vô mồi cho gà đá là bí quyết then chốt giúp chiến kê tại [...]
Th6
Baccarat Red88 – Đấu Trí Xa Hoa Tại Sòng Bạc Trực Tuyến
Baccarat Red88 dẫn bạn vào một hành trình cá cược trực tuyến đầy phấn khích, [...]
Th5