Excel cơ bản
Hướng Dẫn Cách Thay Đổi Định Dạng Ngày Tháng Trong Excel
Dưới đây là cách thay đổi định dạng ngày tháng trong Excel đơn giản, chỉ với vài thao tác là bạn đã thực hiện được. Cùng Học Office thực hiện ngay trong bài viết này có hình ảnh minh họa đi kèm giúp bạn làm dễ dàng hơn.
Có rất nhiều cách thay đổi định dạng ngày tháng trong Excel nhưng chúng tôi chỉ hướng dẫn bạn cách đơn giản nhất để không làm mất thời gian của bạn. Cùng khám phá ngay sau đây.
Xem thêm: 6 Cách Xuống Hàng Trong Excel “SIÊU” Đơn Giản
Hướng dẫn cách thay đổi định dạng ngày tháng trong Excel bằng Control Panel
Để thực hiện theo cách này bạn cần phải thao tác một số bước theo hướng dẫn kèm hình ảnh dưới đây. Đây là cách đơn giản và thông dụng nhất mà ai cũng làm được, còn bạn thì sao hãy làm theo để có kết quả như mong muốn nhé.
Bước 1: Nhấn vào biểu tượng kính lúp góc trái dưới màn hình để tìm kiếm mục Control Panel > chọn vào ứng dụng Control Panel.Tìm kiếm và chọn mục Control Panel
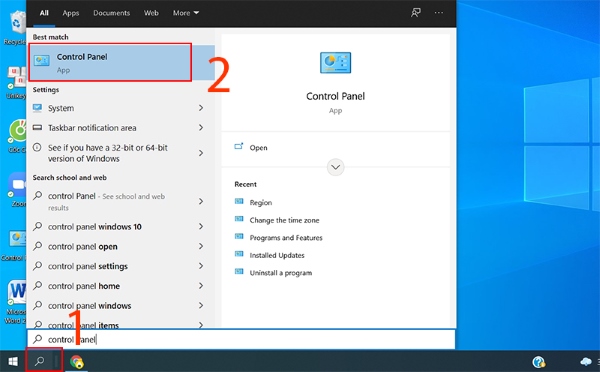
Bước 2: Chọn mục Category tại phần view by > chọn mục Clock and Region.Chọn mục Clock and Region
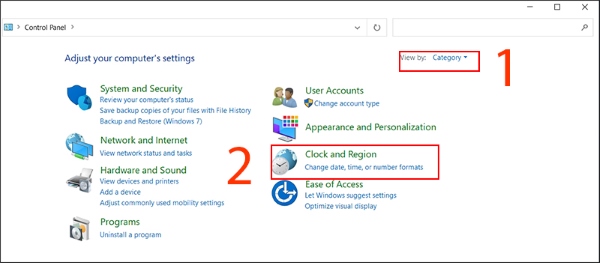
Bước 3: Chọn vào chức năng Region.
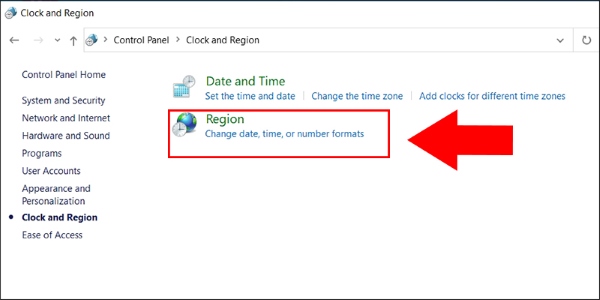
Bước 4: Chọn quốc gia tại mục Format > chọn kiểu định dạng ngày giờ tại mục Date and time formats > xem trước định dạng sau khi chỉnh sửa tại mục Examples > nhấn OK để hoàn tất cách định dạng ngày tháng năm trong Excel bằng Control Panel.
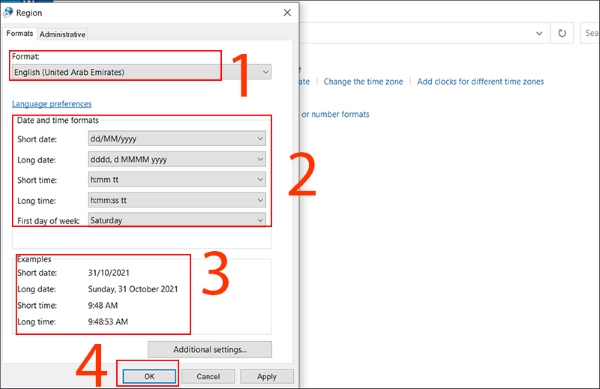
Thế là xong rồi đó các bạn!
Trên đây, Học Office đã chia sẻ tới bạn cách thay đổi định dạng ngày tháng trong Excel bằng Control Panel phổ biến nhất. Hiện nay có nhiều cách thay đổi định dạng ngày giờ nhưng mình thấy nó khá phức tạp đối với những người mới làm quen với Excel. Nếu bạn cảm thấy bài viết hay và hữu ích thì hãy chia sẻ giúp chúng tôi để có thêm những hướng dẫn, thủ thuật hay về Excel gửi tới bạn nhé!
Liên hệ ngay với Học Office
- Số điện thoại: 0399162445
- Địa chỉ: Số 36, Đường Phạm Dùng, An Hồng, An Dương, Hải Phòng
- Email: [email protected]
- Website: https://hocoffice.com/
- Fanpage: https://www.facebook.com/hocofficetl
- Google maps: https://goo.gl/maps/iWnK4DFBRq4XVp9B8
Cá Độ Đua Ngựa Online – Đỉnh Cao Cá Cược Tại Manclub
Cá độ đua ngựa online mở ra một đấu trường cá cược thể thao đầy [...]
Th6
Xì Tố Bài Nào Lớn Nhất – Bí Kíp Thắng Lớn Tại i9bet
Xì tố bài nào lớn nhất là câu hỏi mà mọi tay chơi poker tại [...]
Th6
Bắn Cá Miễn Phí Vic88 – Trải Nghiệm Không Tốn Xu Vẫn Lời To
Thế giới cá cược trực tuyến đang chứng kiến sự lên ngôi của các tựa [...]
Th6
App Chơi Poker Ăn Tiền – Đỉnh Cao Cá Cược Tại Vic88
App chơi poker ăn tiền là ngọn lửa đốt cháy đam mê cá cược, đưa [...]
Th6
Poker Chơi Mấy Người – Bí Quyết Thắng Lớn Cùng Vic88
Poker chơi mấy người là câu hỏi cơ bản nhưng quan trọng để làm chủ [...]
Th6
Xổ Số Miền Nam – Săn Thưởng Khủng Với Vic88
Xổ số miền nam là ngọn lửa đốt cháy đam mê cá cược, dẫn [...]
Th6
Cách Vô Mồi Cho Gà Đá – Bí Kíp Chiến Thắng Tại Vic88
Cách vô mồi cho gà đá là bí quyết then chốt giúp chiến kê tại [...]
Th6
Baccarat Red88 – Đấu Trí Xa Hoa Tại Sòng Bạc Trực Tuyến
Baccarat Red88 dẫn bạn vào một hành trình cá cược trực tuyến đầy phấn khích, [...]
Th5