Excel cơ bản
Hướng Dẫn Nhanh Cách Tìm Kiếm Trong Excel Đơn Giản
Bạn đang sử dụng cách tìm kiếm trong Excel một cách thủ công? Điều này sẽ làm mất nhiều thời gian của bạn khi dữ liệu có hàng nghìn nội dung. Học Office sẽ hướng dẫn cho bạn cách tìm kiếm dữ liệu cực nhanh và đơn giản nhất. Bắt tay vào thực hành ngay thôi nào!
Mục lục bài viết
Hướng dẫn cách tìm kiếm trong Excel 2010, 2013, 2017
Có 3 cách tìm kiếm trong Excel được áp dụng các phiên bản Excel 2010, 2013, 2017,… Với những thao tác đơn giản:
1. Cách tìm kiếm trong Excel sử dụng Filter
Bước 1: Chọn và bôi đen vùng dữ liệu cần tìm kiếm. Rồi chọn Data trên thanh công cụ và chọn Filter.
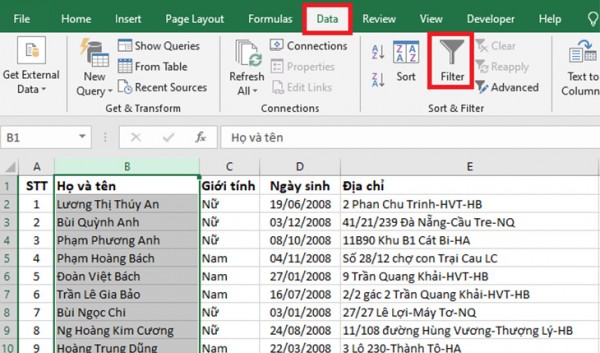
Bước 2: Tại vùng dữ liệu bạn chọn sẽ có biểu tượng mũi tên, nhấn cào đó để tìm kiếm.
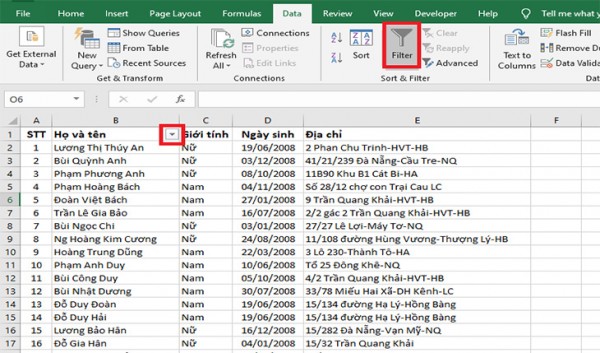
Bước 3: Bên tay trái sẽ thấy thanh cuôn Filter xuất hiện. Chúng ta chỉ cần nhập dữ liệu muốn tìm vào mục Search. Sau đó nhấn OK. Kết quả sẽ được lọc ra một cách nhanh chóng.
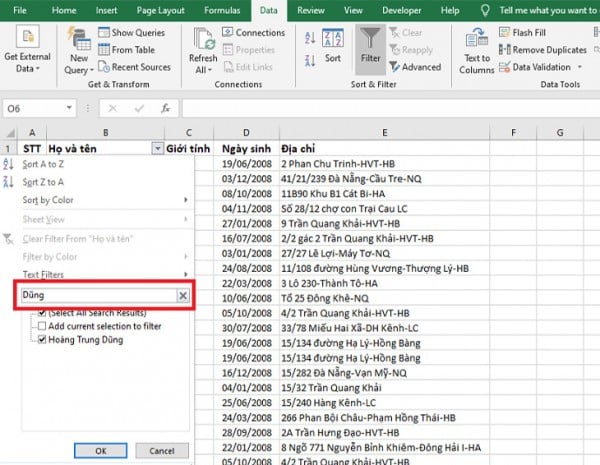
2. Cách tìm kiếm trong Excel sử dụng Find
* Tìm kiếm hàng loạt
Bước 1: Chọn tab Home > Find & Select > Find.
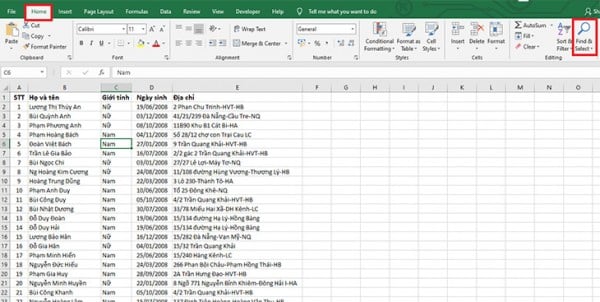
Bước 2: Lúc này hộp thoại Find and Replace hiện ra. Nhấp vào Find rồi nhập dữ liệu muốn tìm vào Find what > Find All.
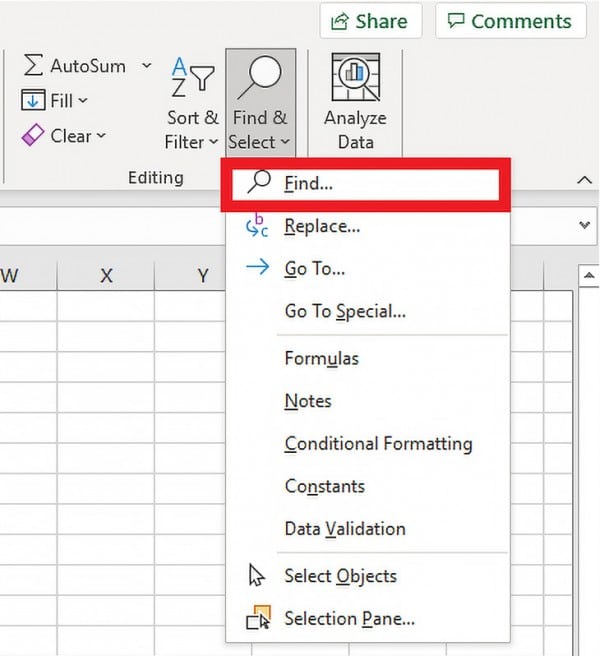
Dữ liệu bạn muốn tìm sẽ hiện ra, chỉ cần nhấp chuột vào 1 kết quả thì sẽ dẫn bạn đến vị trí dữ liệu đó nhanh chóng.
* Tìm kiếm nhiều Sheet cùng lúc
Bước 1: Nhấn tổ hợp Ctrl + F để mở Find > Nhấp chuột vào Option >>
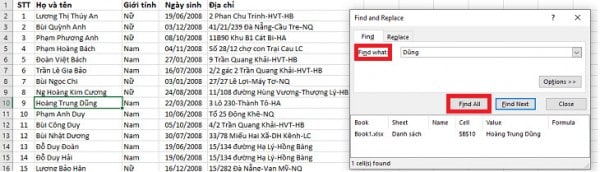
Bước 2: Tại Within > Chọn Workbook > Nhập dữ liệu cần tìm vào mục Find what > Chọn Find All. Tất cả dữ liệu cần tìm sẽ hiện ra.
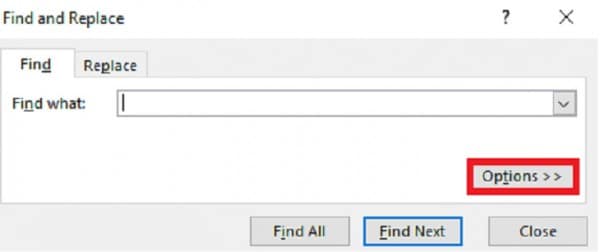
* Tìm kiếm theo Format
Bước 1: Nhấn tổ hợp Ctrl + F > Mở Find & Replace > Chọn Option >> > Nhấn Format > Chọn Find Format.
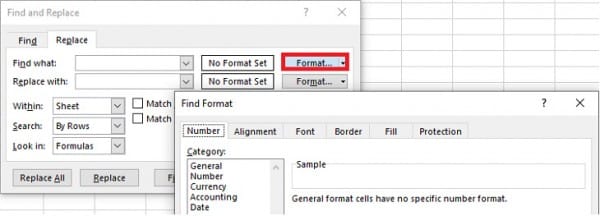
Bước 2: Nếu muốn tìm các ô khớp với định dạng của một ô khcs, hãy xóa bât kì tiêu chí nào trong Find what rồi nhấp vào mũi tên Format > Choose Format From Cell > Nhấp vào ô có định dạng mà bạn muốn.
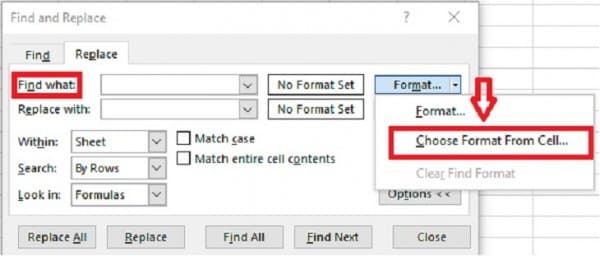
3. Cách tìm kiếm trong Excel sử dụng phím tắt
* Thay 1 giá trị bằng 1 giá trị khác
Bước 1: Ở tab Home, nhấp chuột vào mục Find & Select > chọn Replace > Find & Select > Replace.
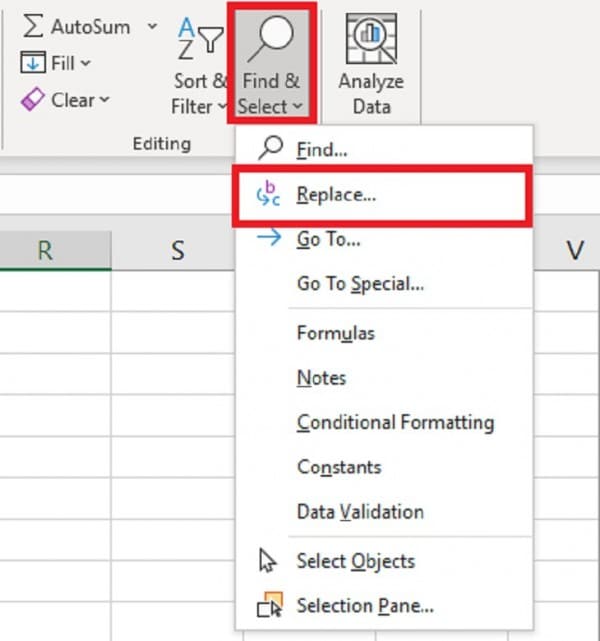
Bước 2: Trong Find What gõ giá trị tìm kiếm, trong Replace with gõ giá trị thay thế. Rồi nhấp vào Replace All để thay đổi tất cả kết quả tìm kiếm.
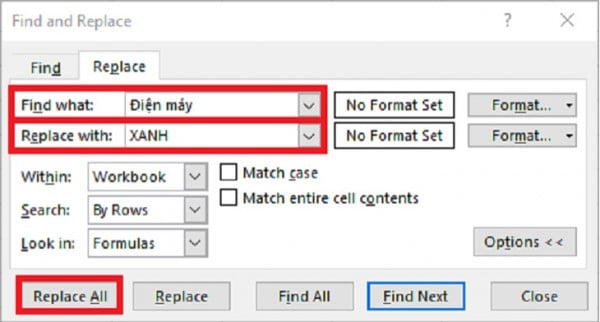
Trong hộp thoại Find What, gõ giá trị tìm kiếm, trong ô Replace with, gõ giá trị thay thế. Tiếp theo, nhấp vào Replace All để thay đổi tất cả kết quả tìm kiếm.
* Thay thế văn bản hoặc số với khoảng trắng
Gõ giá trị cần tìm kiếm vào hộp Find what > Để trống hộp Replace with > chọn Replace All.
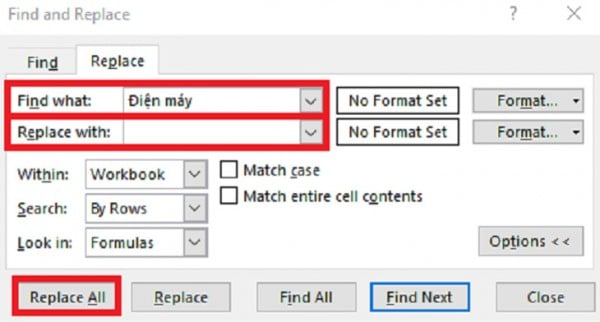
* Tìm kiếm và thay thế bằng kí tự đại diện trong Excel
Nếu bạn cần tìm dấu hoa thị hoặc dấu chấm hỏi trong trang tính, gõ ký tự “~” trước chúng.
Ví dụ minh họa: Để tìm và thay các ô chứa dữ liệu và dấu chấm hỏi, ta gõ ~ ? vào hộp Find what. Để thế các dấu ? đó bằng dấu * thì chúng ta sẽ điền dấu * vào ô Replace with.
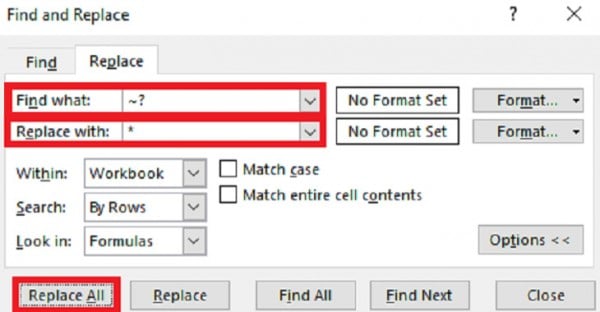
Hàm tìm kiếm chữ trong Excel
Để tìm kiếm chữ trong Excel ta sử dụng hàm SEARCH. Trong Excel hàm SEARCH sẽ trả về vị trí của một chuỗi phụ trong một chuỗi văn bản, không phân biệt chữ hoa chữ thường và cho phép sử dụng các ký tự thay thế.
Cú pháp: =SEARCH(find_text, within_text, [start_num])
Dưới đây là ví dụ công thức của SEARCH:
=SEARCH(“market”, “supermarket”)
Excel trả về 6 vì chuỗi “market ” bắt đầu từ ký tự thứ 6 của từ “supermarket”. =SEARCH(“e”, “Excel”) trả về 1 vì “e” là ký tự đầu tiên trong từ “Excel”, bất kể E hoa. Hàm SEARCH của Excel trả về #VALUE! Lỗi nếu:
- Start_num bằng hoặc nhỏ hơn 0.
- Không tìm thấy giá trị của đối số find_text.
- Đối số start_num lớn hơn độ dài within_text.
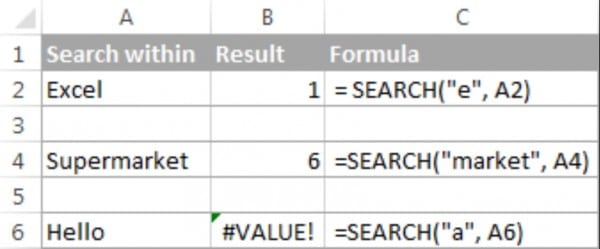
>>> Tham khảo: Hàm Find trong Excel: Hàm Tìm Kiếm Kí Tự Trong Chuỗi Thông Dụng Nhất
Ctrl + F trong Excel không tìm được?
Bạn sử dụng tổ hợp phím Ctrl + F trong Excel không tìm được dữ liệu trong khi trong bảng tính lại có? Vậy do đâu? Và cách khắc phục như thế nào? Dưới đây sẽ là các bước giúp bạn tìm ra nguyên nhân và cách khắc phục:
Bước 1: Kiểm tra dữ liệu có trùng khớp bằng hai cách:
- Cách 1: Kiểm tra bảng mã trong văn bản và bảng mã lúc bạn nhập vào hộp thoại Find and Replace.
- Cách 2: Thử copy một đoạn văn bản trong văn bản rồi dán vào khung Find what.
Bước 2: Nếu sau khi bạn sử dụng phương án 1 không hiệu quả thì bạn hãy thử phương án số 2, nguyên nhân có thể là do kiểu dữ liệu không phù hợp. Giả sử nếu dữ liệu của bạn được lấy bằng một công thức thì khi thực hiện tìm kiếm trên dữ liệu ấy sẽ không ra kết quả như mong muốn.
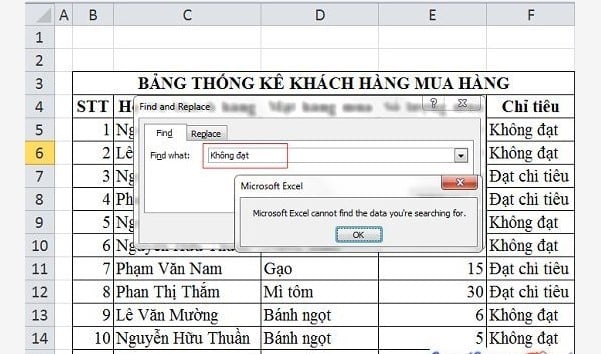
Ví dụ trên bảng dữ liệu phía trên ta thực hiện việc tìm kiếm với từ khóa là “Không đạt” tuy nhiên khi thực hiện việc tìm kiếm thì lại nhận được thông báo “Microsoft Excel cannot find the data you’re searching for” trong khi đó từ khóa “Không có” trong bảng lại có?
Bước 3: Như vậy lỗi trên có thể là định dạng dữ liệu không khớp tức là dữ liệu ở cột “Chỉ tiêu” được lấy bằng công thức. Do vậy, trên cửa sổ tìm kiếm bạn hãy gõ từ khóa tìm kiếm sau đó chọn mục “Options”.
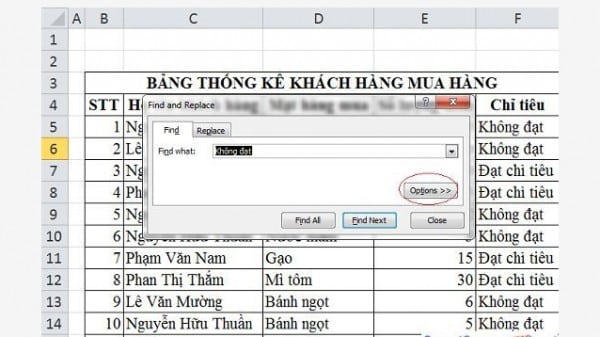
Lúc này các tùy chọn sẽ hiển thị ở màn hình, với thuộc tính “Look in” hãy thay đổi thuộc tính này về giá trị là “Value” là được. Lúc này chúng ta sẽ thực hiện việc tìm kiếm một cách dễ dàng.
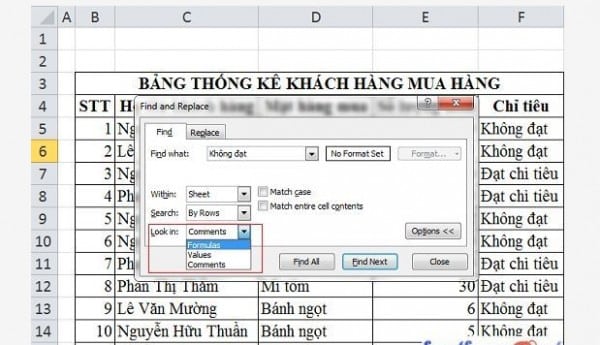
Với những nội dung chia sẻ về cách tìm kiếm dữ liệu trong Excel, hy vọng đã giúp bạn thực hiện nhanh chóng công việc của mình một cách chuyên nghiệp. Nếu còn điều gì thắc mắc về các thủ thuật Excel cơ bản đến nâng cao thì hãy liên hệ ngay với chúng tôi!
Liên hệ ngay với Học Office
- Số điện thoại: 0399162445
- Địa chỉ: Số 36, Đường Phạm Dùng, An Hồng, An Dương, Hải Phòng
Email: [email protected] - Website: https://hocoffice.com/
- Fanpage: https://www.facebook.com/hocofficetl
- Google maps: https://goo.gl/maps/iWnK4DFBRq4XVp9B8
- Hastag: #hocoffice, #học_office, #hocofficecom, #excel, #word, #powerpoint, #congnghe, #phancung, #phanmem, #thuthuat
Cá Độ Đua Ngựa Online – Đỉnh Cao Cá Cược Tại Manclub
Cá độ đua ngựa online mở ra một đấu trường cá cược thể thao đầy [...]
Th6
Xì Tố Bài Nào Lớn Nhất – Bí Kíp Thắng Lớn Tại i9bet
Xì tố bài nào lớn nhất là câu hỏi mà mọi tay chơi poker tại [...]
Th6
Bắn Cá Miễn Phí Vic88 – Trải Nghiệm Không Tốn Xu Vẫn Lời To
Thế giới cá cược trực tuyến đang chứng kiến sự lên ngôi của các tựa [...]
Th6
App Chơi Poker Ăn Tiền – Đỉnh Cao Cá Cược Tại Vic88
App chơi poker ăn tiền là ngọn lửa đốt cháy đam mê cá cược, đưa [...]
Th6
Poker Chơi Mấy Người – Bí Quyết Thắng Lớn Cùng Vic88
Poker chơi mấy người là câu hỏi cơ bản nhưng quan trọng để làm chủ [...]
Th6
Xổ Số Miền Nam – Săn Thưởng Khủng Với Vic88
Xổ số miền nam là ngọn lửa đốt cháy đam mê cá cược, dẫn [...]
Th6
Cách Vô Mồi Cho Gà Đá – Bí Kíp Chiến Thắng Tại Vic88
Cách vô mồi cho gà đá là bí quyết then chốt giúp chiến kê tại [...]
Th6
Baccarat Red88 – Đấu Trí Xa Hoa Tại Sòng Bạc Trực Tuyến
Baccarat Red88 dẫn bạn vào một hành trình cá cược trực tuyến đầy phấn khích, [...]
Th5