Excel cơ bản
Cách Giữ Nguyên Tiêu Đề Trong Excel Chỉ Với 3 Thao Tác
Bạn đang muốn tìm hiểu về cách giữ nguyên tiêu đề trong excel? Trong quá trình làm việc với excel chắc hẳn rằng chúng ta sẽ không tránh khỏi việc bảng tính chứa nhiều dòng, cột khiến chúng ta muốn giữ tiêu đề excel lại. Tuy nhiên khi kéo xuống thì sẽ mất đi thanh tiêu đề.
Bởi vậy nên trong bài viết ngày hôm nay, Học office sẽ chia sẻ đến bạn đọc tổng hợp cách cách giữ nguyên tiêu đề trong excel, giúp bạn giải quyết vấn đề một cách nhanh chóng. Cùng tìm hiểu nhé!
Mục lục bài viết
Hướng dẫn cách giữ nguyên tiêu đề trong excel
Có 2 cách giữ nguyên tiêu đề trong excel mà Học office muốn chia sẻ đến bạn đọc ngay sau đây. Thao tác khá dễ dàng thực hiện vì vậy nên bạn đọc chỉ cần tham khảo qua 1 lần chi tiết là đã có thể áp dụng ngay nhé!
1. Cách giữ nguyên tiêu đề trong excel bằng Freeze Panes
Cách giữ nguyên tiêu đề trong excel bằng việc sử dụng chức năng Freeze Panes được khá nhiều người dùng lựa chọn. Bởi chức năng Freeze Panes sẽ giúp bạn cố định hàng hoặc cột theo như ý muốn của mình.
Để có thể thực hiện chức năng này, bạn đọc tiến hành thực hiện theo các bước như sau:
Bước 1: Vào thẻ View >> chọn Freeze Panes
Bước 2: Chọn Freeze Top Row nếu tiêu đề cột nằm tại dòng 1, hoặc bạn cũng có thể chọn dòng nằm bên dưới dòng bạn muốn cố định rồi chọn Freeze Panes.
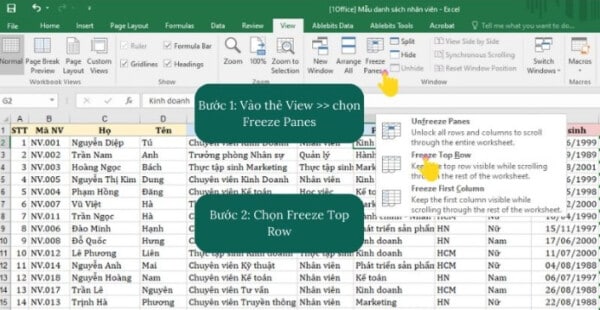
2. Cách giữ nguyên tiêu đề trong excel bằng Split
Chức năng Split sẽ giúp người dùng chia tách bảng dữ liệu, cách giữ nguyên tiêu đề trong excel này cũng khá được nhiều người dùng sử dụng. Thao tác thực hiện như sau:
Bước 1: Chọn dòng bên dưới dòng cần cố định
Bước 2: Vào thẻ View, chọn Split.
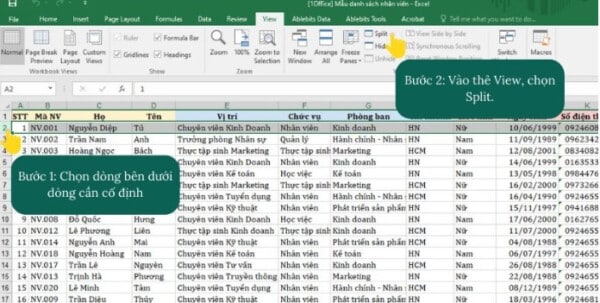
3. Chuyển vùng thành bảng trong excel
Cách thứ 3 để có thể giữ nguyên tiêu đề trong excel đó chính là chuyển dữ liệu từ vùng thành bảng. Để làm điều này ta chọn vùng cần chuyển (bao gồm cả tiêu đề), vào thẻ Insert và chọn Table.
Chọn vùng tạo bảng và chọn My table has headers nếu có.
Sau đó mỗi khi ta cuộn bảng xuống (với điều kiện chọn ô trong bảng), tiêu đề bảng sẽ tự động hiển thị lên tiêu đề cột mặc định.
Xem thêm bài viết: Cách Thêm Hàng Trong Excel “Cực Dễ” Với 3 Thao Tác Cơ Bản
Hướng dẫn cách giữ nguyên tiêu đề trong excel khi in
Trong quá trình in ấn, làm như thế nào để có thể giữ nguyên tiêu đề trong excel chắc hẳn cũng là câu hỏi khiến nhiều người thắc mắc. Tuy nhiên không quá khó khăn như chúng ta thường nghĩ, chỉ cần thực hiện 4 thao tác dưới đây:
Bước 1: Trong file Excel, bạn chọn tab Page Layout trên thanh công cụ Ribbon >> chọn Print Titles.
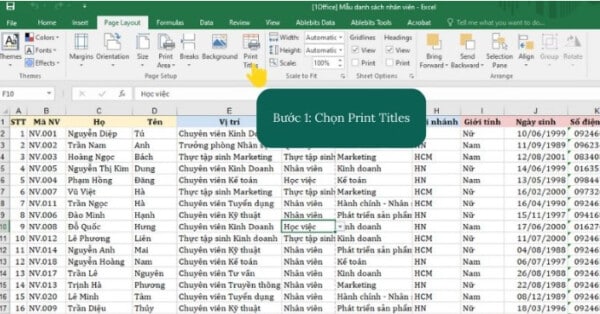
Bước 2: Chọn mục Rows to repeat at top trong giao diện hộp thoại Page Setup xuất hiện nếu bạn muốn chọn mục lặp lại tiêu đề theo dòng. (Trường hợp nếu bạn muốn lặp lại tiêu đề theo cột thì hãy chọn Colums to repeat at leaft)
Bước 3: Bạn bôi đen hoặc click chuột vào phần nội dung cần lặp lại >> nhấn Enter
Bước 4: Để xem lại nội dung, hãy nhấn Print Preview. Nhấn OK để lưu lại.
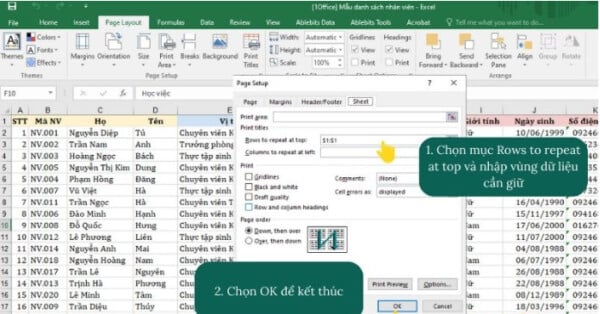
Một số lỗi thường gặp khi sử dụng Freeze Panes
Khi sử dụng Freeze Panes, chúng ta thường sẽ gặp phải một số lỗi dưới đây:
1. Lỗi không hiện ra các công cụ có trong nhóm chức năng Freeze Panes
Cách khắc phục:
Cách 1: Khởi động lại ứng dụng Excel
Cách 2: Đưa công cụ Freeze Panes / Unfreeze Panes ra vị trí thanh công cụ bằng thao tác Customize the Ribbon. Thì chũng ta sẽ không cần nhấn chọn vào Freeze Panes nữa
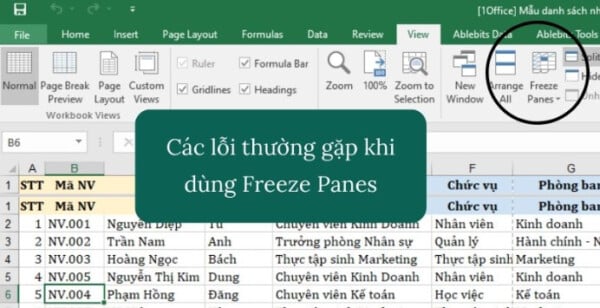
2. Chức năng Freeze Panes hoạt động không như mong muốn
Cách khắc phục:
Bước 1: Chọn toàn bộ bảng dữ liệu
Bước 2: Bấm tổ hợp phím Ctrl + T để chuyển dữ liệu về dạng Table trong Excel.
Bài viết ngày hôm nay Học office đã chia sẻ đến bạn đọc tổng hợp các cách giữ nguyên tiêu đề trong excel. Thao tác để thực hiện mỗi cách sẽ khác nhau tuy nhiên đều hoàn toàn đơn giản. Hi vọng bài viết sẽ có thể giúp bạn đọc dễ dàng ứng dụng vào trong công việc của mình. Đừng quên cập nhật thêm nhiều kiến thức bổ ích về excel cơ bản trong những bài viết tiếp theo của Học office nhé. Chúc các bạn thành công!
Liên hệ ngay với Học Office
- Số điện thoại: 0399162445 – 0985747525
- Địa chỉ: Số 36, Đường Phạm Dùng, An Hồng, An Dương, Hải Phòng
- Email: [email protected]
- Website: https://hocoffice.com/
- Fanpage: https://www.facebook.com/hocofficetl
- Youtube: https://www.youtube.com/channel/UCk3z93EO2AYqi7Ljuh0IB7A
- Google maps: https://goo.gl/maps/iWnK4DFBRq4XVp9B8
- Hastag: #hocoffice, #học_office, #hocofficecom, #excel, #word, #powerpoint, #congnghe, #phancung, #phanmem, #thuthuat
Cá Độ Đua Ngựa Online – Đỉnh Cao Cá Cược Tại Manclub
Cá độ đua ngựa online mở ra một đấu trường cá cược thể thao đầy [...]
Th6
Xì Tố Bài Nào Lớn Nhất – Bí Kíp Thắng Lớn Tại i9bet
Xì tố bài nào lớn nhất là câu hỏi mà mọi tay chơi poker tại [...]
Th6
Bắn Cá Miễn Phí Vic88 – Trải Nghiệm Không Tốn Xu Vẫn Lời To
Thế giới cá cược trực tuyến đang chứng kiến sự lên ngôi của các tựa [...]
Th6
App Chơi Poker Ăn Tiền – Đỉnh Cao Cá Cược Tại Vic88
App chơi poker ăn tiền là ngọn lửa đốt cháy đam mê cá cược, đưa [...]
Th6
Poker Chơi Mấy Người – Bí Quyết Thắng Lớn Cùng Vic88
Poker chơi mấy người là câu hỏi cơ bản nhưng quan trọng để làm chủ [...]
Th6
Xổ Số Miền Nam – Săn Thưởng Khủng Với Vic88
Xổ số miền nam là ngọn lửa đốt cháy đam mê cá cược, dẫn [...]
Th6
Cách Vô Mồi Cho Gà Đá – Bí Kíp Chiến Thắng Tại Vic88
Cách vô mồi cho gà đá là bí quyết then chốt giúp chiến kê tại [...]
Th6
Baccarat Red88 – Đấu Trí Xa Hoa Tại Sòng Bạc Trực Tuyến
Baccarat Red88 dẫn bạn vào một hành trình cá cược trực tuyến đầy phấn khích, [...]
Th5