Excel cơ bản
Hướng Dẫn Cách Cố Định Dòng Trong Excel Đầy Đủ Bước
Cách cố định dòng trong Excel là điều mà dân văn phòng nào cũng phải biết để thuận tiện trong việc nhập dữ liệu. Vậy để làm sao cố định dòng trong Excel một các dễ dàng và nhanh chóng? Hãy theo dõi bài viết dưới đây của Học Office để biết cách làm nhé!
Mục lục bài viết
Cách cố định dòng trong Excel 2010, 2013, 2021
Cách cố định dòng trong Excel dưới đây có thể thực hiện tương tự cho các phiên bản Excel 2010, 2013, 2021,.. hệ điều hành Window.
1. Hướng dẫn cách cố định dòng đầu tiên trong Excel
Bước 1: Hãy chọn ô bất kỳ ở dòng nào trong trang tính, rồi vào View chọn Freeze Panes > Freeze Top Row.
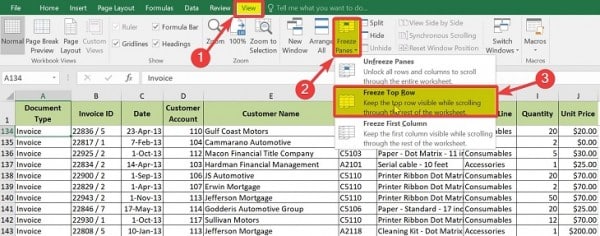
Bước 2: Có thể thấy khi sử dụng cách cố định dòng này ta sẽ thấy được đường đánh dấu bằng đường kẻ đậm hơn so với các đường kẻ dòng khác ở bên dưới dòng dữ liệu đã khóa. Vậy là bạn đã cố định dòng thành công!
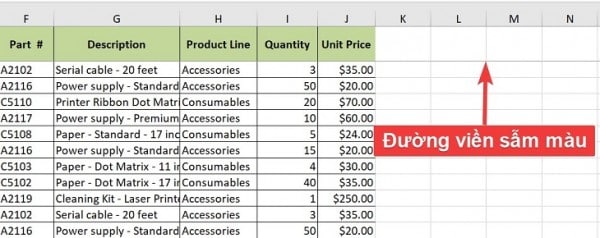
2. Hướng dẫn cách cố định nhiều dòng trong Excel
Bước 1: Xác định các dòng cần cố định, rồi chọn ô đầu tiên của dòng nằm dưới cùng của nhóm cần cố định.
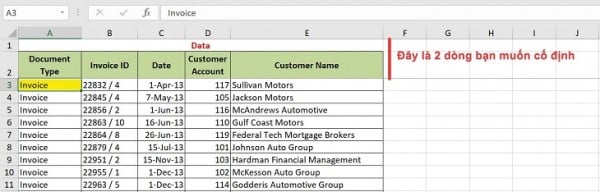
Bước 2: Chọn View > Freeze Panes > Freeze Panes.
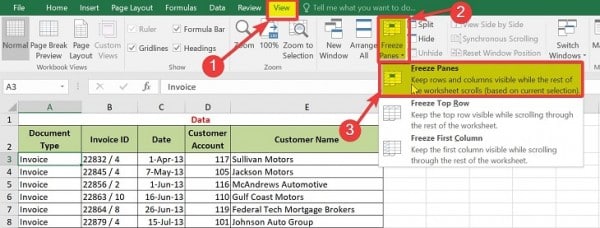
Các dòng cố định sẽ được đánh dấu bằng đường kẻ đậm hơn các đưởng kẻ khác ở bên dưới nhóm dòng đã khóa.
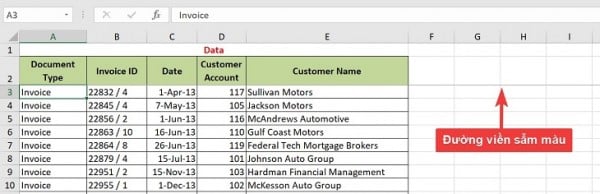
Cách bỏ cố định dòng trong Excel
Cách bỏ cố định dòng khá đơn giản và dễ thực hiện, nó sẽ giúp bạn giải quyết sai lầm cố định không như mong muốn.
Bước 1: Mở file mà bạn muốn sửa, rồi vào tab View trên thanh công cụ.
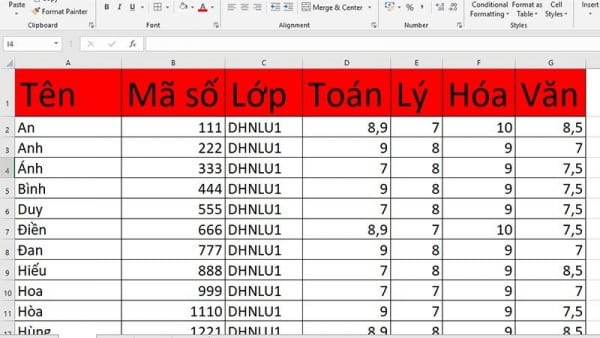
Bước 2: Nhấn vào Freeze Panes, hộp thoại mới mở ra thì chọn Unfreeze Panes. Chú ý là lệnh Unfreeze Panes chỉ hiện khi thao tác cố định đã được xác lập. Vậy là bạn đã thành công trong việc bỏ dòng cố định rồi đấy, kiểm tra lại xem nhé!
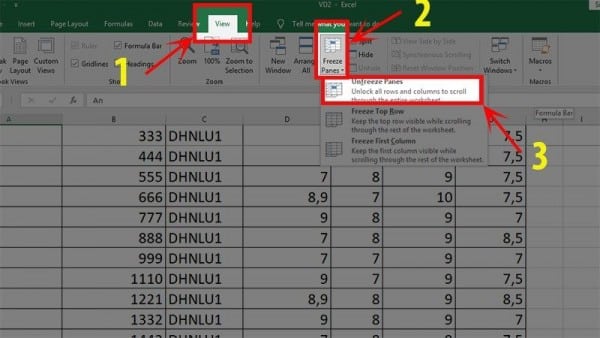
Cách cố định dòng trong Excel bảng phím tắt
Để cố định dòng trong Excel bằng phím tắt F4 sẽ giúp bạn thao tác nhanh hơn:
Ta có công thức: =SUM(C4:D8)
Để cố định ô nào thì đặt con trỏ vào vị trí đó rồi ấn f4. F4 2 lần, công thức sẽ được chuyển sang tham chuyến tuyệt đối hàng, cố định hàng(dòng), như sau: =SUM(C$4:D$8)
Cố định vùng dữ liệu trong Excel
Ta có 3 kiểu cố định vùng dữ liệu:
– A$1: Để cố định dòng mà không cố định cột. Khi copy công thức sang một cột khác thì chỉ có địa chỉ cột thay đổi, trong khi số thứ tự dòng sẽ không thay đổi.
– $A1: Để cố định cột mà không cố định dòng. Khi copy công thức sang một dòng khác thì số thứ tự dòng thay đổi, trong khi đó địa chỉ cột không thay đổi.
– $A$1: Để cố định cả dòng và cột. Khi copy công thức sang một cột khác thì cả số thứ tự dòng và địa chỉ cột đều không thay đổi.
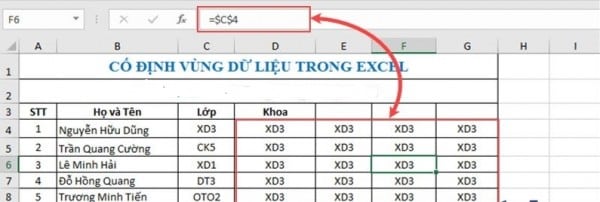
Để cố định một vùng dữ liệu ta cũng sẽ áp dụng nguyên tắc tương tự:
B$2:D$15
$B2:$D15
$B$2:$D$15
>>> Tham khảo: Hướng Dẫn Cách Cố Định Cột Trong Excel Đơn Giản Nhất
Nguyên nhân và cách khắc phục cố định không theo ý muốn do bị ẩn dòng
Nhiều người thường mắc phải lỗi ẩn dòng này, vậy nguyên nhân do đâu? Và làm sao để khắc phục tình trạng này?
1. Nguyên nhân cố định không theo ý muốn do bị ẩn dòng
Việc cố định không theo ý muốn do bị ẩn dòng là do những ô mà bạn muốn cố định không nằm trong phạm vi hiển thị, nên dẫn đến chọn nhầm ô.
* Ví dụ: Khi bạn muốn cố định 2 dòng 1 và 2 dưới đây:
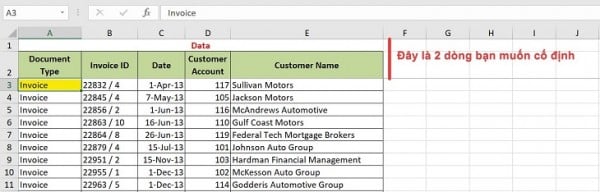
Nhưng khi tiến hành cố định dòng, bạn lại vô tình kéo xuống dòng thư 7 và chọn ô đầu tiên.
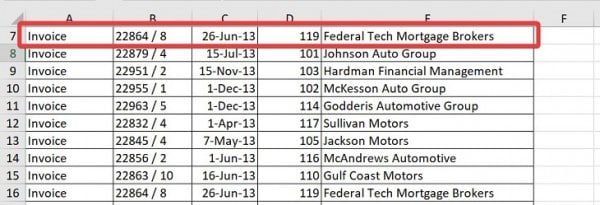
Và dẫn đến kết quả sau khi cố định hàng loạt các dòng không cần thiết cũng được cố định.
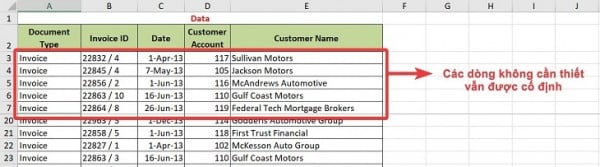
2. Cách khắc phục cố định không theo ý muốn do bị ẩn dòng
Để khắc phục bạn có thể thực hiện theo các bước sau:
– Chọn tab View > Freeze Panes > Unfreeze Panes để xóa cố định bị lỗi.
– Cuộn lên ô, dòng muốn cố định, rồi cố định lại như xá thao tác đã hướng dẫn ở trên.
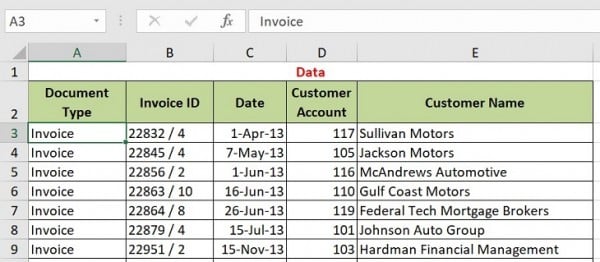
Với những kiến thức bổ ích trên, hy vọng bạn đã biết cách cố định dòng trong Excel và các thủ thuật Excel cơ bản khác để thuận tiện hơn trong công tác làm việc và học tập hàng ngày. Chúc các bạn thành công và học thêm được nhiều điều bổ ích để ứng dụng nhé!
Liên hệ ngay với Học Office
- Số điện thoại: 0399162445
- Địa chỉ: Số 36, Đường Phạm Dùng, An Hồng, An Dương, Hải Phòng
- Email: [email protected]
- Website: https://hocoffice.com/
- Fanpage: https://www.facebook.com/hocofficetl
- Google maps: https://goo.gl/maps/iWnK4DFBRq4XVp9B8
- Hastag: #hocoffice, #học_office, #hocofficecom, #excel, #word, #powerpoint, #congnghe, #phancung, #phanmem, #thuthuat
Cá Độ Đua Ngựa Online – Đỉnh Cao Cá Cược Tại Manclub
Cá độ đua ngựa online mở ra một đấu trường cá cược thể thao đầy [...]
Th6
Xì Tố Bài Nào Lớn Nhất – Bí Kíp Thắng Lớn Tại i9bet
Xì tố bài nào lớn nhất là câu hỏi mà mọi tay chơi poker tại [...]
Th6
Bắn Cá Miễn Phí Vic88 – Trải Nghiệm Không Tốn Xu Vẫn Lời To
Thế giới cá cược trực tuyến đang chứng kiến sự lên ngôi của các tựa [...]
Th6
App Chơi Poker Ăn Tiền – Đỉnh Cao Cá Cược Tại Vic88
App chơi poker ăn tiền là ngọn lửa đốt cháy đam mê cá cược, đưa [...]
Th6
Poker Chơi Mấy Người – Bí Quyết Thắng Lớn Cùng Vic88
Poker chơi mấy người là câu hỏi cơ bản nhưng quan trọng để làm chủ [...]
Th6
Xổ Số Miền Nam – Săn Thưởng Khủng Với Vic88
Xổ số miền nam là ngọn lửa đốt cháy đam mê cá cược, dẫn [...]
Th6
Cách Vô Mồi Cho Gà Đá – Bí Kíp Chiến Thắng Tại Vic88
Cách vô mồi cho gà đá là bí quyết then chốt giúp chiến kê tại [...]
Th6
Baccarat Red88 – Đấu Trí Xa Hoa Tại Sòng Bạc Trực Tuyến
Baccarat Red88 dẫn bạn vào một hành trình cá cược trực tuyến đầy phấn khích, [...]
Th5