Phần mềm
Hướng dẫn 4 cách tắt tường lửa ( Firewall) trên Windows 11
Tường lửa (Firewall) là một phần không thể thiếu trong hệ thống bảo mật của máy tính, giúp ngăn chặn các mối đe dọa từ bên ngoài. Tuy nhiên, đôi khi bạn cần tắt chức năng này để khắc phục lỗi hoặc kiểm tra một số ứng dụng. Trong bài viết này, mình sẽ hướng dẫn bạn 4 cách đơn giản để tắt tường lửa trên Windows 11, đảm bảo bạn thực hiện một cách an toàn và hiệu quả.
Mục lục bài viết
1. Tắt tường lửa qua Windows Security
Để tắt tường lửa thông qua Windows Security, bạn thực hiện theo các bước sau:
- Nhấn Windows + I để mở cửa sổ Settings.
- Chọn Privacy & Security (Quyền riêng tư & Bảo mật) và vào mục Windows Security.

- Nhấp vào Firewall & network protection.
- Tại đây, bạn sẽ thấy 3 tùy chọn: Domain network, Private network, và Public network. Chọn loại mạng bạn muốn tắt tường lửa.
- Nhấn Off để tắt tường lửa cho mạng đang sử dụng.
2. Tắt tường lửa qua Control Panel
Bên cạnh Windows Security, bạn có thể tắt tường lửa thông qua Control Panel như sau:
- Nhấn Windows + S, gõ Control Panel và nhấn Enter.
- Chọn System and Security.
- Nhấp vào Windows Defender Firewall.
- Tại cửa sổ mới, chọn Turn Windows Defender Firewall on or off.

- Đánh dấu vào ô Turn off Windows Defender Firewall cho cả hai mục Private network settings và Public network settings.
- Nhấn OK để lưu thay đổi.
3. Tắt tường lửa qua Command Prompt (CMD)
Nếu bạn muốn tắt tường lửa qua Command Prompt, hãy làm theo các bước sau:
- Nhấn Windows + S, gõ CMD, nhấn chuột phải và chọn Run as administrator.

- Nhập lệnh sau để tắt tường lửa:
netsh advfirewall set allprofiles state off - Nhấn Enter để thực thi lệnh.

- Nếu bạn muốn bật lại tường lửa, hãy nhập lệnh:
netsh advfirewall set allprofiles state on
4. Tắt tường lửa qua PowerShell
PowerShell cũng là một cách hiệu quả để tắt tường lửa như sau:
- Nhấn Windows + S, gõ PowerShell, nhấn chuột phải và chọn Run as administrator.

- Nhập lệnh sau để tắt tường lửa:
Set-NetFirewallProfile -Profile Domain,Public,Private -Enabled False - Nhấn Enter để xác nhận.
- Để bật lại tường lửa, bạn chỉ cần nhập lệnh sau:
Set-NetFirewallProfile -Profile Domain,Public,Private -Enabled True
Lưu ý khi tắt tường lửa
Tường lửa giúp bảo vệ máy tính của bạn khỏi các mối nguy hiểm từ Internet. Bạn chỉ nên tắt tường lửa khi thực sự cần thiết và đã ý thức rõ ràng về các nguy cơ có thể xảy ra. Đừng quên bật lại tường lửa ngay sau khi thực hiện xong sự cố hoặc thử nghiệm cần thiết.
Với những hướng dẫn này, bạn có thể dễ dàng tắt tường lửa trên Windows 11 một cách hiệu quả và an toàn. Hãy đảm bảo thực hiện các bước cẩn thận để bảo vệ an toàn cho hệ thống của bạn. Nếu bạn cần thêm thông tin hoặc các thủ thuật khác, hãy ghé thăm hocoffice.com. Chúc bạn thành công!

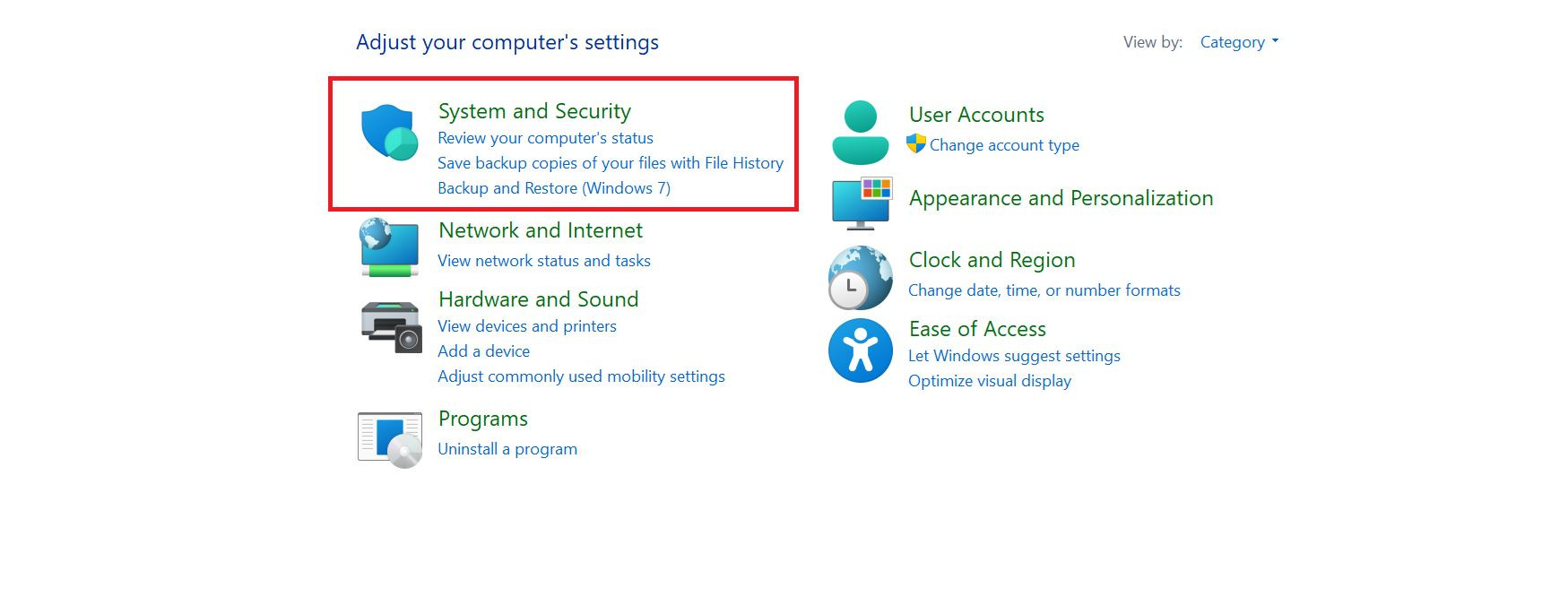
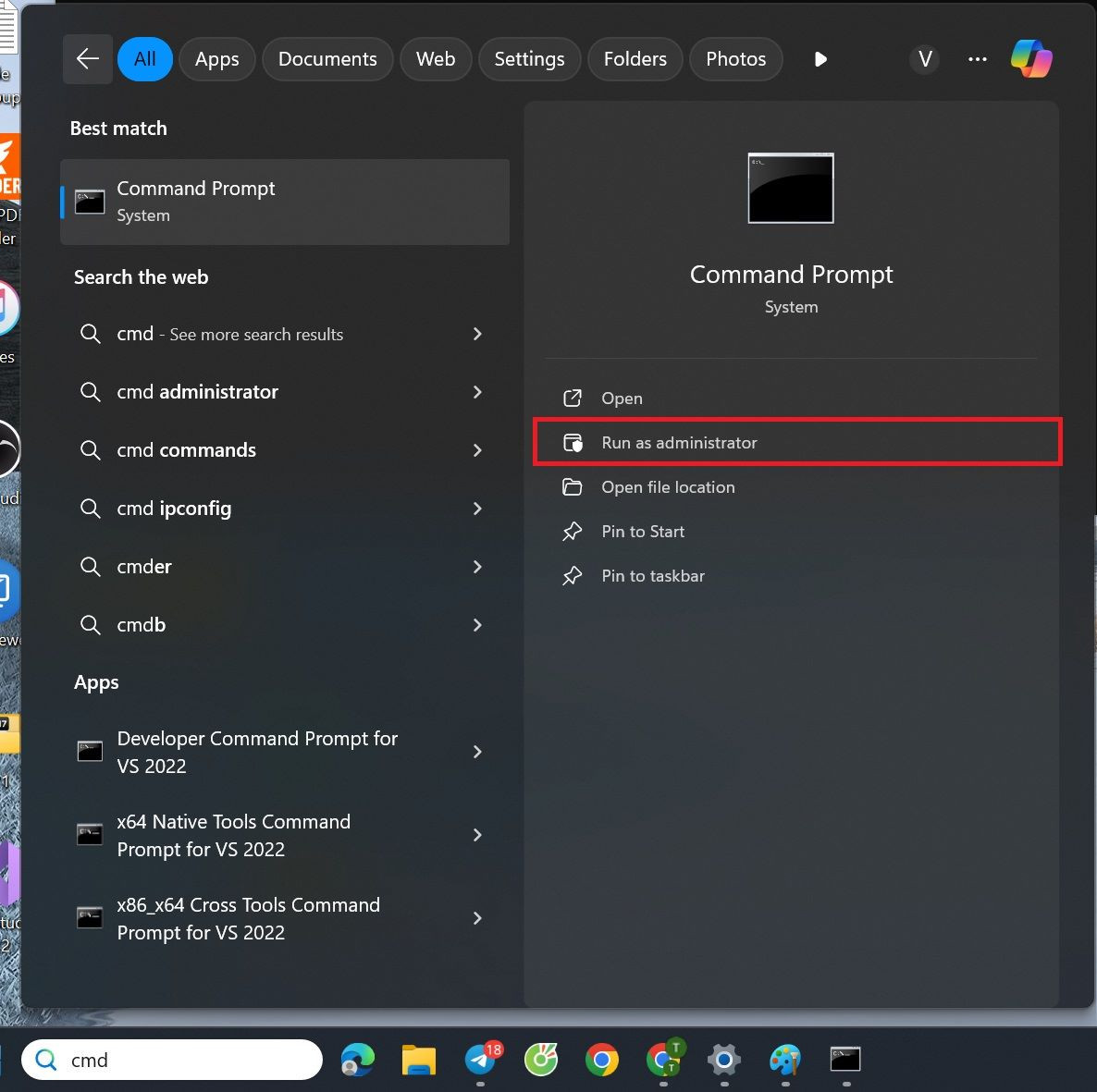
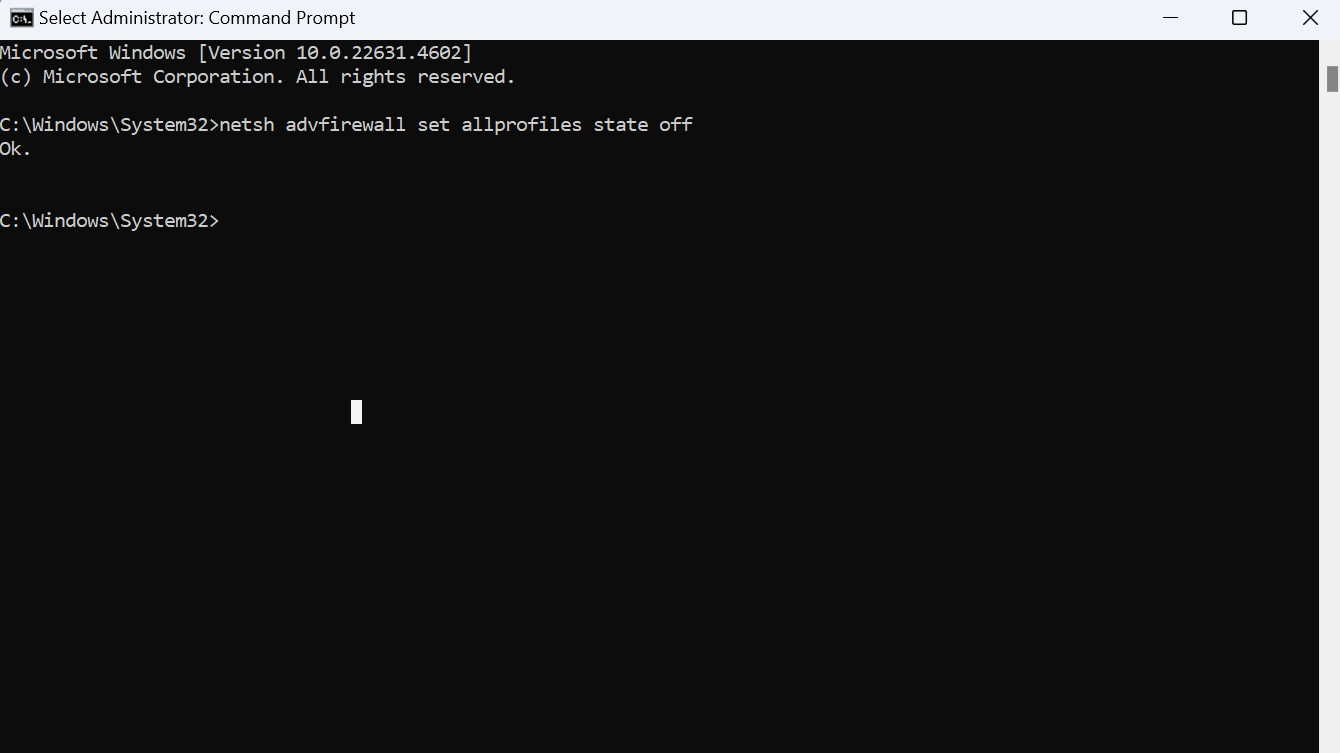
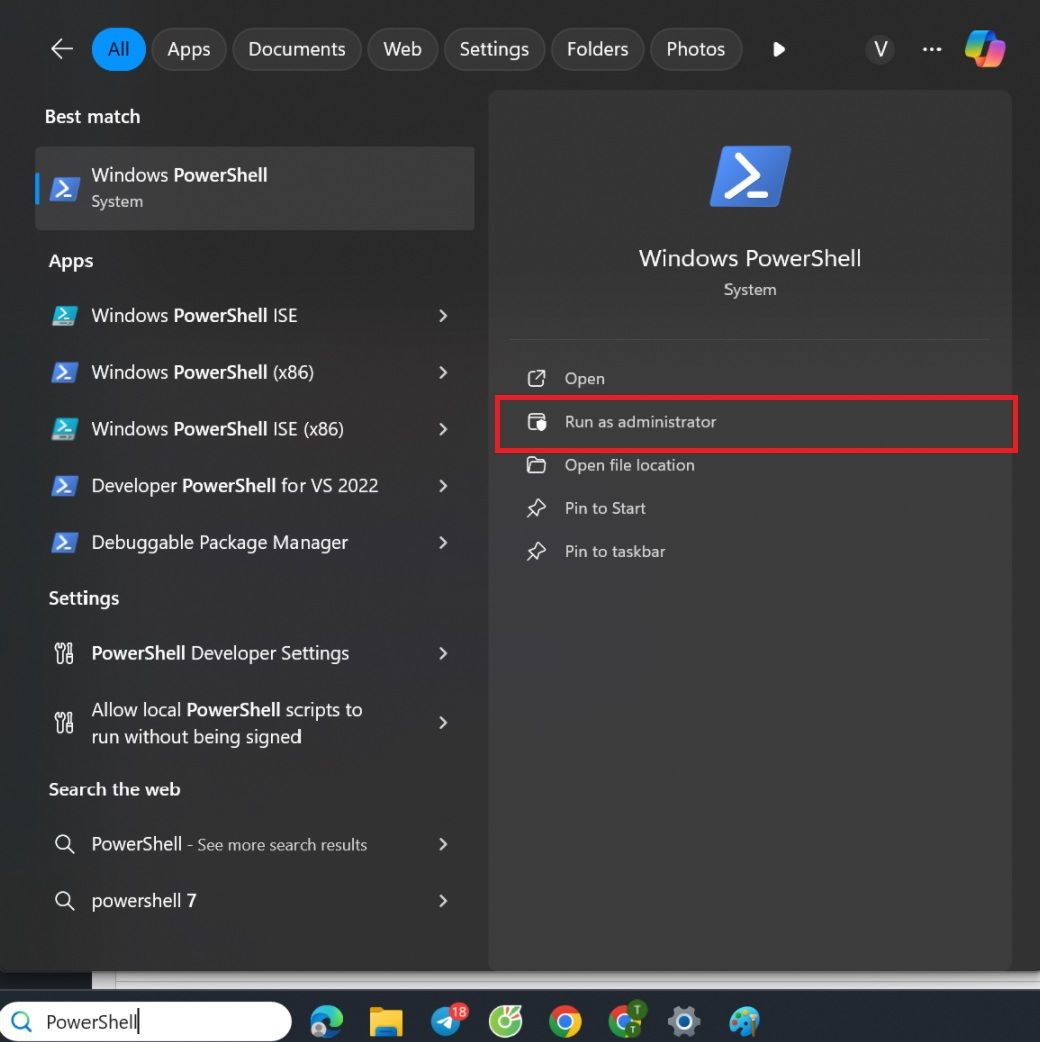
Cá Độ Đua Ngựa Online – Đỉnh Cao Cá Cược Tại Manclub
Cá độ đua ngựa online mở ra một đấu trường cá cược thể thao đầy [...]
Th6
Xì Tố Bài Nào Lớn Nhất – Bí Kíp Thắng Lớn Tại i9bet
Xì tố bài nào lớn nhất là câu hỏi mà mọi tay chơi poker tại [...]
Th6
Bắn Cá Miễn Phí Vic88 – Trải Nghiệm Không Tốn Xu Vẫn Lời To
Thế giới cá cược trực tuyến đang chứng kiến sự lên ngôi của các tựa [...]
Th6
App Chơi Poker Ăn Tiền – Đỉnh Cao Cá Cược Tại Vic88
App chơi poker ăn tiền là ngọn lửa đốt cháy đam mê cá cược, đưa [...]
Th6
Poker Chơi Mấy Người – Bí Quyết Thắng Lớn Cùng Vic88
Poker chơi mấy người là câu hỏi cơ bản nhưng quan trọng để làm chủ [...]
Th6
Xổ Số Miền Nam – Săn Thưởng Khủng Với Vic88
Xổ số miền nam là ngọn lửa đốt cháy đam mê cá cược, dẫn [...]
Th6
Cách Vô Mồi Cho Gà Đá – Bí Kíp Chiến Thắng Tại Vic88
Cách vô mồi cho gà đá là bí quyết then chốt giúp chiến kê tại [...]
Th6
Baccarat Red88 – Đấu Trí Xa Hoa Tại Sòng Bạc Trực Tuyến
Baccarat Red88 dẫn bạn vào một hành trình cá cược trực tuyến đầy phấn khích, [...]
Th5