Tin Tức
Cách Tạo Hiệu Ứng Ghép Ảnh Nghệ Thuật Trong Photoshop
Gần đây, nhiều bạn đã tìm kiếm thông tin về cách tạo các hiệu ứng trong Photoshop, đặc biệt là cái đẹp hoàn hảo và sự sáng tạo mà nó mang lại cho những bức ảnh nghệ thuật. Đây thực sự là một lĩnh vực thú vị, và việc sử dụng Photoshop để tạo ra những tác phẩm nghệ thuật độc đáo là một trong những điều thú vị mà người dùng có thể khám phá.
Trong bài viết này, mình sẽ hướng dẫn các bạn cách tạo hiệu ứng ghép ảnh bằng công cụ Blending Options trong Photoshop. Đây là một tính năng tuyệt vời giúp bạn ghép nhiều hình ảnh đẹp mắt, tạo ra những nét độc đáo và sâu sắc cho tác phẩm của mình.
Tạo hiệu ứng ghép ảnh bằng công cụ Blending Options
- Bước 1: Khởi động Photoshop và truy cập vào
File=>New.
Bạn có thể nâng cấp tài khoản Adobe Creative Cloud để có thể sử dụng các công cụ nâng cao hơn và dễ dàng tiếp cận hơn với phần mềm này.
 Giao diện Photoshop
Giao diện Photoshop
-
Bước 2: Sau khi tạo một bối cảnh nền mới, bạn nhấn
Ctrl + Ođể mở hai file hình ảnh:- Hình nền nghệ thuật.
- Hình ảnh nhân vật mà bạn muốn tạo hiệu ứng.
-
Bước 3: Nhấn chuột vào hình ảnh nhân vật rồi nhấn
Ctrl + Ađể chọn toàn bộ hình ảnh. Tiếp theo, nhấn phímVđể di chuyển hình ảnh nhân vật vào bối cảnh nền bạn đã tạo ở bước 1. -
Bước 4: Nhấn
Ctrl + Tđể điều chỉnh vị trí hình ảnh nhân vật như ý định của bạn. Sau đó, chọn hình nền nghệ thuật và thực hiện lại các bước để di chuyển hình đó vào background. -
Bước 5: Sử dụng công cụ
Rectangle Toolđể tạo ra một hình chữ nhật bao quanh hình ảnh của bạn. -
Bước 6: Giữ phím
Altvà nhấp chuột vào hình chữ nhật để tiếp cận với tùy chọnLayer Style. Tại đây, bạn hãy chọn tabStroke, căn chỉnh kiểu đường viền và chọn màu sắc phù hợp rồi nhấn OK.
 Tùy chọn Layer Style
Tùy chọn Layer Style
-
Bước 7: Tiếp theo, vào tab
Drop Shadowvà thực hiện các tùy chỉnh để tạo ra hiệu ứng bóng đổ cho hình ảnh. Bạn có thể điều chỉnh vị trí, độ lớn và màu sắc của bóng để tạo ra chiều sâu cho bức ảnh. -
Bước 8: Chuyển đến tab
Blending Optionsvà thiết lập như sau:- Kéo thanh trượt
Full Opacityxuống 0. - Đặt chế độ
KnockoutthànhDeep. - Nhấn OK để thoát khỏi hộp thoại
Layer Style.
- Kéo thanh trượt
-
Bước 9: Bây giờ bạn sẽ chỉ thấy hình ảnh của nhân vật, vì các layer khác đã tạo hiệu ứng soi xuyên qua. Thay đổi background để hình dân vật xuất hiện đúng ý bạn muốn.
-
Bước 10: Kéo layer đã tạo vào thùng rác để xóa bớt những layer không cần thiết. Sau đó, chọn
Layers 1.
Chuyển sang menu Layer và chọn New => Background from Layer để chuyển đổi định dạng Layers 1 thành Background.
- Bước 11: Sau khi chuyển đổi, hình chữ nhật của bạn giờ đã nằm trong khung hình nhân vật. Bạn có thể tiếp tục tạo nhiều hình chữ nhật khác và chỉnh sửa chúng để tạo hiệu ứng ghép đa dạng hơn.
Tạo hiệu ứng ghép ảnh không chỉ giúp bạn thể hiện tính sáng tạo mà còn giúp bức ảnh trở nên ấn tượng và cuốn hút hơn.
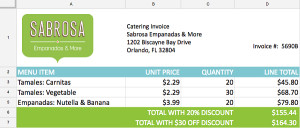 Kết quả cuối cùng
Kết quả cuối cùng
Kết luận
Đến đây, bài hướng dẫn tạo hiệu ứng ghép ảnh nghệ thuật trong Photoshop của mình đã tạm dừng. Hy vọng rằng với những thủ thuật này, bạn sẽ tìm thấy nhiều nguồn cảm hứng trong công việc chỉnh sửa ảnh của mình và sáng tạo ra nhiều tác phẩm mang phong cách riêng.
Hãy truy cập website của chúng tôi tại hocoffice.com để tìm hiểu thêm nhiều người dùng hiệu quả và thủ thuật hấp dẫn khác nhé!
Cá Độ Đua Ngựa Online – Đỉnh Cao Cá Cược Tại Manclub
Cá độ đua ngựa online mở ra một đấu trường cá cược thể thao đầy [...]
Th6
Xì Tố Bài Nào Lớn Nhất – Bí Kíp Thắng Lớn Tại i9bet
Xì tố bài nào lớn nhất là câu hỏi mà mọi tay chơi poker tại [...]
Th6
Bắn Cá Miễn Phí Vic88 – Trải Nghiệm Không Tốn Xu Vẫn Lời To
Thế giới cá cược trực tuyến đang chứng kiến sự lên ngôi của các tựa [...]
Th6
App Chơi Poker Ăn Tiền – Đỉnh Cao Cá Cược Tại Vic88
App chơi poker ăn tiền là ngọn lửa đốt cháy đam mê cá cược, đưa [...]
Th6
Poker Chơi Mấy Người – Bí Quyết Thắng Lớn Cùng Vic88
Poker chơi mấy người là câu hỏi cơ bản nhưng quan trọng để làm chủ [...]
Th6
Xổ Số Miền Nam – Săn Thưởng Khủng Với Vic88
Xổ số miền nam là ngọn lửa đốt cháy đam mê cá cược, dẫn [...]
Th6
Cách Vô Mồi Cho Gà Đá – Bí Kíp Chiến Thắng Tại Vic88
Cách vô mồi cho gà đá là bí quyết then chốt giúp chiến kê tại [...]
Th6
Baccarat Red88 – Đấu Trí Xa Hoa Tại Sòng Bạc Trực Tuyến
Baccarat Red88 dẫn bạn vào một hành trình cá cược trực tuyến đầy phấn khích, [...]
Th5