Excel cơ bản
Hướng Dẫn Cách Sắp Xếp Thứ Tự Trong Excel Chi Tiết
Bạn đang loay hoay tìm cách sắp xếp thứ tự trong Excel? File có nhiều nội dung sắp xếp như ngày tháng năm, họ và tên, số,… nhưng bạn chưa biết cách nào làm nhanh? Hãy cùng Học Office tìm hiểu cách sắp xếp thứ tự trong Excel chỉ bằng các bước cự đơn giản nhé! Bắt tay vào thực hành ngay thôi nào!

Mục lục bài viết
Hướng dẫn cách sắp xếp thứ tự trong Excel tăng dần
Cách sắp xếp thứ tự trong Excel tăng dần có các bước thực hiện vô cùng đơn giản như sau:
Bước 1: Chọn dữ liệu cần sắp xếp bằng cách bôi đen vùng đó. Vùng dữ liệu có thể chỉ là một dòng, một cột hay bao gồm nhiều cột và dòng.
Bước 2: Thực hiện sắp xếp thứ tự trong Excel theo các bước:
- Chọn Data trên thanh công cụ rồi chọn Sort. Tại cửa sổ Sort mở ra, chọn Sort By.
- Chọn Sort on là Cell Values là sắp xếp theo giá trị.
- Nếu bạn muốn sắp xếp theo thứ tự tăng dần, bạn chọn Order là Smallest to Largest.
- Nhấp chuột vào OK để Excel tự động sắp xếp theo thứ tự mà bạn chọn thiết lập.
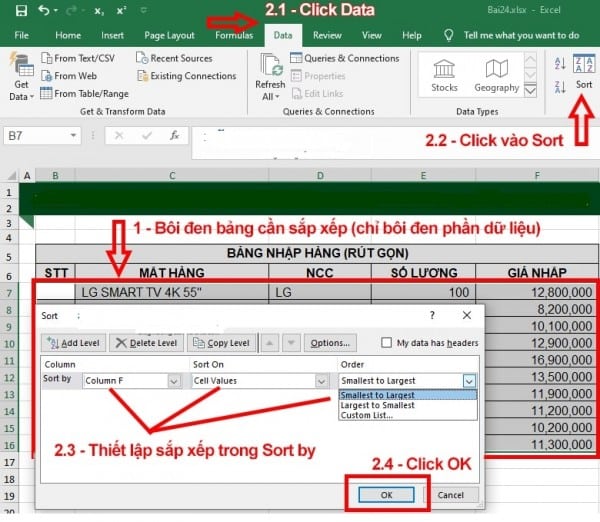
Chỉ với hai bước đơn giản như trên, bạn đã có thể sắp xếp số liệu cực kỳ nhanh chóng!
Hướng dẫn cách sắp xếp thứ tự ABC trong Excel
Thường việc sắp xếp theo thứ tự ABC trong Excel sẽ dùng để sắp xếp tên họ. Qua cách thực hiện dưới đây, các bạn có thể ứng dụng trong việc sắp xếp tên họ:
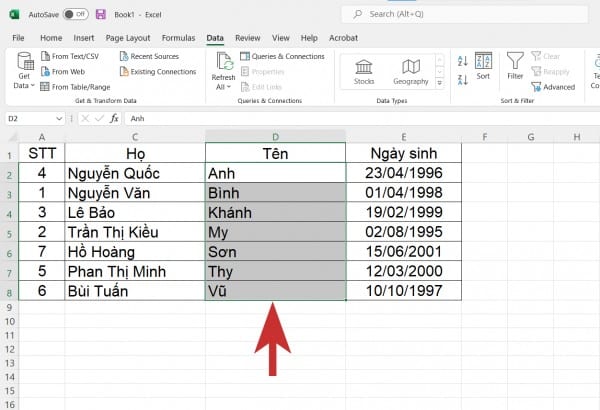
Bước 1: Chọn bôi đen vùng dữ liệu cần sắp xếp. Nếu muốn sắp xếp ABC theo tên thì chọn vùng tên.
Bước 2: Chọn thẻ Data, rồi chọn Filter.
Bước 3: Nhấp vào biểu tượng mũi tên hướng xuống ở phần cột tên. Rồi chọn Sort A to Z để sắp xếp theo thứ tự ABC. Nếu muốn ngược lại thì chọn lệnh Sort Z to A.
Bước 4: Nhấn OK là hoàn thành việc sắp xếp thứ tự ABC.
Hàm sắp xếp thứ tự có điều kiện
Để sắp xếp thứ tự có điều kiện chúng ta có thể dùng hàm RANK. Có 3 cách dùng hàm RANK là xếp từ cao xuống thấp hoặc xếp từ thấp lên cao. Ví dụ minh họa như sau:
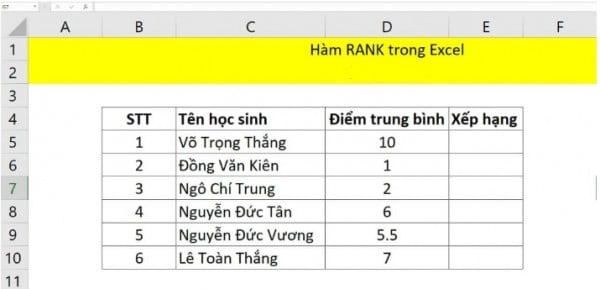
1. Cách xếp thứ tự từ cao xuống thấp
Cách xếp hạng từ cao xuống thấp thì có cú pháp:
=RANK(D5,$D$5:$D$10,0)
- D5 là giá trị cần xếp hạng.
- $D$5:$D$10 là bảng giá trị chứa các dữ liệu cần xếp hạng. Dùng F4 để cố định bảng lại trong lúc xếp hạng dữ liệu.
- 0 có nghĩa là Descending xếp hạng từ cao xuống thấp.
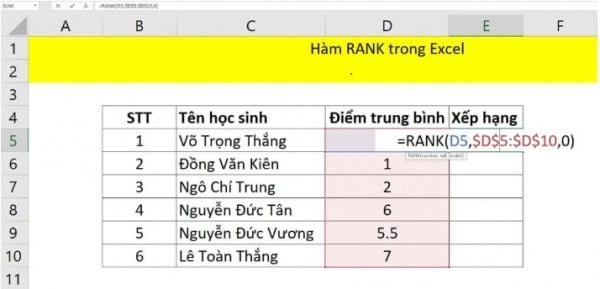
Enter công thức và kéo dài để sắp xếp thứ hạng của các dữ liệu tiếp theo.
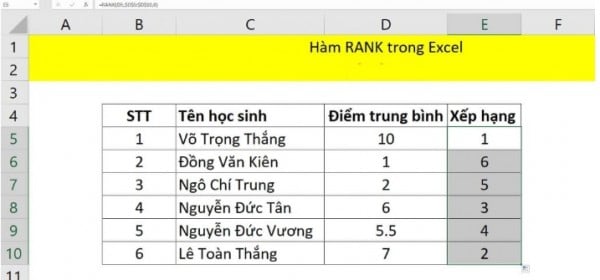
Để xếp hạng giá trị này cũng có thể dùng nhiều hàm IF lồng vào nhau tuy nhiên nó sẽ khó khăn và làm hiệu suất xử lý lâu hơn, thay vào đó bạn dùng hàm RANK này thì sẽ nhanh hơn dùng hàm IF trong Excel.
>>> Tham khảo bài viết: Hàm Rank Trong Excel – Xếp Hạng “Nhanh Chóng” Với 3 Bước
Cách sắp xếp khi có ô gộp trong Excel
Thường khi có ô gộp bạn sẽ gặp khó khăn trong việc sắp xếp thứ tự, vậy nên hay theo dõi các cách dưới đây để có phương án tốt nhất nhé!
1. Cách sắp xếp khi có ô gộp trong Excel bằng cách hủy hợp nhất tất cả các ô
Đầu tiên, bạn có thể hủy hợp nhất tất cả các ô đã hợp nhất, sau đó tiếp tục sắp xếp danh sách. Các bước như sau.
– Chọn danh sách dữ liệu có các ô đã hợp nhất mà bạn cần sắp xếp, sau đó nhấp vào Home > Merge & Center để hủy hợp nhất các ô đã hợp nhất đã chọn.
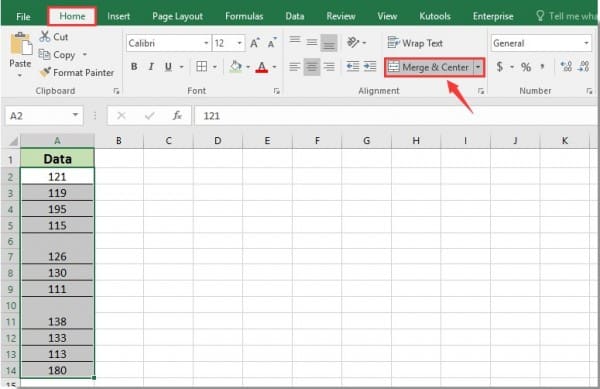
– Bôi đen phạm vi đã chọn, sau đó nhấp vào Find & Select > Go To Sepcial…
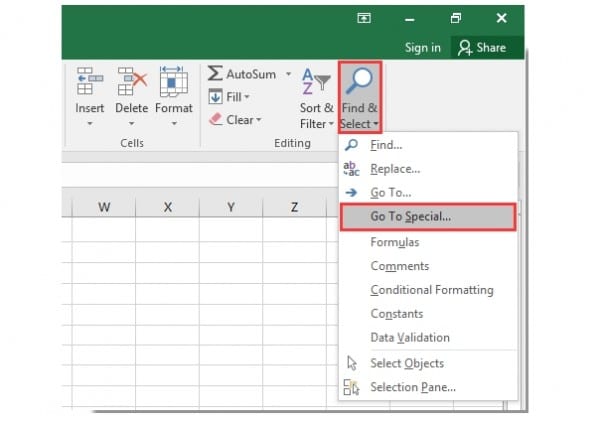
– Bên trong hộp thoại Go To Sepcial, chọn Blank rồi bấm vào OK .
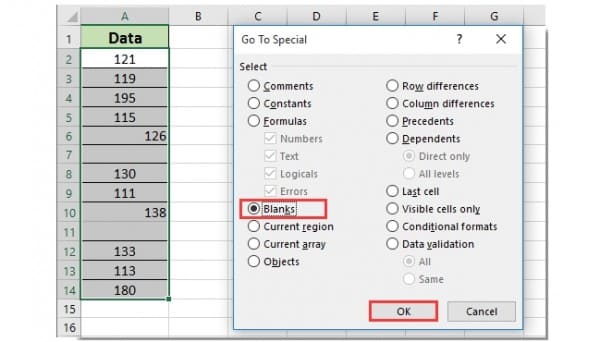
– Nhập một = đánh dấu vào Thanh công thức, sau đó tham chiếu ô nằm phía trên ô trống đầu tiên, rồi nhấn Ctrl + đăng ký hạng mục thi phím đồng thời.
– Có thể thấy tất cả các ô trống đều được điền giá trị ở trên. Bây giờ có thể bắt đầu sắp xếp danh sách của mình. Và sau khi sắp xếp, bạn có thể hợp nhất lại cùng một ô nếu cần nhé.
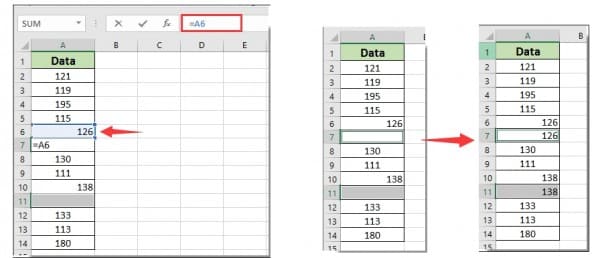
2. Cách sắp xếp khi có ô gộp trong Excel bằng Kutools for Excel
Trước khi áp dụng Kutools for Excel, điều đầu tiên cần tải xuống và cài đặt.
– Chọn danh sách bạn cần sắp xếp với các ô đã hợp nhất, sau đó nhấp vào Kutools > Merge & Split > Unmerge Cells & Fill Value.
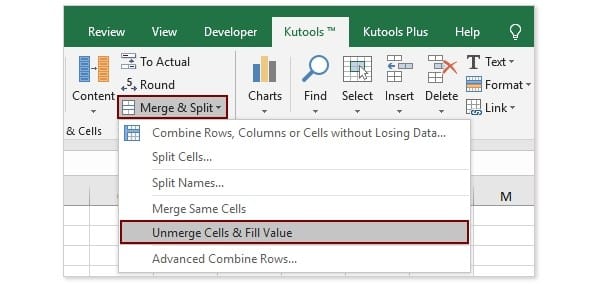
Có thể thấy tất cả các ô đã hợp nhất đều không được hợp nhất mà được lấp đầy các ô chưa được hợp nhất bằng các giá trị trùng lặp.
– Sau khi phân loại, có thể chọn danh sách dữ liệu và nhấp vào Kutools > Merge & Split > Hợp nhất các ô giống nhau để hợp nhất các ô cùng giá trị lại.
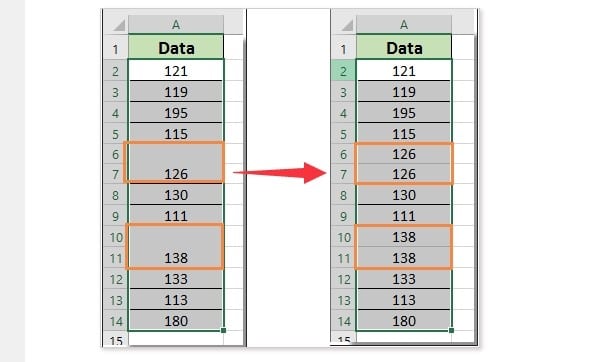
Vậy là Học Office đã hướng dẫn cho bạn các cách sắp xếp thứ tự trong Excel. Ngoài ra, có nhiều bài học Excel cơ bản khác đã được chia sẻ tại đây để bạn có thể thành thục các thao tác trong công việc nhanh gọn và chuyên nghiệp. Hãy chia sẻ những kiến thức bổ ích này cho đồng nghiệp hoặc bạn bè của mình nhé!
Liên hệ ngay với Học Office
- Số điện thoại: 0399162445
- Địa chỉ: Số 36, Đường Phạm Dùng, An Hồng, An Dương, Hải Phòng
- Email: [email protected]
- Website: https://hocoffice.com/
- Fanpage: https://www.facebook.com/hocofficetl
- Google maps: https://goo.gl/maps/iWnK4DFBRq4XVp9B8
- Hastag: #hocoffice, #học_office, #hocofficecom, #excel, #word, #powerpoint, #congnghe, #phancung, #phanmem, #thuthuat
Cá Độ Đua Ngựa Online – Đỉnh Cao Cá Cược Tại Manclub
Cá độ đua ngựa online mở ra một đấu trường cá cược thể thao đầy [...]
Th6
Xì Tố Bài Nào Lớn Nhất – Bí Kíp Thắng Lớn Tại i9bet
Xì tố bài nào lớn nhất là câu hỏi mà mọi tay chơi poker tại [...]
Th6
Bắn Cá Miễn Phí Vic88 – Trải Nghiệm Không Tốn Xu Vẫn Lời To
Thế giới cá cược trực tuyến đang chứng kiến sự lên ngôi của các tựa [...]
Th6
App Chơi Poker Ăn Tiền – Đỉnh Cao Cá Cược Tại Vic88
App chơi poker ăn tiền là ngọn lửa đốt cháy đam mê cá cược, đưa [...]
Th6
Poker Chơi Mấy Người – Bí Quyết Thắng Lớn Cùng Vic88
Poker chơi mấy người là câu hỏi cơ bản nhưng quan trọng để làm chủ [...]
Th6
Xổ Số Miền Nam – Săn Thưởng Khủng Với Vic88
Xổ số miền nam là ngọn lửa đốt cháy đam mê cá cược, dẫn [...]
Th6
Cách Vô Mồi Cho Gà Đá – Bí Kíp Chiến Thắng Tại Vic88
Cách vô mồi cho gà đá là bí quyết then chốt giúp chiến kê tại [...]
Th6
Baccarat Red88 – Đấu Trí Xa Hoa Tại Sòng Bạc Trực Tuyến
Baccarat Red88 dẫn bạn vào một hành trình cá cược trực tuyến đầy phấn khích, [...]
Th5