Phần mềm
Cách tìm thông số kỹ thuật máy tính của bạn trên Windows 11
Biết được các thông số kỹ thuật của máy tính là bước quan trọng giúp bạn quyết định xem cần nâng cấp bộ xử lý, RAM hay card đồ họa hay không. Dưới đây là hướng dẫn chi tiết về cách xem những thông tin này trên Windows 11.
1. Sử Dụng Giới Thiệu Về PC
Một trong những cách đơn giản nhất để biết thông số kỹ thuật của máy tính là thông qua chức năng “Giới thiệu về PC”.
Bước 1: Mở cửa sổ Cài đặt Windows bằng cách nhấn phím Windows + I.
Bước 2: Chọn mục Hệ thống từ menu bên trái.
Bước 3: Cuộn xuống và chọn Giới thiệu về PC này.
Bước 4: Tại đây, bạn sẽ tìm thấy thông tin quan trọng về bộ xử lý (CPU), dung lượng và tốc độ bộ nhớ (RAM), phiên bản Windows, và một số thông tin khác.
Tuy nhiên, thông tin này chỉ mang tính chất cơ bản. Để có thông tin chi tiết hơn, bạn cần sử dụng các phương pháp dưới đây.
2. Sử Dụng Thông Tin Hệ Thống
Một cách khác để tìm thông số kỹ thuật máy tính trên Windows 11 là thông qua ứng dụng Thông tin Hệ thống (System Information).
Bước 1: Sử dụng thanh tìm kiếm của Windows và gõ MSInfo.
Bước 2: Chọn ứng dụng Thông tin Hệ thống từ danh sách hiện ra.
Tại đây, bạn sẽ thấy các thông tin chi tiết như bản dựng Windows 11, kiểu hệ thống, thông tin bộ xử lý, phiên bản BIOS, dung lượng RAM, bộ nhớ ảo, và nhiều thông tin khác.
Bước 3: Trong cửa sổ hiện ra, bạn có thể xem thông tin về CPU, bộ nhớ, bo mạch chủ, và hơn thế nữa. Bạn cũng có thể tìm hiểu thêm về cổng USB, mạng, thiết bị âm thanh, và các màn hình bằng cách lựa chọn các mục ở bên trái.
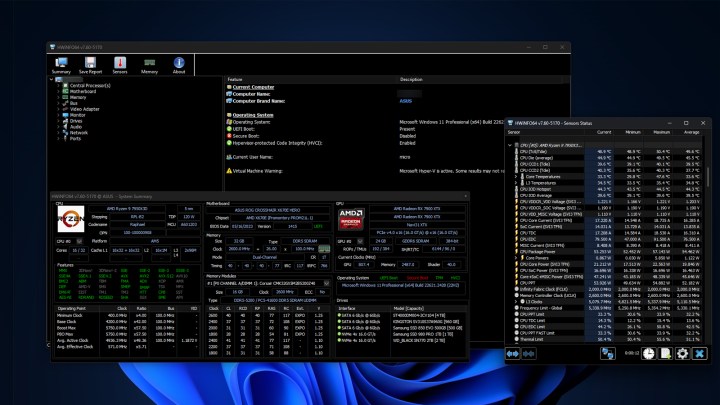
3. Sử Dụng HWInfo
Nếu bạn muốn xem thông tin trực tiếp về hệ thống, như mức sử dụng năng lượng, tốc độ đồng hồ hoặc nhiệt độ, bạn có thể dùng ứng dụng của bên thứ ba, HWInfo.
Bước 1: Tải xuống HWInfo từ trang web chính thức và cài đặt ứng dụng như bất kỳ phần mềm nào khác.
Bước 2: Khởi chạy ứng dụng. Nếu bạn chỉ muốn kiểm tra thông tin cảm biến, hãy chọn Chỉ cảm biến. Nếu không, bạn có thể bỏ chọn các ô đó và nhận được bản tóm tắt toàn bộ hệ thống kết hợp cùng cửa sổ cảm biến.
Bước 3: Để xem thông tin chi tiết, chọn mục Cảm biến từ menu trên. Cửa sổ xuất hiện sẽ cung cấp thông tin về tốc độ xung nhịp cho từng lõi, mức tiêu thụ năng lượng của card đồ họa và nhiều thông số khác. Tuy có nhiều thông tin nhưng nếu bạn muốn tìm hiểu sâu về PC của mình, HWInfo sẽ cho bạn những gì bạn cần biết.
Cửa sổ chính của HWInfo sẽ hiển thị thông tin chi tiết về từng thành phần trong PC của bạn. Chỉ cần chọn từng phần để tìm hiểu thêm.
Nếu bạn đã nắm rõ thông số kỹ thuật của máy tính, có thể bạn sẽ cần tìm hiểu thêm về cách quản lý nhiệt độ CPU. Tham khảo hướng dẫn của chúng tôi về cách quản lý nhiệt độ bộ xử lý của bạn.
Cá Độ Đua Ngựa Online – Đỉnh Cao Cá Cược Tại Manclub
Cá độ đua ngựa online mở ra một đấu trường cá cược thể thao đầy [...]
Th6
Xì Tố Bài Nào Lớn Nhất – Bí Kíp Thắng Lớn Tại i9bet
Xì tố bài nào lớn nhất là câu hỏi mà mọi tay chơi poker tại [...]
Th6
Bắn Cá Miễn Phí Vic88 – Trải Nghiệm Không Tốn Xu Vẫn Lời To
Thế giới cá cược trực tuyến đang chứng kiến sự lên ngôi của các tựa [...]
Th6
App Chơi Poker Ăn Tiền – Đỉnh Cao Cá Cược Tại Vic88
App chơi poker ăn tiền là ngọn lửa đốt cháy đam mê cá cược, đưa [...]
Th6
Poker Chơi Mấy Người – Bí Quyết Thắng Lớn Cùng Vic88
Poker chơi mấy người là câu hỏi cơ bản nhưng quan trọng để làm chủ [...]
Th6
Xổ Số Miền Nam – Săn Thưởng Khủng Với Vic88
Xổ số miền nam là ngọn lửa đốt cháy đam mê cá cược, dẫn [...]
Th6
Cách Vô Mồi Cho Gà Đá – Bí Kíp Chiến Thắng Tại Vic88
Cách vô mồi cho gà đá là bí quyết then chốt giúp chiến kê tại [...]
Th6
Baccarat Red88 – Đấu Trí Xa Hoa Tại Sòng Bạc Trực Tuyến
Baccarat Red88 dẫn bạn vào một hành trình cá cược trực tuyến đầy phấn khích, [...]
Th5